4种方法添加字幕到YouTube视频
梅丽莎·李更新于2022年3月11日视频编辑技巧
字幕是源自电影、电视节目、视频(如YouTube视频)中的文本或剧本。它们通常显示在屏幕底部,但如果屏幕底部已经有文本,也可以显示在屏幕顶部。在YouTube视频中添加字幕的原因有很多,包括:
- 让你的视频更吸引人
- 让你的视频在YouTube上的排名更高
- 为有听力障碍的YouTube用户制作视频
- 如果是教学视频,要让它更容易理解
- 提供将你的YouTube视频翻译成任何语言的机会

在了解了为YouTube视频添加字幕的好处之后,您可能想知道如何轻松完成这个任务。在本文中,我们将为您提供几个详细的指南,以便为您的YouTube视频添加标题,以提高您的YouTube视频的有效性。
第1部分。添加字幕到YouTube视频与字幕和CC在YouTube
视频分享平台YouTube也允许用户通过“字幕与抄送”功能添加和编辑字幕或标题。它使用谷歌的语音检测软件自动为你的YouTube视频创建字幕。您可以轻松添加字幕或标题,无需任何复杂的操作。

以下是为YouTube上的视频添加字幕的步骤:
步骤1。登录你的YouTube账号。
步骤1。把你的视频上传到YouTube。然后,转到视频管理器部分的“字幕”选项卡。
步骤2。点击“添加新字幕”,然后为你的字幕选择语言。
步骤3。点击“抄写和自动同步”选项卡。在空白处添加视频的文字。
步骤4。点击“设置时间”。根据视频的长度来设定最佳效果的时间。现在,将字幕移动到时间轴上,根据需要编辑它。
第2部分。添加字幕YouTube视频免费与软件
虽然使用字幕和抄送是方便的,但它也有它的缺点:当自动识别字幕时,它通常不那么准确。而且大多数时候,它的标点符号是不恰当的。所以,在这一部分,我将介绍一些专业的工具,帮助你以一种高效的方式为YouTube视频添加字幕。
工具1。EaseUS视频编辑器(Windows 10/8.1/8/7)
要高效地为YouTube视频添加字幕,你只需要一个方便和专业的视频编辑器。EaseUS视频编辑器使您可以在YouTube视频中永久嵌入字幕,以及设置它们的显示时长、字体、使用的颜色和文本的大小。
EaseUS视频编辑器提供超过40静态和动画字幕风格;你可以通过关注视频或电影中最重要的元素来为你的视频增加额外的维度。当它完成时,你可以直接上传你的视频到YouTube, Facebook, Twitter等。

特性
- 合并视频,修剪,剪切,分割,旋转,混合视频剪辑
- 添加音乐到视频无水印
- 加快/减慢你的视频速度,以及更多
- 提供全面的转换选项,如转换YouTube视频到MP3
- 支持添加过滤器的视频
为你的YouTube视频添加永久字幕真的很容易。只需下载EaseUS视频编辑器,并按照下面的步骤说明,为YouTube视频创建字幕和字幕。
步骤1。下载在您的PC上启动EaseUS视频编辑器,并单击“导入”>“导入文件”将要编辑的视频添加到此软件中。
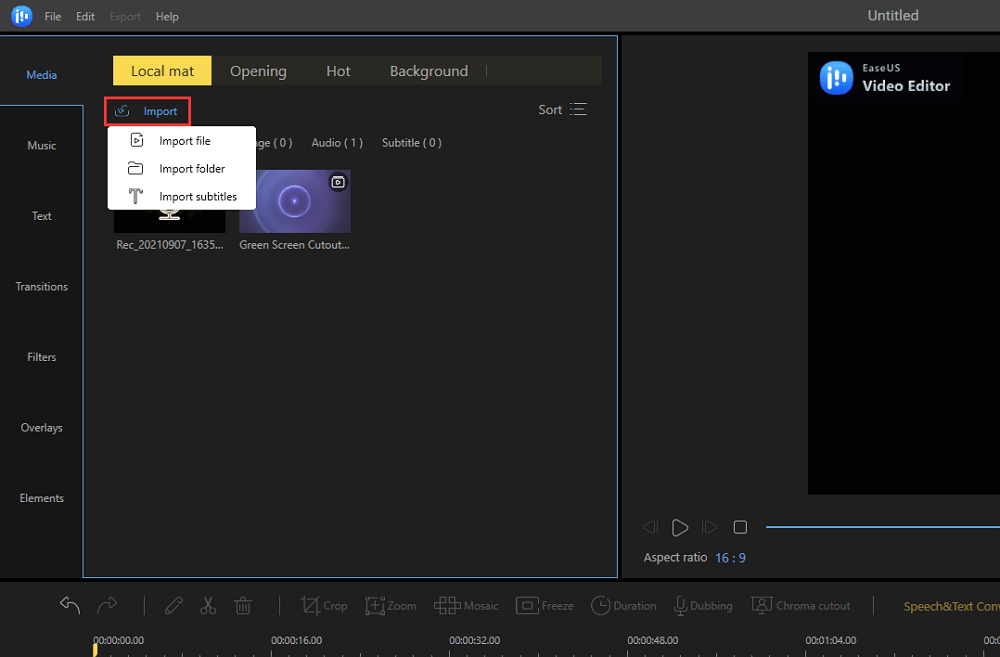
步骤2。然后,点击视频角落的“+”图标即可将其添加到时间轴.

步骤3。如果你有SRT文件包含您想要添加到视频的所有字幕,将其导入此编辑器并将其添加到时间轴。不要忘记将SRT文件与时间线上的视频同步。

该软件还支持插入字幕到视频手动。你可以选择“文本”选项,然后点击“插入新字幕”添加新的标题。

这个软件甚至为你提供了一些模板来为视频配标题。

步骤4。你可以编辑视频与其他编辑工具,如修剪,旋转,裁剪等。最后,点击“出口”按钮将编辑过的视频保存到您的计算机。
有选项可以自由调整设置,您可以选择合适的输出格式,视频质量等。

2工具。VLC媒体播放器(Windows和Mac)
如果你想创建一个硬字幕的YouTube视频,即永久添加字幕的视频,你可以将他们编码到你的YouTube视频。要做到这一点,您可以求助于VLC媒体播放器。这是另一个免费的应用程序,为Windows和Mac提供了各种视频编辑功能,如转换、合并、分割等。

要使用VLC向YouTube视频添加字幕,首先需要创建一个带有“”的字幕文件。作为它的结尾。在此之后,按照以下步骤进行操作。
步骤1.VLC播放器打开。在顶部菜单栏选择“媒体”>“打开文件”,选择要添加字幕的视频文件并选择“打开”。
步骤2.播放视频。然后,选择“字幕”>“添加字幕文件…”选择您之前创建的SubRip文件(以.srt结尾)并选择“打开”。
步骤3.VLC播放器现在将显示您的字幕。
工具3。iMovie (Mac和iOS设备)
说到Mac和iOS设备上的视频编辑器,iMovie应该是众所周知的。有了这个工具,你可以像以前一样享受你的视频。你可以添加工作室质量的标题,添加额外的特效和高保真滤镜到你的YouTube视频。
iMovie目前还没有提供专门为YouTube视频添加字幕的功能,但它仍然允许您使用不同风格的标题添加字幕。你还可以调整YouTube视频或电影的字体大小、字体颜色、标题位置、过渡和时间。

现在,按照下面的步骤使用标题覆盖功能,使用iMovie为YouTube视频添加标题。
步骤1。打开iMovie,选择“新建项目”。导入你的YouTube视频,并将其拖到幻灯片区域。
步骤2。点击“标题”,选择一个标题样式,并应用它。然后,选择名为“Lower”的样式。

步骤3。为标题输入文本。要更改字幕的字体样式,您可以去“显示字体”>“更改字体”更改字体颜色、样式、大小、面等。
步骤4。如果您想更改iMovie字幕的持续时间,您可以双击标题剪辑并在检查器中更改持续时间,或者只需拖动项目中的滑块来更改其位置和持续时间。

第5步。添加完所有的字幕后,你可以分享视频,并将其发送到iMovie theater、iTunes、Facebook、YouTube或Vimeo。

第3部分。如何添加字幕的视频与免费在线工具
如果你的视频没有隐私问题,或者你不想在电脑上下载软件,你可以使用在线工具为YouTube视频添加字幕。本部分将介绍两个在线工具来帮助您完成此任务。
工具1。已经
VEED是最好的在线字幕视频应用程序之一。你可以使用自动生成的字幕工具自动添加字幕,也可以手动添加,也可以通过上传字幕文件添加字幕。

您可以在三个步骤中为任何流行的视频文件,如MOV, MP4 AVI和更多设计的字幕样式添加字幕。
一步1.上传你想添加字幕的YouTube视频。编辑器就会打开。
一步2.点击左侧面板的“字幕”,可选择自动字幕、手动字幕或上传字幕文件。
步骤3.一旦你现在添加和样式你的视频,只需点击下载,你的视频将开始渲染。
2工具。Clideo
Clideo是另一个在线视频编辑软件,你可以在YouTube上添加字幕,而不需要下载任何第三方应用程序。当选择要编辑的文件时,您可以从谷歌驱动器和Dropbox导入或将URL粘贴到Clideo。它非常方便,因为它提供了两种为YouTube视频添加字幕的方法:手动添加或上传.srt文件。

下面是如何添加字幕的YouTube视频与Clideo:
步骤1。打开Clideo,点击页面中间的“选择文件”。
步骤2。上传你想要添加字幕的视频,并选择“手动添加”或“上传。srt”文件。

步骤3。如果你选择“手动添加”,一个新的窗口将出现,它使你可以方便地添加字幕到你的YouTube视频。

步骤4。在为你的YouTube视频添加字幕和标题后,点击窗口右下角的“创建”保存你的视频。
您可以选择“上传。srt”步骤3此外,您还需要在“。”中准备一个字幕文件。srt”格式。
结束
在阅读完本教程后,您可以学习一些免费为YouTube视频添加字幕或标题的不同方法,包括YouTube的内置功能、Windows和Mac上的软件以及在线工具。要在Windows上为YouTube视频添加字幕,EaseUS视频编辑器是一个强烈推荐的选项。
![如何在Windows, Mac,在线上添加文本到视频[9个推荐]](http://www.leppardrock.com/multimedia/images/en/video-editor/related-articles/35.jpg)

