Related Articles
- 1.How to Extract Subtitle from YouTube Videos Online/Offline
- 2.How to Add Subtitles to MKV on Windows/Mac/Online
- 3.5 Best Video Reverse Software in 2022
- 4.How to Download and Edit Videos for Free
- 5.10 Best Free Meme Makers That Can Help You Create Memes
- 6.Free | How to Remove Logo from Video Online & Offline
Free | How to Add Subtitles to MP4 Efficiently
Jane Zhouupdated on Jan 13, 2022 toVideo Editing Tips
If you are going to create an MP4 video and upload it to some social media platforms, you'd better add subtitles to your MP4 videos. Adding subtitles to MP4 video offers a better view experience for the viewers and helps your viewers understand the video content better. However, you may not know how to add captions to MP4 videos, then how?
To satisfy your needs, we have tested a lot of software and pick the best four tools to help you complete the work. Continue reading to find out the one that works best for you.
How to Add Subtitles to MP4 with EaseUS Video Editor
To add subtitles to MP4, you can rely on a powerful video editor –EaseUS Video Editor. This video editing software offers various text templates, and you can embed captions in your video easily and quickly.
Besides, you can flexibly adjust the fonts, size, and colors of the text with one simple click. Besides adding subtitles to video, you can alsoadd voiceover to video, picture, mosaic, and background music to your videos with this video editing program.
Features:
- Best for beginners and professionals
- Offer many basic and advanced video editing tools
- Add filter to videoto enhance your videos
- Add text to videoto make your video more attractive
- 支持most of the popular file formats like MKV, MP4, and many more
Actually, it is straightforward to add subtitles to MP4. Now download EaseUS Video Editor and follow the below tutorial steps to complete the task.
Step 1.DOWNLOADLaunch EaseUS Video Editor on your PC, and click on "Import" >"Import file"to add the video you want to edit into this software.
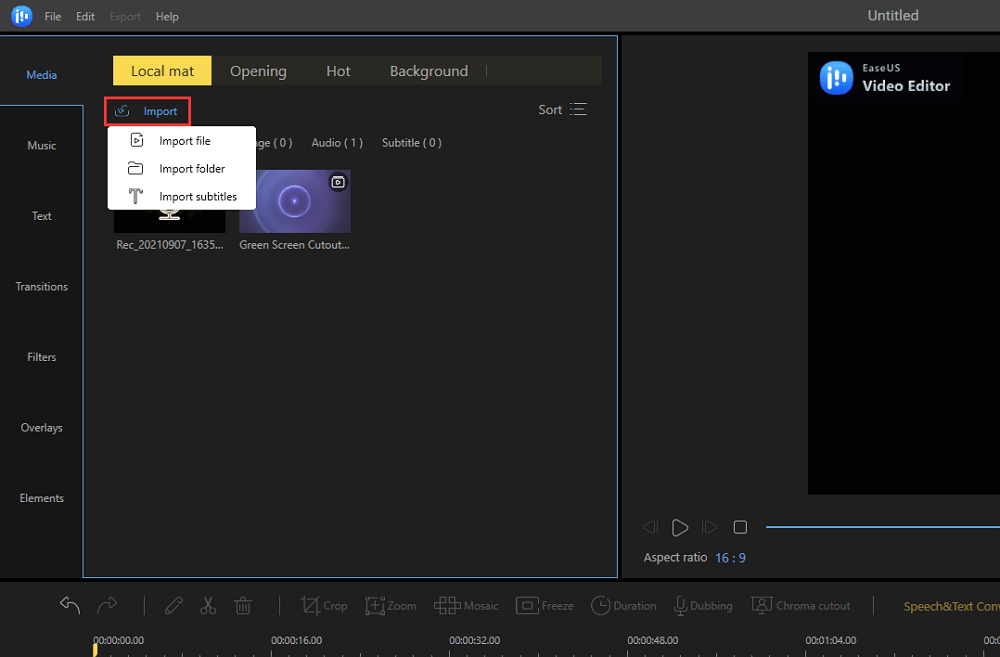
Step 2.Then, click on the "+" icon in the corner of the video toadd it to the timeline.

Step 3.If you have anSRT filecontaining all the subtitles you want to add to the video, import it into this editor and add it to the timeline. Don't forget to sync the SRT file with your video on the timeline.

This software also supports inserting subtitles into the video manually. You can choose the "Text" option and click on the"Insert New Subtitle"to add new captions.

And this software even offers you some templates to caption the video.

Step 4.You canedit the videowith other editing tools, like trimming, rotating, cropping, etc. Finally, hit the"Export"button to save the edited video to your computer.
There are options to adjust the settings freely, and you can select the suitable output format, video quality, and so on.

How to Add Subtitles to MP4 Using VLC Media Player
VLC Media Player is a multifunctional program. It allows you to play media files, convert file formats, and edit your videos. Moreover, it is also a useful tool for you to add captions to your videos.
The task will be done within three steps. But before adding subtitles to your MP4 video, you should download or create a subtitles file. When everything is done, you can refer to the following steps to add subtitles to MP4 video.

Step 1.Launch VLC Media Player on your computer. Click "Media" > "Open File" and import the MP4 video.
Step 2.Once the video is open, choose the "Subtitle" button followed by "Add Subtitle File". Then select the file, and VLC will load it.
Step 3.Preview the video for a few moments to ensure the subtitle file has been loaded correctly. If everything goes well, you can click save the MP4 video on your computer.
How to Add Subtitles to MP4 Using iMovie
For Mac users, iMovie is an amazing tool that can help you add captions to your MP4 videos. As one of the most popular video editors, this tool offers many text styles, special effects, and video editing tools.
While adding subtitles to your video, you can also modify your movies with many editing tools.

Step 1.Click "File" > "Import Media" and select the video file that you want to add from your computer, then drag your file to the timeline.
Step 2.Click on the "Titles" menu option and select the title style. Drag the title down to the timeline and place it most closely aligned with the speaker.
Step 3.Remove excess text boxes and edit the remaining text box with words. Make sure the subtitles align with the speakers.
Step 4.Once done, you can export the edited video to YouTube, Facebook, Vimeo, or other social media websites.
How to Add Subtitles to MP4 Online
If you need to add subtitles to your video casually or occasionally, you can try online tools. Kapwing is one of the best online video editors. This online tool offers a few different subtitles, and you can pick anyone to apply it to your video.
It allows you to adjust the font, size, color, and position of the subtitles. Also, you can place the subtitles appear higher or lower on your MP4 video. Everything you imagine can be done with this online tool.

Step 1.Upload the video you want to subtitle. Or you can directly paste a link if it is already online.
Step 2.Transcribe the text you want and space your subtitles on the video timeline with Kapwing video editor. Then watch the preview in the left-hand panel to make sure the words match the right visuals.
Step 3.Choose the text style. In the left panel, you can add a background and change the text's font, size, and color.
Step 4.Once your video looks right, choose the "CREATE" button and wait for a little while. Once done, you can download the finished video and save it on your computer.
Try:https://www.kapwing.com/subtitles
The Bottom Line
Adding subtitles to MP4 video is not difficult only if you have great tools. On this page, you can learn four reliable ways to complete the task. Just pick any one of them based on your needs.
For adding captions to MP4, the easiest way is to use a professional video editor – EaseUS Video Editor. With full features, it can meet all your needs except adding subtitles to your video. Download it and create your own fantastic movies now.
FAQs About Adding Subtitles to MP4
There are more answers to your questions. Come and check them now.
1. How do I add subtitles to an mp4 video?
To add subtitles to an MP4 video, the easiest way is to use a professional video editor. As we mentioned in the article, EaseUS Video Editor may be your best choice. You can move to part 1 to check the tutorials.
2. How do I add hard subtitles to an mp4?
VLC Media Player can help you add hard subtitles to an MP4.
Step 1.Launch VLC Media Player and click "File" > "Convert/Save".
Step 2.Click the "Add" option to import your MP4 video and choose "Browse" to select your subtitle file. Then select the "Convert/Save" button and choose a destination for the output file.
Step 3.Click on the "Start" button to begin the process. Once done, you will have an MP4 video with hard-coded subtitles.
3. How do I add subtitles in Windows Media Player?
Step 1.Launch Windows Movie Maker and import the MP4 file.
Step 2.Move to the place where you need to add subtitles, then choose "Title".
Step 3.Enter the subtitles that you want to add. After that, you can export the video and save it on your computer.

![[2022] Best 8 Video Collage Maker + How-to Tutorials](http://www.leppardrock.com/multimedia/images/en/video-editor/related-articles/38.jpg)


