如何在Windows, Mac,在线上添加图像到视频
简周2023年1月6日更新至视频编辑技巧
从技术上讲,如果你看视频,它是由大量静止图像组成的。正是这些图像以快速的速度移动,使整个东西看起来像一个视频。有时候,你可能想在你的视频中使用一张或多张图像,你可以使用各种工具来做。
根据你想要实现这个任务的方式,你可以在Windows和Mac电脑上使用桌面应用程序,也可以使用众多在线工具之一向视频中添加图像。这些工具中的大多数会让你很容易地完成任务,你根本不会遇到任何麻烦。
如何把一个图像的视频
人们想要在视频中添加图像的原因有很多。也许您想向您的观众展示一些只能以图像格式提供的东西?或者你在谈论一个人,你想让人们在没有视频的情况下看到他们的照片。
无论如何,有几个工具可以帮助你添加图像到你的视频,下面是一些推荐给你的工具。
在Windows上向视频添加图像
Windows用户有多种软件可以帮助他们向视频中添加图像。下面是四个这样的软件,可以帮助你在你的电脑上完成任务。
软件1。EaseUS视频编辑器-最简单的视频编辑器添加图像到视频
EaseUS视频编辑器是一个伟大的软件,帮助你编辑你的视频,使他们看起来像你想要的方式。你也可以用它来添加图像到你的视频中,在软件中有简单的选项可以让你这样做。
软件特点:
- 添加一个图像到您的视频
- 按照你想要的任何顺序放置图像
- 支持几乎所有的图像格式
- 从文件夹中快速加载所有图像
- 单独导入图像
- 导出视频与您的图像在他们
最适合初学者
如何使用EaseUS视频编辑器向视频中添加图像:
以下是向视频中添加照片的简单步骤。
步骤1。在您的PC上下载并启动EaseUS视频编辑器。然后点击“导入”>“导入文件”,将视频和图片添加到媒体区域。

步骤2。右键单击视频,选择“添加到项目”选项,将其添加到时间轴。

步骤3。然后,将图像拖到时间轴上。如果您希望图片在视频之前或之后显示,请将其放在“视频”轨道上并正确调整其位置。如果你要制作一个图片中图片的视频,将图像设置在“PIP”轨道上。

步骤4。您可以双击视频轨道上的图片并对其进行编辑,例如调整其方向和添加效果。您还可以使用其他视频编辑工具来修改视频,如裁剪、修剪、旋转等。

第5步。点击“导出”按钮,将编辑好的视频保存到你的电脑上。您可以自由调整视频格式和质量。
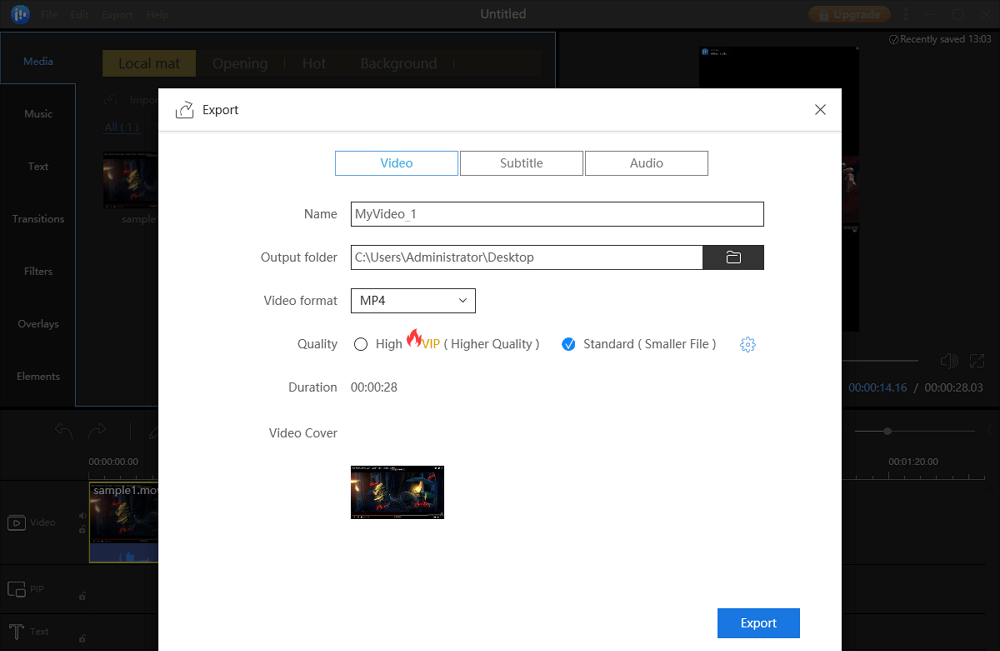
结果文件应该有你的视频以及你的图像在其中。
软件2。Windows照片应用程序(适用于Windows 10)
该软件是随Windows 10操作系统内置的。您可以使用它来添加图像和各种其他项目到您的视频。
软件特点:
- 支持各种视频格式
- 导入并添加几乎任何图像到您的视频
- 改变图片的顺序
- 直接在故事板中编辑图像
最适合业余爱好者
如何使用Windows 10的照片应用程序向视频中添加图像:
使用这个软件很容易完成任务,下面展示了如何做。
步骤1。在你的电脑上启动软件,选择“新视频项目”开始一个新项目。

步骤2。点击“添加”,将你的图片和视频都添加到软件中。

步骤3。右键单击视频,选择“放置在故事板中”。对你的图片也做同样的处理。

步骤4。一旦图像和视频都在故事板中,如果您愿意,可以拖动它们来改变它们的顺序。

第5步。点击“完成视频”导出你的视频文件。

你都准备好了。
软件3。冰淇淋视频编辑器
冰淇淋视频编辑器是一个第三方视频编辑软件,让您编辑视频和添加图像到他们在没有任何成本。
软件特点:
- 简单的用户界面
- 用于视频编辑的单时间轴
- 为你的视频和图像调整亮度和其他各种级别
- 轻松添加图像到视频
最好的:业余爱好者
如何使用冰淇淋视频编辑器添加图像到视频:
这是一个轻量级和快速加载的视频编辑器,你应该在任何时间完成你的任务。
步骤1。打开软件,点击顶部的“添加文件”,添加图像和视频文件。

步骤2。右键单击视频,选择“将文件添加到时间轴”。你也需要为了你的形象而这样做。

步骤3。当您的视频和图像都添加到时间轴时,拖动图像并将其放置到您想要它出现的位置。

步骤4。点击右上角的“导出”视频,保存包含你的图像的视频。

您的视频应该保存在您所选择的路径与您指定的配置。
软件4。Shotcut
Shotcut是一个免费的开源视频编辑器,可用于所有主要平台,以帮助您编辑您的视频。这是一个完美的伟大的工具,用来添加图片到你的视频。
软件特点:
- 支持几乎所有的音频和视频格式
- 本地时间轴编辑
- 添加图片的照片与一个简单的选择
- 支持4K编辑
- 视频效果
最好的:专业人士
如何使用Shotcut添加图像到视频:
这个软件的工作原理与其他视频编辑软件有点不同,但下面的内容应该教你如何使用它来完成你的任务。
步骤1。进入软件,点击“打开文件”添加你的视频文件。将其拖到时间轴上。

步骤2。右键单击时间轴,选择“添加视频轨道”。

步骤3。点击“打开文件”,选择你的图像,并将其拖动到时间轴中新添加的轨道。

步骤4。点击顶部的“导出”保存你的视频。

它将保存视频与您的图像在其中。
第3部分。在Mac上向视频中添加或插入图片
Mac用户还可以选择向视频中添加图像。在你的机器上使用下面的软件只需要几分钟就可以完成这个任务。
软件1。iMovie
iMovie是一款免费软件,iOS和Mac用户都可以编辑视频。你可以用它来添加任何图片到你的视频在任何时间。
软件特点:
- 轻松的视频编辑
- 基本效果和过渡
- 能够向视频中添加图片
- 基于时间轴的编辑模式
最好的:初学者
如何使用iMovie添加图片到视频:
如果你以前用过这个软件,你可能已经知道怎么做了。如果你还没有,下面的步骤将帮助你。
步骤1。在Mac上打开iMovie,点击“新建”,选择“电影”,开始一个新项目。

步骤2。点击顶部的“文件”菜单,选择“导入媒体”。把你的照片和视频都添加到软件中。

步骤3。拖动您的视频和图像到时间轴,并保持他们在你想要的顺序。

步骤4。点击“文件”菜单,选择“共享”和“文件”。将编辑后的文件保存到Mac上。

你会发现你的编辑视频包括你的形象以及。
软件2。OpenShot
OpenShot已经有一段时间了,你可以用它来编辑你的视频,使用一些基本的编辑工具。除了Mac,你还可以在其他平台上使用它。
软件特点:
- 修剪,切割,旋转你的视频
- 应用3D效果
- 从几乎任何格式加载图像
- 添加尽可能多的图像到您的视频
- 把你的图像放在视频的开头或结尾
最好的:业余爱好者
如何使用OpenShot添加图像到视频:
启动软件后,您将了解如何执行该任务,但无论如何,以下步骤将帮助您。
步骤1。打开软件,点击“文件”菜单,选择“导入文件”。把你的照片和视频都添加到软件中。

步骤2。将它们都拖到时间轴上的一个轨道上。

步骤3。如果您愿意,可以更改文件在时间轴中的顺序。
步骤4。点击“文件”菜单,选择“导出项目”,选择“导出视频”保存视频。

好了。您的视频现在包括您的图像文件。
第4部分。免费在线添加图像到视频
你可能不相信,但有在线工具可以帮助你在视频中添加图像。大多数人不喜欢使用它们的原因是上传视频到这些网站需要很长时间。
如果你的视频不是那么大,你可以使用这些在线工具之一来添加照片到你的视频中。
工具1。Clideo
Clideo有几个工具,其中一个可以帮助你在浏览器中制作和编辑视频。您可以使用它将照片添加到视频中。
工具的特点:
- 一次编辑多个视频和图像
- 从计算机、谷歌驱动器、Dropbox和url加载文件
- 把图像放在视频的任何地方
- 把视频直接保存到你的电脑上
最好的:初学者
如何使用Clideo添加图像到视频:
使用这个在线工具向视频中添加图片是相当容易的,下面展示了如何做到这一点。
步骤1。前往Clideo视频制作网站,点击“选择文件”上传视频文件。

步骤2。在接下来的画面中,点击“添加更多文件”,将你的图像添加到在线工具中。

步骤3。移动图像,把它放在你想要的任何地方。

步骤4。点击底部的“创建”,用你现有的视频和图像文件创建一个新的视频。

当它准备好了,你就可以把它下载到你的电脑上。
2工具。Kizoa
Kizoa是另一个基于网络的工具,可以帮助你编辑视频并添加图像。它附带了几个模板供你选择,如果你想在你的项目上领先一步。
工具的特点:
- 完全基于网络的
- 从模板或草稿构建新项目
- 上传任何格式的图像,将它们添加到视频中
- 保存和检索项目
最好的:业余爱好者
如何使用Kizoa添加图像到视频:
由于该工具还包含各种其他编辑功能,因此很容易混淆,不知道如何用它向视频添加图像。我们将向您展示如何做到这一点。
步骤1。访问Kizoa网站并点击“My Kizoa”进入视频编辑器。
步骤2。选择“Movie Maker”标签,点击“Add Photos/Videos”,将你的照片和视频添加到网站。从您的计算机上传您的内容。

步骤3。将视频拖动到时间轴中您想要的位置。为你的形象做同样的事情。

步骤4。点击“下载”将编辑好的文件下载到你的机器上。

这就是它的全部。你的任务完成了。
工具3。Adobe的火花
Adobe Spark是Adobe的在线图像和视频编辑器,可以让您从web浏览器完成编辑。您可以使用现有的Adobe帐户访问它,也可以完全免费创建一个新帐户。
工具的特点:
- 使用顺畅
- 有几个模板可供选择
- 添加您的照片在任何文件格式
- 快速视频上传
最好的:专业人士
如何使用Adobe Spark将照片添加到视频:
它有几个工具来创建新项目,你很容易就会迷路。因此,我们下面的步骤将帮助您做您想做的事情。
步骤1.访问Adobe Spark网站并登录到您的帐户。
步骤2。点击“创建项目”,选择“视频”。

步骤3。点击加号,选择“视频”。把你的视频文件上传到网站。

步骤4。通过点击加号并选择“照片”来添加图像。

第5步。点击顶部的“下载”下载你的视频。

就这么简单。你的视频现在应该下载到你的机器。
工具4。Kapwing
Kapwing是一个功能齐全的视频编辑器,可以帮助您在线修饰和增强视频。您可以从任何浏览器使用该工具,并访问它提供的各种功能。
工具的特点:
- 整洁的用户界面
- 在视频中添加你的图像
- 多种配置选项
- 内置图像搜索选项
最好的:业余爱好者
如何使用Kapwing添加图像到视频:
使用这个在线工具将照片添加到视频中是非常容易的,下面展示了如何做到这一点。
步骤1。访问Kapwing在您的浏览器之一中创建站点。
步骤2。点击“上传”,上传你的视频文件到网站。

步骤3。点击“添加场景”为你的照片添加一个新场景。

步骤4。再次点击“上传”,并上传你的图像文件到网站。

第5步。最后,点击顶部的“发布”。

这个工具可以让你在视频中以及视频之前或之后添加图像。
第5部分。结论
从现在开始,如果你发现需要在视频中添加图像,你就知道应该使用什么软件或工具了。Windows用户应该选择EaseUS视频编辑器软件,因为它是最简单的。Mac用户可以使用iMovie,因为它很好而且免费。在线用户可以使用Clideo视频制作者,因为它有你需要的一切。

![前6名最佳免费视频裁剪器无水印[在线/离线]](http://www.leppardrock.com/multimedia/images/en/video-editor/related-articles/2.jpg)


