如何批量转换视频文件在VLC
简周更新于2022年3月18日视频转换器的技巧
VLC媒体播放器是最流行的一种开源视频转换器它可以帮助你处理大多数媒体文件转换。但是VLC可以批量转换吗?您可能会有一个查询,当您丢失的文件转换在短时间内。
在这里我们可以告诉你答案是肯定的。这个免费软件真的可以让你批量转换视频文件。这篇文章将分享更多关于如何用VLC媒体播放器批量转换视频和音频文件的细节。继续阅读,学习教程。
小贴士:EaseUS视频转换器是一键式解决方案,帮助您批量转换媒体文件。点击这里了解更多信息.
第1部分。如何用VLC媒体播放器批量转换视频
VLC媒体播放器最初是为播放视频而设计的,顾名思义。支持最常见的格式,它可以播放几乎所有的媒体文件与简单的点击。逐渐地,为了满足用户的需要,它也可以实现一些简单而常用的转换,如将MP4转换为MP3,将MOV转换为MP4等。
此外,这个免费软件甚至允许您批量转换多个文件。想知道如何完成这项任务吗?只需查看下面的一步一步的指南。
VLC批量转换的详细生产者:
步骤1。打开VLC媒体播放器在您的桌面。如果你没有它,你可以从它的官方网站下载这个免费软件,并安装它。
步骤2。点击顶部工具栏的“媒体”,在下拉菜单中选择“打开多个文件…”

步骤3。“打开媒体”窗口立即出现。接下来,点击“Add..”来选择你想要转换的文件。

完成后,点击播放按钮旁边的箭头,选择窗口底部的“转换”。
步骤4。在弹出的转换窗口中,选择目标输出格式。如果需要,还可以更改保存转换文件的位置。

第5步。当一切都设置好了,你可以点击“开始”,VLC将得到转换你所选择的文件。这取决于你设置了多少要转换的东西。

第2部分。如何使用EaseUS视频转换器批量转换音频/视频
VLC只允许您进行一些快速而简单的格式转换。如果你有一些小众和窄格式的媒体文件,你可能会失败的VLC。在那个时候,一个强大的视频转换器是必要的。和EaseUS视频转换器是一个很好的程序,你可以试试。
这款Windows视频转换器允许您通过简单的点击转换超过1000种文件格式,并且在转换后不会有质量损失。它还支持批量转换功能,这意味着您可以同时转换大量文件。此外,您可以享受30倍的更快的转换速度和调整一些特定的参数,包括编码器,比特率,采样率等。
亮点:
以下是如何批量转换与EaseUS视频转换器:
步骤1。导入目标视频
打开EaseUS视频转换器。点击“视频转换器”>“选择文件”导入视频。如果你在一个文件夹中有几个文件,你可以直接导入文件夹,点击加号图标旁边的向下箭头图标,然后选择“添加文件夹”。
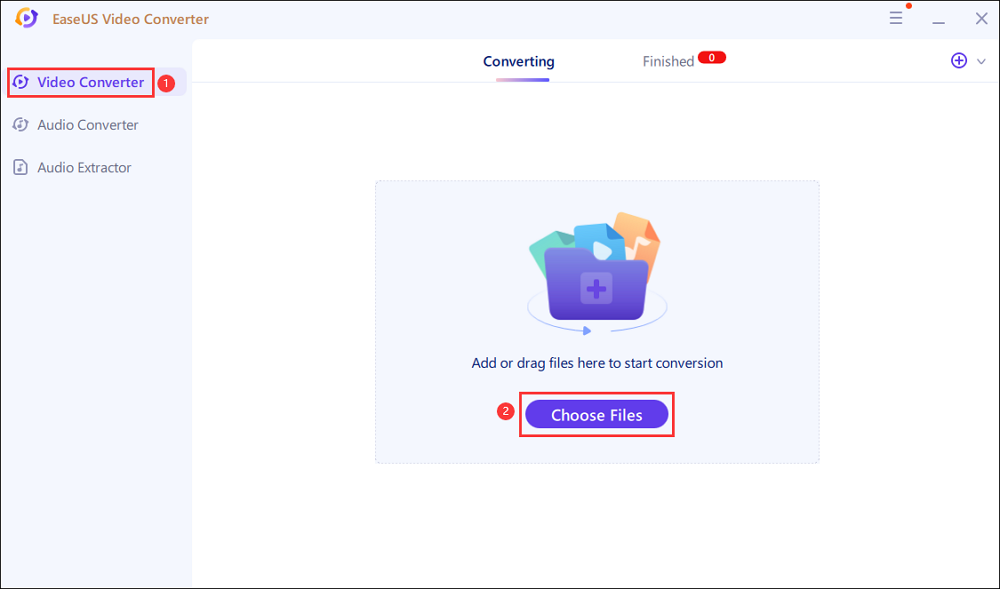
步骤2。调整输出文件的设置
点击“设置”选择输出格式,以及您想要的质量和分辨率。

对于高级设置,您可以单击“编辑”更改输出文件的参数或文件名。

步骤3。开始转换
返回主界面,可以通过点击下方的向下箭头图标更改保存路径。然后你可以点击“转换”或“全部转换”开始你的视频转换任务。

步骤4。查看转换文件
完成后,点击“完成”查看转换后的文件。在这里,您可以灵活地播放、重命名或删除输出文件。

最后的话
在这里,我们将向您介绍使用VLC批量转换文件的详细步骤,您可以查看转换指南。此外,我们还提供批量转换的另一种选择。你可以选择你想要的开始转换。

![Windows/Mac/Online上最好的3 AVI to VOB转换器[2022]](http://www.leppardrock.com/multimedia/images/en/video-editor/related-articles/29.jpg)


