最好的7种方法转换MOV到FLV在线和离线
梅丽莎·李更新于2022年3月18日视频转换器技巧
MOV是苹果公司开发的一种视频文件格式,广泛用于存储视频、音频、文本、效果或图形。由于这种格式的无损性质,MOV视频通常很大,质量很高。然而,巨大的文件大小使得上传视频或与他人分享视频变得困难。要解决这个问题,最好的办法是将MOV转换为另一种格式,比如FLV。FLV文件包含小尺寸的高质量视频,这就是为什么这种灵活的格式成为许多人在上传视频到其他平台时的首选。
为了改变视频格式,你需要一个MOV到FLV转换器。下面的帖子列出了Windows和Mac的最佳MOV到FLV转换器,以及在线可用的前三种工具。按照教程转换您的视频。
在Windows上将MOV转换为FLV的前2种方法
你是否被Windows上各种各样的转换器搞得不知所措?这里有两个最好的供你选择!
工具1。EaseUS视频转换器
EaseUS视频转换器是具有许多基本功能和专业功能的健壮软件。该软件可以处理任何视频/音频转换任务,因为它支持超过1000+不同的格式。它还可以让你优化不同平台或设备的视频。也就是说,有一个输出预设的范围,你可以选择一个最符合你的要求。
该软件的一个显著特点是它能够在转换文件时保持视频质量,您可以使用它来处理高达4K和1080P的视频。由于其GPU加速和闪电般的技术,这个转换器比标准转换器快30倍,无论它的运行速度有多快,它的性能都令人印象深刻。
主要特点:
- 其中之一免费视频转换器的Windows
- 提供批量转换功能,以节省时间
- 将许多视频剪辑合并成一个完整的文件
- 提供简洁的用户界面和专业的输出结果
- 工作速度比其他视频转换器快30倍
点击下面的按钮来尝试无损视频转换。
在Windows PC上转换MOV到FLV的方法:
步骤1。在您的计算机上启动EaseUS视频转换器。选择左侧的“视频转换器”选项,然后点击“选择文件”按钮导入要转换的视频。
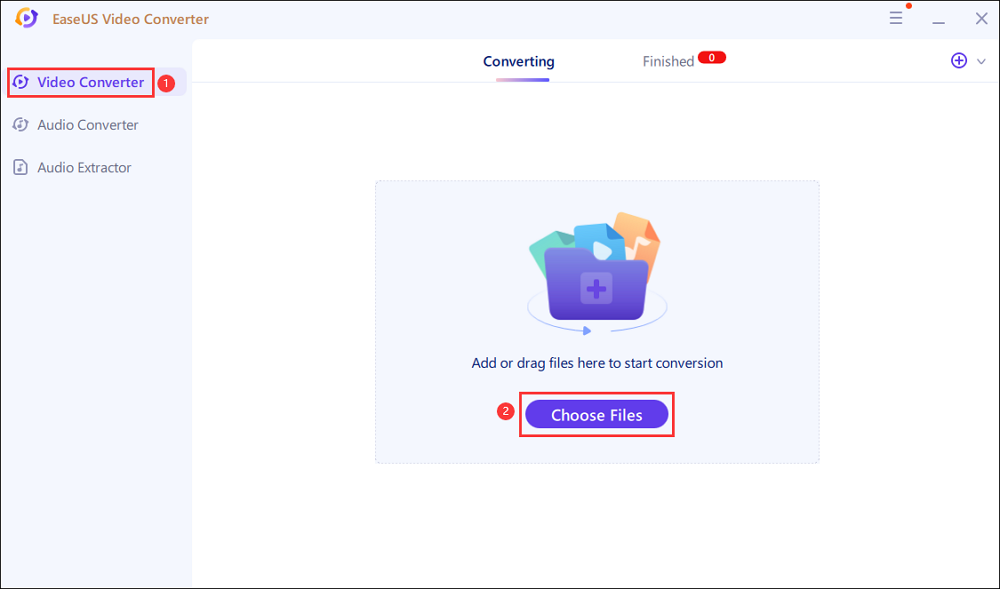
步骤2。点击“设置”按钮,选择FLV作为输出格式。这个软件允许你调整纵横比,比特率等。

步骤3。导入源视频后,点击“转换”按钮开始转换。如果有很多你想转换的视频,“全部转换”按钮是你所需要的。

步骤4。几秒钟后,你可以进入“完成”选项卡,找到转换后的FLV视频。这个软件为你提供了一个内置的媒体播放器来预览视频。

2工具。Filestar
Filestar是一个一体化的MOV到FLV转换解决方案,允许您以超快的速度转换而没有质量损失。这是一个简单的工具,节省时间,消除重复的工作,并提高生产力。
除了转换,它还允许你压缩、调整大小和旋转图片,只需点击几下。还有一些额外的滤镜可以用来增强或调整图像的颜色。用于简单操作PDF文档的其他工具包括分割、合并和删除页面等。

以下是如何使用Filestar将MOV转换为FLV:
步骤1。在计算机上启动Filestar。右键单击桌面上的MOV文件,并使用这个转换器打开它。
步骤2。当它在Filestar中打开时,在搜索框中键入“转换为FLV”。
步骤3。然后,选择目标文件夹,按下“转换”按钮,等待转换结束。
最好的2种方法转换MOV到FLV在Mac上
Mac用户可以选择Miro Video Converter和VLC Media Player来节省时间,保证高质量的转换和编辑。
工具1。OpenShot视频编辑器
OpenShot视频编辑器的转换工具允许您离线免费将MOV视频文件转换为FLV格式。它是一个开源的、轻量级的、简单的应用程序,可以在桌面上工作,不像其他转换器那样耗时且需要复杂的安装。您可以将视频和播放列表转换为MP4, MKV, OGG, WebM等。
除此之外,它还是一个编辑器,提供了一些有用的功能。例如,你可以调整视频的音频/视频编解码器,并对其应用过渡和效果。

让我们了解使用OpenShot视频编辑器作为MOV到FLV转换器的过程:
步骤1。在你的Mac上启动软件。点击“文件”>“导入文件”导入你想转换的MOV视频。
步骤2。现在,点击“文件”>“导出项目”,然后选择“导出视频”选项。它会打开一个新的窗口。
步骤3。打开“Target”下拉菜单,选择“FLV”作为输出格式。点击“导出视频”保存FLV视频。
2工具。VLC媒体播放器
VLC视频播放器为您提供了一个完全免费的MOV到FLV视频转换解决方案。它允许您在几种视频文件格式和自定义编解码器之间进行转换,但转换操作很长,必须小心完成。
这个开源和免费软件可以播放所有流行的视频格式的文件,包括MPEG, MKV, FLV, MOV等。它可以在Linux、Mac和Windows平台上运行,允许用户无需额外费用就可以利用广泛的功能。

以下是通过VLC媒体播放器将MOV转换为FLV的过程:
步骤1。首先,启动VLC媒体播放器,点击顶部主工具栏中的“文件”>“转换/流”。
步骤2。然后,点击“打开媒体”按钮,导入要转换的MOV文件。
步骤3。点击“Video -H”前的“自定义”。264 + MP3 (MP4)”中的“选择配置文件”部分。选择“FLV”作为输出格式。
步骤4。最后一步单击“Choose Destination”部分的“Save as File”。点击“浏览”,然后重命名文件,然后点击“保存”开始转换。
最好的3种方法转换MOV到FLV在线
如果你因为很少需要转换而拒绝下载软件,像FreeConvert、ConvertFiles和HDconvert这样的在线工具应该是你的首选转换器。
工具1。FreeConvert
FreeConvert视频转换器是一个专业的工具,转换视频文件之间的格式。它可以转换无数格式的视频文件,包括WebM, MP4, WMV等。视频文件大小有1GB的限制,这对于大多数用户来说已经足够转换视频了。
除了快速转换,这个在线工具还确保输出的视频文件是高质量的。此外,该工具是安全的,因为文件将在转换后2小时内从服务器删除。

让我们看看这个工具如何将MOV转换为FLV视频格式。
步骤1。在浏览器上打开FreeConvert网站。在“转换器”选项卡中选择“视频转换器”。
步骤2。按“选择文件”按钮浏览并打开需要转换的MOV文件。
步骤3。现在,从“转换为”菜单中选择FLV作为输出格式。如果需要,您也可以更改设置。
步骤4。点击“转换为FLV”按钮。转换完成后,通过“下载”链接下载文件。
2工具。ConvertFiles
ConvertFiles通过开发先进但简单易用的软件并免费提供而闻名。这个免费的视频转换器可以将视频转换为几乎任何格式,包括MOV到FLV。它是安全的,最大上传文件大小限制为250MB。
它可以满足您所有的日常转换需求,甚至更多:具有基本的编辑功能,可以剪辑不需要的帧,可以选择添加字幕,还可以处理DVD视频。

下面是如何使用ConvertFiles作为MOV到FLV转换器:
步骤1。在您的设备上打开ConvertFiles的网站。选择你想要转换的MOV文件从你的电脑使用“浏览”功能或拖放。
步骤2。从“输出格式”下拉菜单中选择FLV目标格式。
步骤3。最后,按“转换”按钮。转换完成后,通过“下载”链接下载转换后的FLV文件。
工具3。HDconvert
免费HDconvert不仅使转换格式之间的视频简单,但它还包括基本的编辑和优化工具,以及混合大量录音的能力。作为奖励,您可以转换音频和图像,并将它们保存为您选择的格式。输出的视频质量很好,值得信赖。如果你愿意,你可以手动更改比特率和音频质量等设置,但自动设置在大多数情况下都很好。

让我们来看看用HDconvert将MOV转换为FLV的过程:
步骤1。在浏览器中打开HDconvert。点击“Convert File Now”>“Convert Video to MP4”上传MOV文件,点击“Next”继续操作。
步骤2。选择输出视频格式,即“FLV”,然后按“下一步”。根据您的需要选择输出视频的视频质量。
步骤3。点击“Convert 1 File”开始转换过程。转换完成后,点击“下载”保存FLV视频。
底线
选择正确的软件非常重要。最好的MOV到FLV转换器使转换直接而不浪费时间和失去任何文件质量。
EaseUS视频转换器区别于其他转换器30倍的速度和多功能的功能。此外,它是一个免费的Windows转换器,可以满足所有级别的用户的要求。如果你想尝试这个优秀的MOV到FLV视频转换应用程序,不要忘记点击这个按钮下载它现在。




