最好的7种方法转换M4V到MOV[2022更新]
梅丽莎·李于2022年3月18日更新至视频转换器技巧
苹果用户可能熟悉M4V格式。虽然M4V视频质量不错,但有时这些视频受到DRM复制保护(许可)的保护。DRM可以防止视频在其他设备/帐户上播放,除了用户购买的视频。
M4V视频并不是通用的,因为只有几种媒体播放器才能正常播放视频。由于M4V视频的不灵活性,人们倾向于将视频转换为其他格式。对于那些正在寻找转换M4V方法的人来说,你来对地方了。本文将给出如何转换的技巧M4V转MOV.
7大M4V转MOV转换器:
- EaseUS视频转换器(窗口)
- VLC媒体播放器(窗口)
- 手煞车(窗口)
- QuickTime播放器(Mac)
- iMovie(Mac)
- CloudConvert(在线工具)
- Docspal(在线工具)
如何在Windows上转换M4V到MOV - 3种方式
本部分将介绍在Windows上使用一些强大的转换器进行M4V到MOV转换的3种方法。
工具1。EaseUS视频转换器
由于M4V和MOV格式在Mac上被广泛使用,只有一部分Windows应用程序支持两者之间的转换,并且EaseUS视频转换器是其中一个应用程序。这个功能齐全的文件转换器支持1000多种格式,包括音频和视频格式。
这种转换器的特点之一是能够保持原有的视频质量。该软件可以在转换后保持相同的视频分辨率,以便您可以使用EaseUS视频转换器处理1080P或4K视频。将M4V转换为MOV后,您可以使用内置的媒体播放器预览输出视频。这样可以节省你很多时间。
主要特点:
- 高清视频转换器
- 无需注册
- 支持转换多个文件在同一时间
- 保持原始视频质量
转换M4V视频到MOV格式并不难,只要你得到这个强大的转换器。现在点击这个按钮下载。
现在按照这些步骤将M4V视频转换为MOV格式。
步骤1。导入所选视频
打开下载的Windows转换软件EaseUS Video Converter。在主界面中选择“Video Converter”。然后,通过点击“选择文件”选项导入目标视频文件。
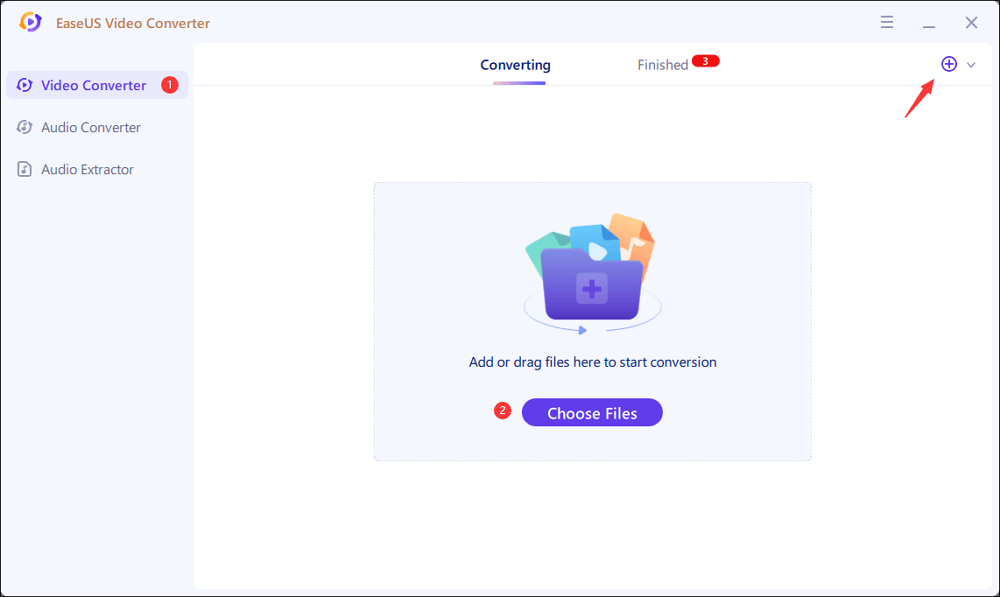
步骤2。开始转换
从列出的视频中,点击设置图标并选择“视频”。向下滚动选项并选择MOV作为输出格式。要应用更多功能,点击“编辑”选项。同时,将保存路径从“Save as”更改为。
在点击“全部转换”按钮之前,选择相关的质量和分辨率。

步骤3。查看转换后的文件
转换后,您可以从“完成”中播放、删除和重命名MOV文件。
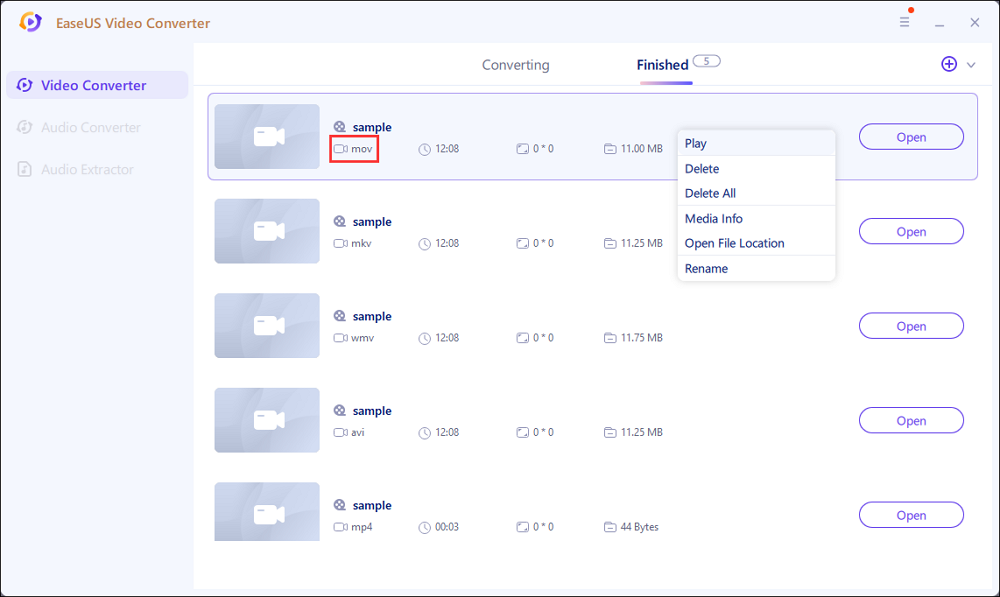
2工具。VLC媒体播放器
VLC是众所周知的强大的开源媒体播放器,您可以免费查看和编辑视频或音频文件。很少有人知道这个软件支持视频和音频转换,包括转换M4V视频到MOV格式。您甚至不需要安装附加组件来激活该功能,内置工具可以轻松完成转换。它适用于大多数格式和编解码器,从普通的到不寻常的,如AVI、MP4和M4V。
由于VLC媒体播放器是免费软件,你不必担心你的转换视频水印。但如果你需要创建水印并将其添加到视频中,它也可以提供帮助。

特点:
- 提供许多设置来调整视频
- 支持录制桌面
- 添加视觉效果,比如滤镜
- 允许用户创建一个列表,视频将自动播放
步骤转换M4V视频到MOV格式:
步骤1。点击位于工具栏顶部的“媒体”按钮,然后选择“转换/保存”。
步骤2。添加M4V视频,点击“转换/保存”按钮旁边的倒三角,选择“转换”。
步骤3。在配置文件下找到MOV。如果没有MOV,点击X旁边的列表按钮,选择“MP4/MOV”。然后,写入配置文件名称并按“Create”。
步骤4。选择您刚刚创建的概要文件,并为目标文件选择路径。一切完成后,点击“开始”。
工具3。手煞车
HandBrake是一款面向专家的开源文件转换器,适用于高质量的转换。HandBrake支持多种类型的视频源,包括一些标准格式的文件以及来自DVD或蓝光源的视频,只要它们不包含任何复制保护。在Windows和Mac上使用的格式都可以是输出格式,这样你就可以得到你想要的文件,没有任何麻烦。
除了转换功能,HandBrake还擅长视频和音频编辑。例如,您可以裁剪或调整视频大小,并添加视频过滤器,使您的作品更令人印象深刻。

特点:
- 批量上传和转换文件
- 提供活动日志
- 给用户预设,以选择视频的质量
- 允许用户撕掉未受保护的dvd
M4V转MOV手刹的步骤:
步骤1。进入“File”-“Open Source”导入M4V文件。
步骤2。选择“摘要”部分的格式为“MP4”。
步骤3。在底部的“另存为”选项浏览目的地。用“”更改文件名。在此步骤中将。mp4/。m4v作为结尾。这将使视频具有。mov作为其文件扩展名。
步骤4。设置完成后,点击“开始编码”。
如何在Mac上转换M4V到MOV - 2种方式
虽然Mac使用M4V,但在某些情况下,Mac用户可能更喜欢使用MOV。在Mac中找到合适的软件将M4V转换为MOV是很复杂的,但是存在高质量的软件可以很好地进行转换。
工具1。QuickTime播放器
信不信由你,内置的苹果媒体播放器确实可以进行视频转换。与通常意义上的转换过程不同,QuickTime Player中的转换发生在您将视频保存为另一种文件格式时。虽然QuickTime播放器是为苹果产品设计的,但它们也支持各种视频格式。除了M4V和MOV之外,它们还支持MP4、MP3、AIFF和其他MPEG格式。

特点:
- 支持多种视频格式
- 只允许从视频中提取音频
- 它可以用作虚拟现实(VR)工具
- 将视频转换为静止图像
步骤使用QuickTime播放器作为M4V到MOV转换器:
步骤1。首先,你应该打开QuickTime播放器,通过选择视频并点击“打开”来导入M4V文件。
步骤2。然后,点击顶部工具栏上的“文件”>“导出为”。
步骤3。选择您想要的视频质量,并选择文件的目的地。
步骤4。点击“保存”按钮进行转换。
2工具。iMovie
苹果的另一个内置程序是iMovie。“转换”更像是将文件保存为MOV,并要求用户重命名文件扩展名,但它可以很好地进行转换。
新版本的iMovie支持许多视频编辑功能,您可以使用它们来修改转换后的视频。从合并和分割视频等主要编辑工具到绿屏和人员检测等高级工具,您可以根据自己的要求制作转换后的视频。

特点:
- 优秀的视频编辑工具
- 支持高清和4K文件
- 允许导入照片和音乐
- 允许用户同时打开多个项目
步骤转换M4V视频到MOV:
步骤1。将M4V的文件扩展名重命名为MP4,以便视频可以在iMovie上播放。
步骤2。在iMovie中打开MP4,点击工具栏上的“文件”,然后选择“共享”>“文件”。
步骤3。设定你想要的分辨率。一旦设置了分辨率,点击“下一步”,然后添加目的地。
步骤4。最后,点击“保存”按钮,iMovie将M4V-then-MP4文件保存为MOV。
如何使用在线M4V到MOV转换器- 2个工具
虽然上面提到的M4V到MOV转换器在Mac和Windows上都可用,但有时由于各种原因,例如设备所有权或缺乏空闲时间,您无法下载该软件。值得庆幸的是,有在线转换器可以随时在任何设备上使用。
CloudConvert
CloudConvert在所有竞争对手中就像一股清新的空气,因为这个在线M4V到MOV转换器不仅仅是一个转换器。通过CloudConverter,您可以自由编辑输出设置,根据您的需要进行自定义。此外,它甚至可以转换其他文档,如档案和电子书,在许多情况下都很有用。这个在线转换器是那些想要转换同时完全控制设置的人的首选。

特点:
- 快速转换
- 允许音频定制
- 修剪可以在几个步骤中完成
- 允许用户添加字幕
如何转换M4V到MOV在线:
步骤1。打开网站,上传M4V文件。
步骤2。选择您想要的格式。如果需要,可以按下格式旁边的按钮来调整设置。
步骤3。点击“转换”,等待转换。
步骤4。转换完成后,按“下载”按钮将MOV视频保存到您的设备。
Docspal
Docspal是一个一站式的在线转换器,它可以转换各种文件,从文档到视频(包括M4V和MOV转换器)。使用Docspal的过程非常简单。您所需要做的就是上传文件,选择输出,然后让在线转换器在几分钟内发挥它的魔力。

特点:
- 允许用户从URL转换文件
- 将下载链接发送到用户邮箱
- 可在手机上使用
步骤使用在线M4V到MOV转换器:
步骤1。上传文件。您最多可以上传五个文件。
步骤2。选择输出格式。
步骤3。按“转换文件”按钮,等待,直到转换完成。
步骤4。当文件准备好后,点击“下载”将MOV视频保存到您的计算机。
结论
有时人们需要将文件格式更改为他们想要的格式,从M4V到MOV的转换可以成为此类场合的主题。如何将M4V转换为MOV?不用担心,因为有很多M4V到MOV转换器可以帮助你,当这种情况出现时,不管你的设备是什么。所有你需要做的就是选择最适合你的转换器!
虽然Windows上有许多M4V到MOV转换器,但最适合初学者的是EaseUS Video Converter。点击下面的按钮下载此软件。

![[2022更新]将YouTube转换为Windows/Mac/Online上的AVI](http://www.leppardrock.com/multimedia/images/en/video-editor/related-articles/7.jpg)


