-
![]()
Daisy
Daisy is the Senior editor of the writing team for EaseUS. She has been working in EaseUS for over ten years, starting from a technical writer to a team leader of the content group. As a professional author for over 10 years, she writes a lot to help people overcome their tech troubles.…Read full bio -
Myra joined EaseUS in 2017. As a big fan of Apple products, she mainly focuses on iOS data transfer and iOS troubleshooting tips. Meanwhile, she is expanding her knowledge and skills in other fields like data recovery and disk management. Myra is open-minded and likes both extensive and intensive reading. Other than reading and writing, she is also fond of mobile games and K-pop stars.…Read full bio
-
![]()
Sofia Albert
Thank you, dear reader, for taking the time to read my articles and for visiting the EaseUS website. I hope you find my articles are helpful. Have a nice day!…Read full bio -
Jane is an experienced editor for EaseUS focused on tech blog writing. Familiar with all kinds of video editing and screen recording software on the market, she specializes in composing posts about recording and editing videos. All the topics she chooses are aimed at providing more instructive information to users.…Read full bio
-
![]()
Melissa Lee
Melissa is a sophisticated editor for EaseUS in tech blog writing. She is proficient in writing articles related to multimedia tools including screen recording, voice changing, video editing, and PDF file conversion. Also, she's starting to write blogs about data security, including articles about data recovery, disk partitioning, data backup, etc.…Read full bio -
Jean has been working as a professional website editor for quite a long time. Her articles focus on topics of computer backup, data security tips, data recovery, and disk partitioning. Also, she writes many guides and tutorials on PC hardware & software troubleshooting. She keeps two lovely parrots and likes making vlogs of pets. With experience in video recording and video editing, she starts writing blogs on multimedia topics now.…Read full bio
-
![]()
Gorilla
Gorilla joined EaseUS in 2022. As a smartphone lover, she stays on top of Android unlocking skills and iOS troubleshooting tips. In addition, she also devotes herself to data recovery and transfer issues.…Read full bio -
![]()
Jerry
"Hi readers, I hope you can read my articles with happiness and enjoy your multimedia world!"…Read full bio -
Larissa has rich experience in writing technical articles. After joining EaseUS, she frantically learned about data recovery, disk partitioning, data backup, multimedia, and other related knowledge. Now she is able to master the relevant content proficiently and write effective step-by-step guides on related issues.…Read full bio
-
![]()
Rel
Rel has always maintained a strong curiosity about the computer field and is committed to the research of the most efficient and practical computer problem solutions.…Read full bio -
![]()
Gemma
Gemma is member of EaseUS team and has been committed to creating valuable content in fields about file recovery, partition management, and data backup etc. for many years. She loves to help users solve various types of computer related issues.…Read full bio
Page Table of Contents
0Views|0min read
AVI (Audio Video Interleaved) is a well-known video format that holds audio and video streams. Microsoft introduced this file format in 1992, and it has become popular since. If you constantly work with AVI files or even different video files as a professional, it is very important to know how you can compress AVI files for ease of transport and transfer.
Here, in this guide, you will learn all about compressing AVI files. The compression can be done in various ways and using various tools, which can be paid or free. So, let's get started.
PAGE CONTENT:
Part 1. How to Compress AVI Files Without Losing Quality
When we talk about compressing AVI files, the first question is whether the video is losing quality. It is critical to ensure that the quality is never lost when compressing AVI files, as it would mean the compressed files may be useless for your purpose.
One of the best ways to compress AVI files without losing quality is to use a compressor tool. These tools are developed with all the features and the ability to let you compress files such as AVI.
While many compressor tools are on the market, one of the best isEaseUS Video Converter. This converter is excellent for compressing AVI files, as AVI files tend to be very large. EaseUS Video Converter converter is a better choice because it can use your system's GPU to accelerate the conversion and compression process.
Key Features of EaseUS Video ConverterConverter
- GPU-accelerated video processing
- Ability to convert and compress large files at a fast rate
- Supports output in 420+ formats
- Accepts log videos from cameras
- You can use it to change formats, fps, resolutions, and more
- Retains the quality of the footage
Tip: While compressing an AVI file in EaseUS Video Converter, use HEVC codec for better compression.
To compress AVI files:
Step 1.Download and launch EaseUS Video Converter on your computer. Select "Video Compressor" from the left side pannel.

Step 2.Click "Choose Files" to select video files you wish to compress. You can choose any video format like MP4, AVI, MKV, WMV, MOV, WebM, and more. Then, import the video by clicking "Open."

Step 3.Click the gear icon next to your video information to customize your video size, targeted output format, bitrate, resolution, and more. Then, you can click "Preview" to preview your video. Once done, click "OK," and then click "Compress" or "Compress All" to start compressing.

Step 4.Once the process is completed, you can go to the "Finished" tab to check the compressed videos.

EaseUS Video Converter is one of the best tools for professional videographers and people who constantly work with AVI files. But what if you do not want to use a dedicated tool for compression or your work with AVI files is a one-off? Is there any simpler way to compress AVI files?
Part 2. How to Compress AVI Files Online
If you have an AVI file that you want to compress and do not want the hassle of using a dedicated tool, you can also use online compressor tools. Various web apps let you compress AVI files online, which is very easy and fast. However, these tools may not be reliable if you convert large files.
1. VEED.IO
VEED.IO是一个在线视频编辑+工具。它允许您编辑videos, records LIVE videos, add subtitles, compress videos, and more. You do not have to install anything when using this tool; you can access it through your browser.
Follow the steps below to compress an AVI file using VEED.IO's video compressor tool.
Step 1.Go to veed.io from your browser and navigate to the video compressor tool from Products on the top bar, under the More section.
Step 2.On the next screen, tap on Choose Video.
Step 3.You can upload your video on the next screen by uploading the AVI file, dragging and dropping, linking the video URL, or connecting your Dropbox. Use the method you like and upload the AVI file to the interface.

Step 4.After the upload is complete, it will open up the compressor interface where you can adjust the quality, resolution, and some advanced settings like compression mode and framerate of the video. Adjust the setting according to your need.

Step 5.After you are done with the settings, click on Compress Video. The tool will compress your video and automatically download the output on your computer.

2. Flexier
Flixier is a similar tool to VEED.IO and also has its video compressor tool, which you can use to compress an AVI file. To compress an AVI file with Flixier, follow the below steps.
Step 1.Go toflixier.comand navigate to the video compressor tool from the Tools section on the top.
Step 2.Click on the Compress video button.

Step 3.This page will let you upload your AVI file by direct upload. Drag and drop the video or click on Upload Your File button.

Step 4.After uploading the AVI file to the compressor, set up your compression setting by adjusting the compression mode, bitrate, frame rate, and resolution.

Step 5.After you are done with the settings, click the Compress Video button, and the tool will start compressing the file.
Step 6.Now you can download the compressed AVI file by clicking on Download Video.

3. Zamar
Zamzar, unlike VEED.IO and Flixier, is an online file converter and compressor tool. This tool can compress various file formats and convert them to other formats. For example, follow the steps below to compress your AVI file with Zamzar.
Step 1.Visit Zamzar's official website, which will open the Zamzar AVI compressor tool. Alternatively, you can also navigate to this tool from the home page of zamzar.com.

Step 2.Tap the Choose Files button in the middle of the screen. You can also drag and drop your file on the screen. After you choose your file, it will start uploading and compressing.

Step 3.After the compression is done, it will let you download the compressed video by clicking on the Download button.

Part 3. How to Compress AVI by Cutting and Cropping
Another well-known way to compress AVI files is to use editing software to cut and crop the unnecessary part of the video, reducing the file size. Compressing AVI files by cutting and cropping using an editor allows you to add more elements to your video and output a final file version.
当讨论使用一个编辑器来压缩一个AVIfile, you may think you need deep video editing knowledge. However, the truth cannot be further than that. Using tools like EaseUS Video Editor, the cutting and cropping of AVI files will be simple and can be learned as you go.
Besides, we have outlined all the steps you need to take on the editor to cut and crop your AVI video file achieving the lowest file size. Let's get started.
First,download and install theEaseUS Video Editoron your computer.
Step 1.Download EaseUS Video Editor. Then, you need toimport a video to crop. Click the "Import" button or drag the source video to the Media area.

Step 2.Now, you need toadd video to project. Right-click the video file, and choose "Add to Project", or you can directly drag the video to the video track on the Timeline.

Step 3.Right-click the video on the video track, and choose "Crop" from the pop-up menu to open a new editing window to crop videos. Or you can select the video andclick on the "Crop" buttonin the toolbar to do that.
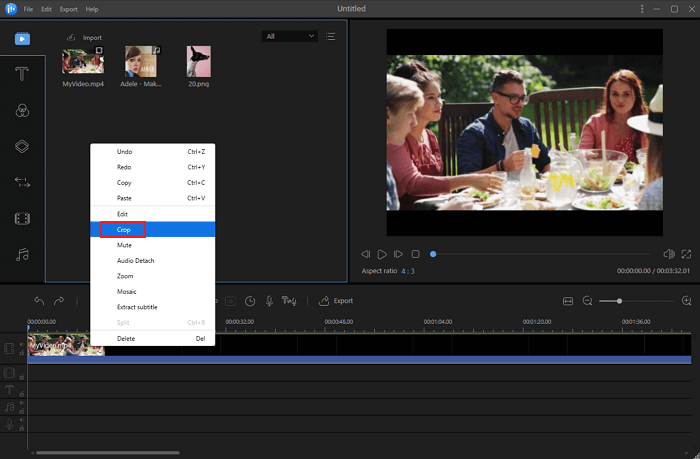
You can crop the video automatically or manually by choosing to"Keep aspect ratio"or not. You can flexibly crop any part byadjusting the selection box. Then,click "OK"to do the next step.

Step 4.When the process finishes,click "Export"保存您的剪裁视频。您可以导出视频我n MP4, AVI, WMV, MKV, GIF, etc. Besides, you can edit the file name, customize an output folder and settings, and then click "Export".

In Conclusion
Therefore, You can use any of the three compression methods explained in this guide according to your need. All of the methods work fine and do the job for you. But if you want the finalized video, which is compressed, the third method, i.e., using EaseUS Video Editor, is the one to go for.
FAQs
For more information on video compressing, please check the FAQs below now.
1. Why is the AVI file so large?
The AVI file is large because of its lossless compression, i.e., it stores files with very little or no compression. This also makes it an ideal format for storing video.
2. How do I reduce the file size of a video?
To reduce a video's file size, you can compress the video file, convert it to another format, or edit the video to cut, crop, and remove unwanted parts of the video.
3. How to compress a large AVI video to DVD?
To compress a large AVI video to DVD, you must first compress the file using a compressor tool and then burn it to DVD using DVD burner software.





