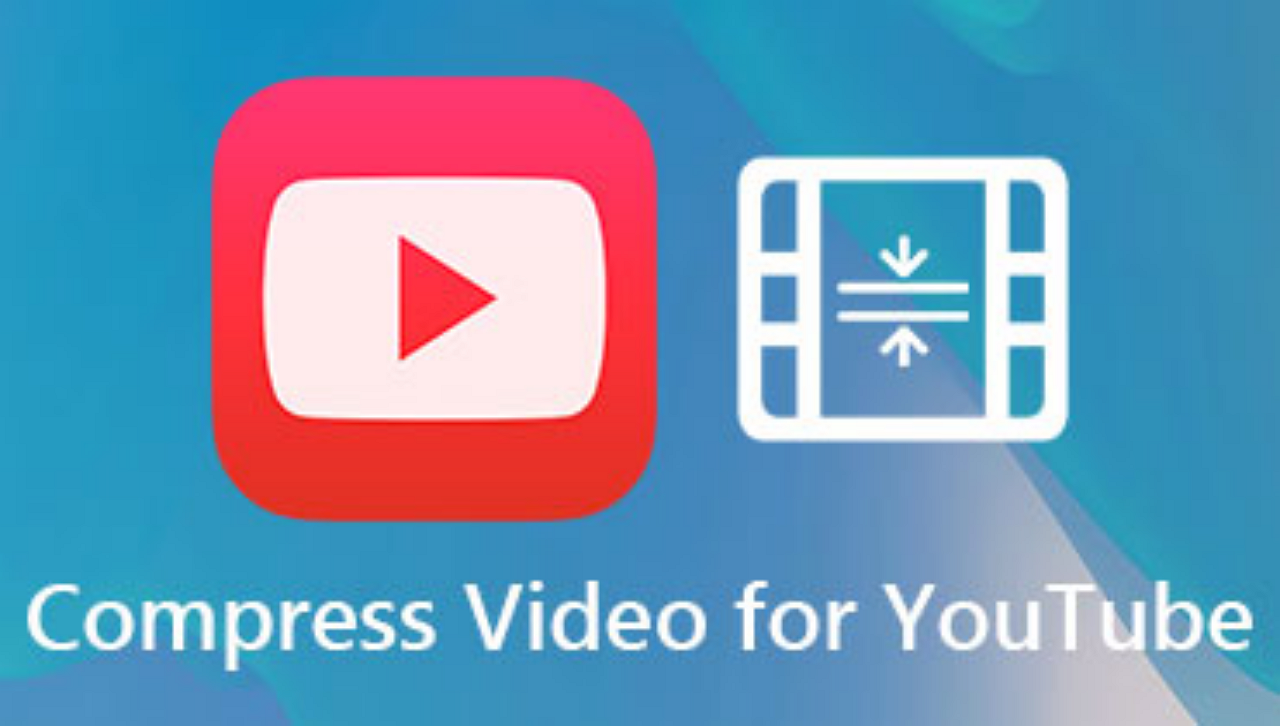-
![]()
Daisy
Daisy is the Senior editor of the writing team for EaseUS. She has been working in EaseUS for over ten years, starting from a technical writer to a team leader of the content group. As a professional author for over 10 years, she writes a lot to help people overcome their tech troubles.…Read full bio -
Myra joined EaseUS in 2017. As a big fan of Apple products, she mainly focuses on iOS data transfer and iOS troubleshooting tips. Meanwhile, she is expanding her knowledge and skills in other fields like data recovery and disk management. Myra is open-minded and likes both extensive and intensive reading. Other than reading and writing, she is also fond of mobile games and K-pop stars.…Read full bio
-
![]()
Sofia Albert
Thank you, dear reader, for taking the time to read my articles and for visiting the EaseUS website. I hope you find my articles are helpful. Have a nice day!…Read full bio -
Jane is an experienced editor for EaseUS focused on tech blog writing. Familiar with all kinds of video editing and screen recording software on the market, she specializes in composing posts about recording and editing videos. All the topics she chooses are aimed at providing more instructive information to users.…Read full bio
-
![]()
梅丽莎·李
Melissa is a sophisticated editor for EaseUS in tech blog writing. She is proficient in writing articles related to multimedia tools including screen recording, voice changing, video editing, and PDF file conversion. Also, she's starting to write blogs about data security, including articles about data recovery, disk partitioning, data backup, etc.…Read full bio -
Jean has been working as a professional website editor for quite a long time. Her articles focus on topics of computer backup, data security tips, data recovery, and disk partitioning. Also, she writes many guides and tutorials on PC hardware & software troubleshooting. She keeps two lovely parrots and likes making vlogs of pets. With experience in video recording and video editing, she starts writing blogs on multimedia topics now.…Read full bio
-
![]()
Gorilla
Gorilla joined EaseUS in 2022. As a smartphone lover, she stays on top of Android unlocking skills and iOS troubleshooting tips. In addition, she also devotes herself to data recovery and transfer issues.…Read full bio -
![]()
Jerry
"Hi readers, I hope you can read my articles with happiness and enjoy your multimedia world!"…Read full bio -
Larissa has rich experience in writing technical articles. After joining EaseUS, she frantically learned about data recovery, disk partitioning, data backup, multimedia, and other related knowledge. Now she is able to master the relevant content proficiently and write effective step-by-step guides on related issues.…Read full bio
-
![]()
Rel
Relhas always maintained a strong curiosity about the computer field and is committed to the research of the most efficient and practical computer problem solutions.…Read full bio -
![]()
Gemma
Gemma is member of EaseUS team and has been committed to creating valuable content in fields about file recovery, partition management, and data backup etc. for many years. She loves to help users solve various types of computer related issues.…Read full bio
Page Table of Contents
0Views|0min read
Microsoft PowerPoint or PowerPoint as it is known is a widely used presentation package, which needless to say, needs no introduction but let's just skim through a few of its features.
It is designed to be the complete presentation package as you can create slides, charts, bars, embed links, and import media files. We are not just talking images here, you can import audio and videos, to make your presentation more appealing. In case you don't know, PowerPoint can be used for casual video editing like trimming, cropping, and compression, you want to know how?
How to Compress Video Files in PowerPoint
One of the hidden features of Microsoft PowerPoint that you can take advantage of is its video compression. The best part is, you get to choose your quality option, and PowerPoint will compress video with little to no quality loss. Compressing video on PowerPoint requires no additional tools or video editing knowledge and is not complicated. Just follow these steps:
Step 1. Upload a Video
Click on the Insert tab. Go to Videos and select from the two options i.e. choose a video online or from your PC.

Step 2. Choose Compression
Once the video has been uploaded, select it and click on 'File.' Under 'Info,' you will find 'Media size and performance,' click on it and select one of the three compression options.

Step 3. Save Media
The compression starts automatically, and you just need to save it by right-clicking on the video and 'Save Media as…'. Select the destination folder and rename your video.

More Effective Way to Compress Videos
Alternatively, you can try other video compression software if you want more video editing features. We recommend usingEaseUS Video Converter. It has video conversion, compression, and editing options and can compress videos into lesser file sizes without watermarks and quality loss
Compared to other video compressors, EaseUS Video Converter has 47X video processing speed for faster compression and conversion, and according to their review and description, it keeps at least 98% of video quality whenever you compress. To compress video(s) without quality loss, follow these steps:
Step 1.Download and launch EaseUS Video Converter on your computer. Select "Video Compressor" from the left side pannel.

Step 2.Click "Choose Files" to select video files you wish to compress. You can choose any video format like MP4, AVI, MKV, WMV, MOV, WebM, and more. Then, import the video by clicking "Open."

Step 3.Click the gear icon next to your video information to customize your video size, targeted output format, bitrate, resolution, and more. Then, you can click "Preview" to preview your video. Once done, click "OK," and then click "Compress" or "Compress All" to start compressing.

Step 4.Once the process is completed, you can go to the "Finished" tab to check the compressed videos.

Conclusion
We all know that there are not many video compressors that can compress videos without losing quality or putting a watermark. However, you can exploit the hidden feature of Microsoft PowerPoint for casual video editing or use advanced editing tools like EaseUS Video Converter to compress faster. With its 47X compression speed, you can compress video faster and more efficiently.
Frequently Asked Questions About Video Compression
视频编解码器和解决s are the best methods to compress videos without quality loss, but most video compression tools utilize quality compression because it is easier and produces lesser file sizes. So:
1. How do I compress 50MB in PowerPoint?
Start by inserting a video into your PowerPoint slide. Click on File, and under Info, you will find the Media size and compression option.
2. How do I improve the quality of a video in PowerPoint?
PowerPoint does not reduce video quality until you decide to save it as a PPT file
3. How do I embed a video in PowerPoint without losing quality?
If you import a video to PowerPoint and attempt to use it as a slide for your presentation, PowerPoint will automatically reduce the quality when you save your PPT file. To prevent it from doing this:
Go to File, select Options>Advanced>Image size and Quality and check the box with 'Do not compress an image in file', then click OK. PowerPoint will only keep the setting for the current file, though, you will need to go through the steps again for the next file.