免费|如何在Windows 10/Mac/在线上转换MP3到MP4
梅丽莎·李更新于2022年3月18日视频转换器技巧
我们都知道MP3文件是用来存储和查看音频的,而MP4文件是用来存储和查看视频的。MP4和MP3文件格式都有相同的血统-它们都来自移动图像专家组(MPEG)格式的文件压缩。你可以把MP4转换成MP3通过剥离音频内容。
有时,由于设备兼容性,有必要将MP3文件转换为MP4。支持播放MP4文件的设备有时(但并非总是)可以播放MP3文件,但只播放MP3的设备永远不能播放MP4。不管原因是什么,如果你不知道如何转换MP3到MP4,在这里找到最好的MP3到MP4转换器。

如何在Windows 10上将MP3音频转换为MP4:
步骤1。首先,下载EaseUS视频转换器。
步骤2。安装它,从左侧菜单点击“视频转换器”。然后,导入MP3音频拖到这个软件。
步骤3。点击“设置”,选择MP4作为输出格式。在这里,您可以编辑质量、分辨率等。开始转换你的MP3音频到MP4,试试这个转换器现在!转换后的视频试用版没有水印。
这篇文章介绍了一些有用的MP3到MP4转换器,可以兼容Windows, Mac和在线。
第1部分。如何在Windows 10上将MP3转换为MP4
PC上有3个MP3到MP4转换器:EaseUS视频转换器,EaseUS视频编辑器和Windows媒体播放器。
方法1。保存MP3为MP4 withEaseUS视频转换器
我们要展示的第一个MP3到MP4转换器是EaseUS视频转换器,它被许多水平用户广泛使用,特别是初学者,因为它的简单的界面。
这个软件可以让你传输MP3到各种各样的视频格式,没有任何质量损失,包括MP4, AVI, MOV,这样文件就可以在社交平台上成功播放,如YouTube, Facebook等。此外,要完成转换任务,您只需要采取简单的三步:导入目标MP3文件,选择输出格式,然后开始转换。如果您对输出视频文件有较高的要求,还可以在这里更改分辨率、FPS、编码等。除此之外,这个软件还可以帮助你将视频转换为音频如果需要,几秒钟就可以。
现在,看看下面这个关于在Windows上将MP3转换为MP4的教程:
步骤1。启动EaseUS视频转换器,并有一个“视频转换器”选项,您需要选择。然后,点击“选择文件”按钮导入源音频文件。

步骤2。然后,点击“设置”按钮,找到可选视频格式列表。选择MP4作为视频格式,然后选择合适的分辨率和视频质量。

步骤3。确保您选择了一个合适的文件夹来保存MP4视频。然后,点击“转换”按钮或“全部转换”按钮,将音频转换为视频。“转换”按钮用于处理一个文件,而“全部转换”按钮用于批量转换。

步骤4。转换后的MP4视频将在“完成”选项卡中找到。您可以使用内置的媒体播放器预览它。
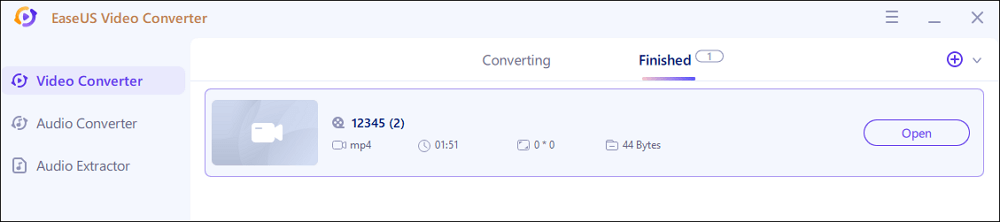
方法2。用EaseUS视频编辑器转换MP3音频到MP4
EaseUS视频编辑器是一个伟大的视频编辑软件,用于修改音频和视频文件。您可以使用其先进的转换器功能来将MP4转换为GIF,将YouTube视频转换为MP3,将视频转换为MP4,等等。
除了视频转换器的功能,这个终极工具还可以满足所有基本的视频编辑需求,如在Windows 10中裁剪视频,从视频中提取音频,为视频添加过滤器/音乐/文本,修剪,剪切,分割,合并,旋转,混合视频剪辑,应用时尚的视频效果等。至于将音频转换为视频,EaseUS视频编辑器允许您将音频文件转换为MP4, AVI, WMV, MKV, MOV和GIF格式。
现在,下载这个专业的视频转换器,在Windows 10上将MP3转换为MP4,导入导出非常简单。
步骤1。导入源文件
启动EaseUS视频编辑器。在主屏幕上,你可以通过点击“导入”选项或简单地将视频拖到适当的区域来导入源文件。

步骤2。添加到项目
您需要通过选择“添加到项目”选项将导入的文件添加到轨道中,或者您可以将视频拖放到您想要的轨道中。

步骤3。导出源文件
现在你可以点击顶部主菜单上的“导出”。

步骤4。保存为MP4/AVI/WMV/MKV/MOV/GIF格式
在“视频”选项卡下,在可用选项中选择所需的视频文件格式。

在右侧窗格,您可以编辑文件名,自定义输出文件夹和设置,然后单击“导出”。

方法3。使用Windows Media Player将MP3音频转换为MP4
如果你不想使用第三方视频转换器,微软的原生媒体播放器- Windows media player,能够将MP3文件转换为MP4文件。现在我们将为您提供有关如何使用Windows Media Player将MP3转换为MP4的详细步骤,只需检查以下教程。
步骤1。启动Windows Media Player。点击“文件”>“打开…”选择你想要转换为MP4的MP3文件。MP4将自动在Windows媒体播放器中播放。

步骤2。在windowsmediaplayer中打开目标MP4文件后,按“文件”>“另存为…”。将文件扩展名从。mp4更改为。mp3。

步骤3。设置保存转换后的MP4的路径,然后点击“保存”。一旦您这样做,Windows媒体播放器将开始将MP3文件转换为MP4文件。
第2部分。如何在Mac上用iTunes将MP3转换为MP4
iTunes是一个称职的媒体管理程序iOS和macOS设备。你可以用它来下载,播放,以及管理数字视频和音频文件在pc和Mac上。此外,iTunes有助于iPhone, iPad, iPod和Mac的备份和恢复。此外,它是一个有用的MP3到MP4转换器,为你改变你的视频/音频格式。按照下面的指导在iTunes中将MP3音频转换为MP4。
步骤1。打开Mac上的iTunes,点击选择“Preferences…”。

步骤2。点击“常规”选项卡,然后点击“导入设置”。

步骤3。在“导入时使用”弹出菜单中选择要转换MP3的格式。在这种情况下,选择MP4。然后点击“确定”保存设置。
步骤4。在您的库中选择一首或多首歌曲,然后选择“文件”>“创建新版本”菜单,选择创建MP4版本。

第3部分。如何在线免费转换MP3到MP4
如果你不想在你的电脑上下载或安装任何软件,你可以选择一个在线MP3到MP4转换器来完成这个任务。市场上有大量的在线MP3到MP4转换器。为了节省您的时间和精力,在这里我们将向您介绍一个免费和易于使用的MP3到MP4转换器- Zamzar。
Zamzar为您提供了一种在浏览器中直接将MP3转换为MP4的免费方法。它支持多种音频和视频格式。除了转换到MP4,你可以选择转换MP3到其他格式,如MOV, AVI, WMV等。
对于在线转换,您只需要三个简单的步骤:上传您的视频文件,选择输出格式,并在转换后开始转换和下载文件。但在安全性方面,它们不如你电脑上下载的视频转换软件好。使用这些在线工具时,请注意数据安全。

试一试:www.zamzar.com/convert/mp3-to-mp4/
总结
本页介绍实用的MP3到MP4转换器,以帮助在Windows和Mac上将MP3转换为MP4。
- 如果您是Windows用户,您可以使用EaseUS视频转换器在Windows 10和更高版本的计算机上轻松地将MP3音频转换为MP4。
- 如果你是Mac的粉丝,你也可以使用免费的MP3到MP4转换器将MP3转换为MP4,反之亦然。
- 如果你需要在线在Windows和Mac上将MP3音频转换为MP4,你可以使用在线MP3到MP4转换器来完成这项工作。使用Zamzar,你可以做几乎所有的格式转换。
MP3转MP4常见问题
从公众中收集了一些相关的问题。
1.如何将音频文件转换为MP4?
当然,无论您是想将MP3或AAC音频文件转换为视频文件,EaseUS视频编辑器都可以帮助您轻松地将音频文件转换为MP4。
2.如何在Windows上将MP4转换为MP3 ?
当您计划在Windows上将MP4转换为MP3时,有三种方法可以使用:使用EaseUS视频编辑器,使用Windows媒体播放器和使用在线转换器。
3.如何在iTunes中将MP3音频转换为MP4 ?
文章有关于这个问题的详细步骤,请转到第2部分找到解决方案。
![[5可行方法]如何轻松将M4P转换为WAV](http://www.leppardrock.com/multimedia/images/en/video-editor/related-articles/18.jpg)

