AVI和MP4:哪种是最好的视频格式
简周更新于2022年3月18日视频转换器技巧
说到视频格式,AVI和MP4在众多视频格式中脱颖而出。这两种视频格式被广泛应用于各行各业。但你可能会感到困惑:AVI和MP4有什么不同?哪一个更适合你呢?
在这里,我们将全面详细地比较AVI和MP4,包括质量、视频大小、压缩、兼容性等,以便您为自己的视频选择适合自己的格式!此外,这篇文章还提供了一个一站式的解决方案,最终转换视频和音频格式。

第1部分。AVI和MP4的快速介绍
在比较AVI和MP4文件格式之前,让我们先了解AVI和MP4文件是什么。
什么是AVI文件?
AVI是一种常见的视频格式,包含并编码音频和视频。它是微软在1992年开发的,现在是Windows电脑的标准视频格式。该视频文件的压缩能力低于其他类似的视频格式,如MOV和MPEG。
什么是MP4文件?
MP4是MPEG-4 Part 14的缩写,是全球最流行的视频格式之一。它是2001年由电影专家组提出的。这种视频格式主要用于存储视频和音频数据。除此之外,它还可以存储图像和字幕,并提供高质量的视频,同时保持最小的文件大小。
第2部分。AVI与MP4: AVI与MP4的综合比较
在对AVI和MP4有了基本的了解之后,现在你可以在这部分检查下面关于AVI和MP4的信息。
| 比较 | AVI | MP4 |
|---|---|---|
| 开发的 | 微软 | 运动图像专家组 |
| 编解码器 | 和DivX, Xvid | MPEG-1, MPEG-2, MPEG-4, H.264/AVC, H.265/HEVC, WMV/VC-1, Real Video, Theora, MVC, VP8和VP9 |
| 压缩 | 低 | 高 |
| 文件大小 | 大 | 小 |
| 质量 | 更好的 | 好 |
| 兼容性 | windows媒体播放器 | 几乎所有的玩家和设备 |
AVI vs. MP4:压缩
如前所述,AVI文件使用更少的压缩来存储视频和音频文件,以获得更好的质量。相反,为了避免占用您的计算机或设备上更多的空间,MP4文件比AVI文件使用更多的压缩。
AVI vs. MP4:文件大小
由于压缩,MP4和AVI在文件大小方面表现不同。AVI文件往往比包括MP4在内的大多数视频格式都要大,因为它具有最小的压缩功能。一般来说,平均每分钟大约有2 - 3GB的视频。
至于MP4,它是一种有损视频格式,比AVI占用更少的存储空间。因此,如果你有存储限制,MP4视频格式似乎是一个不错的选择。
AVI vs. MP4:质量
说到视频质量,AVI比MP4好吗?答案是肯定的。虽然AVI和MP4都是视频包装器格式,但它们使用不同的编解码器。(AVI使用DivX编解码器,MP4使用MPEG-4 AVC/H。264编解码器),这意味着AVI的视频质量比MP4更好。
如果很难理解,让我们用另一种方式来理解。AVI文件是无损的,会有更少的图像丢失,所以它为您带来更高的播放质量。至于MP4,它使用了更多的压缩来保证小文件大小,所以在视频质量上不如AVI。
AVI vs. MP4:兼容性
至于兼容性,MP4将以压倒性优势胜出。MP4几乎可以在任何媒体播放器和设备上播放。但是,AVI文件只能在Windows Media Player或其他基于Windows的播放器上播放。
第3部分。如何转换AVI或从MP4
在做了AVI和MP4的比较之后,我们可以发现这两种视频格式都有各自的优点和缺点。因此,您可能需要在不同的场合转换这两个视频文件。但如何?别担心。EaseUS视频转换器可以帮你。
作为一个一体化的媒体转换器,它允许您灵活地改变您的视频或音频文件格式,同时保留原始质量。除了基本特性之外,它还允许您调整输出文件的参数。让我们以视频转换为例:这个软件让你改变视频帧率,分辨率,编解码器,以及更多的内容来创建一个优秀的视频。此外,还有许多其他功能等着你去探索!
为了帮助您转换您的文件,我们为您提供了以下一步一步的指南:
步骤1。导入目标视频
开放EaseUS视频转换器。点击“视频转换器”>“选择文件”导入视频。如果一个文件夹中有多个文件,单击加号旁边的下箭头,选择“添加文件夹”,即可直接导入文件夹。
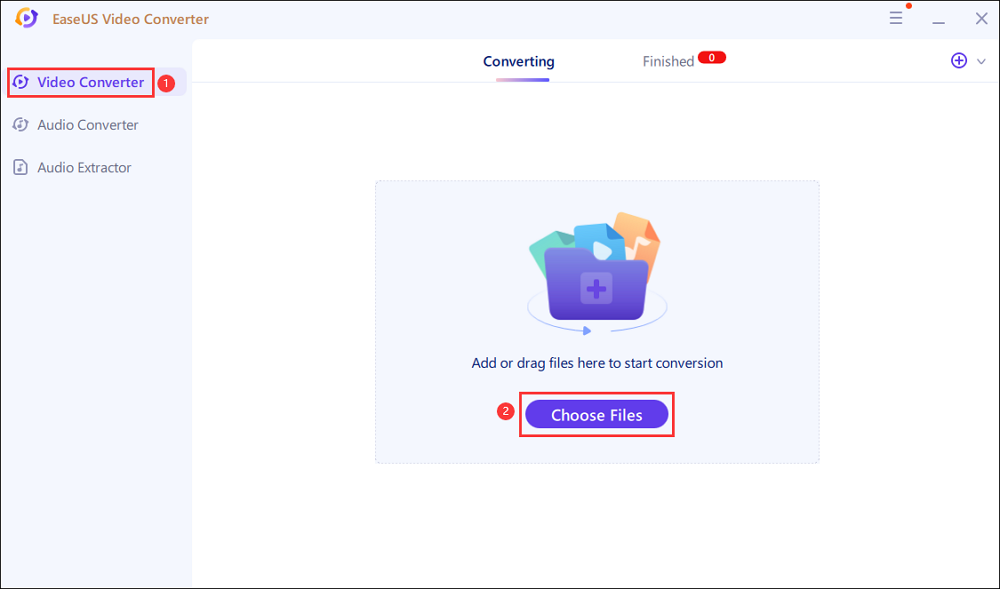
步骤2。调整输出文件的设置
点击“设置”来选择输出格式,以及你想要的质量和分辨率。

对于高级设置,您可以单击“编辑”来更改输出文件的参数或文件名。

步骤3。开始转换
返回主界面,单击下方的向下箭头可以更改保存路径。然后你可以点击“转换”或“全部转换”开始你的视频转换任务。

步骤4。查看转换文件
完成后,点击“完成”查看转换后的文件。在这里,您可以灵活地播放、重命名或删除输出文件。

底线
在本页,我们不仅向您展示了AVI和MP4之间的区别,而且还与您分享了一个强大的媒体转换器。综上所述,希望大家在这里真的能得到帮助!

![[免费下载]2022年11个最佳免费音频转换器软件](http://www.leppardrock.com/multimedia/images/en/video-editor/related-articles/9.jpg)


