如何在Windows 10上将WAV音频文件转换为MP3
Charlene更新于2021年12月2日至音频编辑技巧
WAV是一种无损音频格式,具有最高的音频质量。在高端设备上播放时,它与其他音频格式在质量上的差异非常明显。当你在手机和其他常见的媒体播放器上播放WAV和其他音频格式时,你很难弄清楚它们之间的区别。考虑到兼容性和大文件大小,最好将音频保存在MP3中,这是一种更流行的压缩音频格式。在本指南中,我们将介绍一些在Windows 10/8/7上将WAV转换为MP3的简单方法。
第1部分。如何在Windows 10上使用EaseUS MakeMyAudio将WAV转换为MP3
在将音频文件从WAV转换为MP3时,有多个选项供您选择。我们相信使用EaseUS MakeMyAudio是最简单的解决方案之一。这个音频工具包使您能够以一种简单的方式编辑和处理音频。每个人都可以毫不费力地抓住工具,快速编辑音频文件,没有任何问题。的音频转换器集成到工具箱接受几乎所有的音频格式和转换它们之间的这些格式。它支持MP3, WAV, MP2, M4A, WMA, AAC, AC3, FLAC, AMR, PGG, APE和MKA。如你所见,它可以通过界面将视频转换为音频。下面是在Windows 10上使用这个简单而强大的工具将WAV转换为MP3的详细步骤。
EaseUS MakeMyAudio主要功能:
- 从电脑和麦克风录下声音
- 剪切和合并音频文件
- 编辑您喜欢的音频
- 转换音频到不同格式之间的音频
- 把音乐刻录到CD上从CD上拷贝音频
- 从视频中撷取音频
步骤1。在您的计算机上启动EaseUS MakeMyAudio,然后单击“Converter”启动音频格式转换工具。

步骤2。点击“添加文件”,加载一个或多个音频文件的任何格式的软件。在页面中,将MP3设置为目标格式,选择“高(大文件大小),并为转换后的音频文件在PC上选择一个位置。
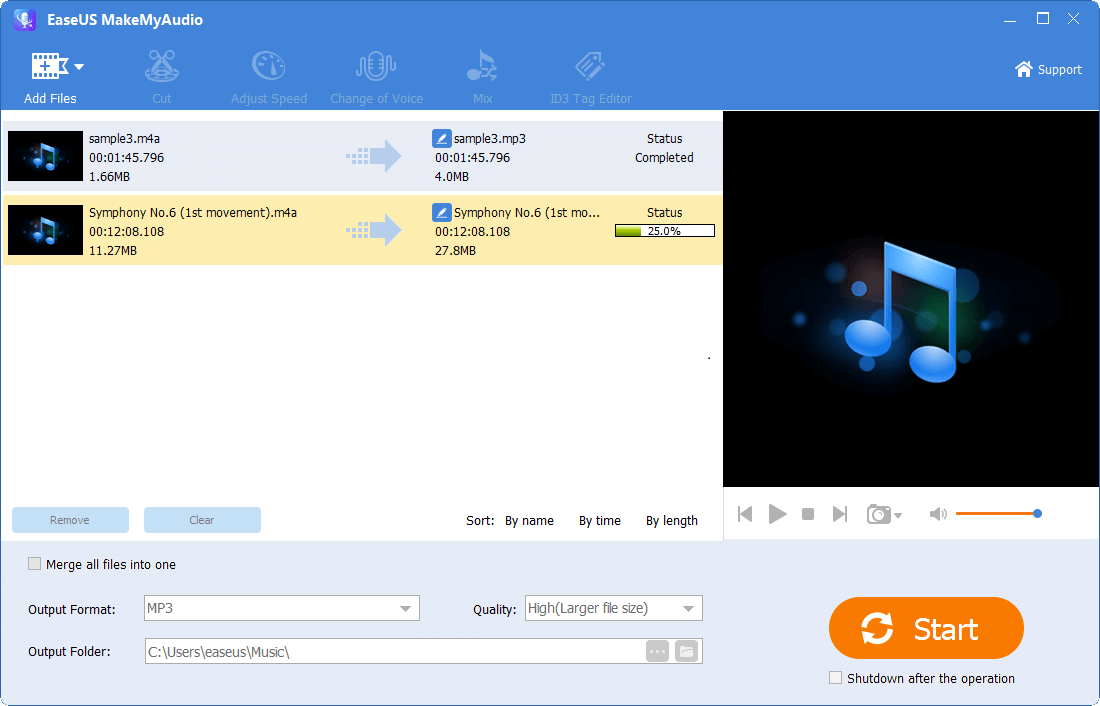
步骤3。设置完成后,点击“开始”,即可导出MP3格式的音频文件。然后你可以在你的电脑上检查它或继续转换更多的音频文件。

阅读更多关于如何将M4A转换为MP3如果你需要这样做。
第2部分。如何转换WAV到MP3与Windows媒体播放器
首先,我想告诉你,Windows Media Player不能像EaseUS MakeMyAudio那样直接将WAV转换为MP3。你可能已经看到很多文章声称如何转换音频格式与Windows媒体播放器。它们大多不包括操作步骤,而且写得很模糊。这就是原因。
然而,你确实可以用Windows Media Player和CD把WAV转换成MP3。首先,你通过Windows Media Player把音频刻录到CD上,然后把CD上的音频以MP3的形式拷贝到电脑上。这需要你有一张空白的CD,你的计算机有一个磁盘驱动器(或一个外部磁盘驱动器)。
用Windows媒体播放器将音频刻录到CD
使用Windows Media Player,您可以轻松地将音频刻录到CD。
步骤1。将一张空白CD插入到PC的磁盘驱动器中。打开Windows Media Player。
步骤2。点击右侧的“刻录”。把你想要刻录的所有WAV音频放入一个文件夹,然后拖放到“刻录”列中。
步骤3。点击“开始刻录”将歌曲刻录到CD上,等待过程完成。
您也可以在“组织”>选项“>”刻录中配置刻录设置。

Rip音频从WAV到MP3与Windows媒体播放器
现在来看看撕扯的过程。您可以配置撷取设置,以便将撷取的音频保存在MP3。我们已经在指南中详细介绍了如何将CD转换成MP3.你可以查一下。该过程完成后,您将获得音频的MP3副本。
通过这种方式,您可以将WAV转换为MP3。然而,如果你不打算刻录这些歌曲,你将浪费一张空白CD。
临终遗言
将WAV转换为MP3后,您可以在很大程度上压缩这些音频文件的大小。这样可以节省很多空间。而且你几乎找不到音质上的差别。我们也希望你能知道,Windows媒体播放器不能真正帮助你转换WAV到MP3的快速和容易。最好是使用EaseUS MakeMyAudio之类的音频转换器。




