How to Edit a MP3 File on Windows 10 in 4 Ways
Sofia Albertupdated on Jan 12, 2022 toAudio Editing Tips
Editing MP3 files is needed when you plan to merge several music files into one, create ringtones for your device, or make an audiobook with audio clips collected from websites, etc. Whatever your purpose in doing that, this guide will explain how to edit MP3 files with some useful audio editing tools. Now, let's start editing MP3 files by following this guide.
Part 1. How to Edit MP3 Files on Windows with an Audio Editor
Whether you're a passionate audio engineer who needs to record or generate audio components periodically or just a lover of audio editing who wants to practice editing occasionally, you can get this job done with thisaudio editing software- EaseUS MakeMyAudio. As its name suggests, it is a toolbox that contains almost all the needed tools for editing. These tools include:
- Audio Recorder- Record your sound through a microphone
- Audio Cutter- Cut your favorite part from a video or audio
- Audio Joiner- Merge several sound files into one
- Audio Converter- Cut, merge, mix, and add effects to audio
- Video to MP3- Extract audio from video files
- ID3 Tag Editor -添加或编辑标签的元数据,包括类型、乳头le, artist, album, etc
- CD Ripper- Rip CD tracks to WMA, MP3, OGG, VQF, FLAC, APE, and WAV formats
- CD Burner- Burn your audio to blank CD
Now, let's optimize your audio track with EaseUS MakeMyAudio.
Step 1.Open EaseUS MakeMyAudio on your computer and click "Cutter" to move on.

Step 2.Click "Add Files" to upload the audio files you want to edit.

Step 3.Once you've imported files, you can set the output format and output folder. Then, click "Cut" from the top menu to open the editing page.
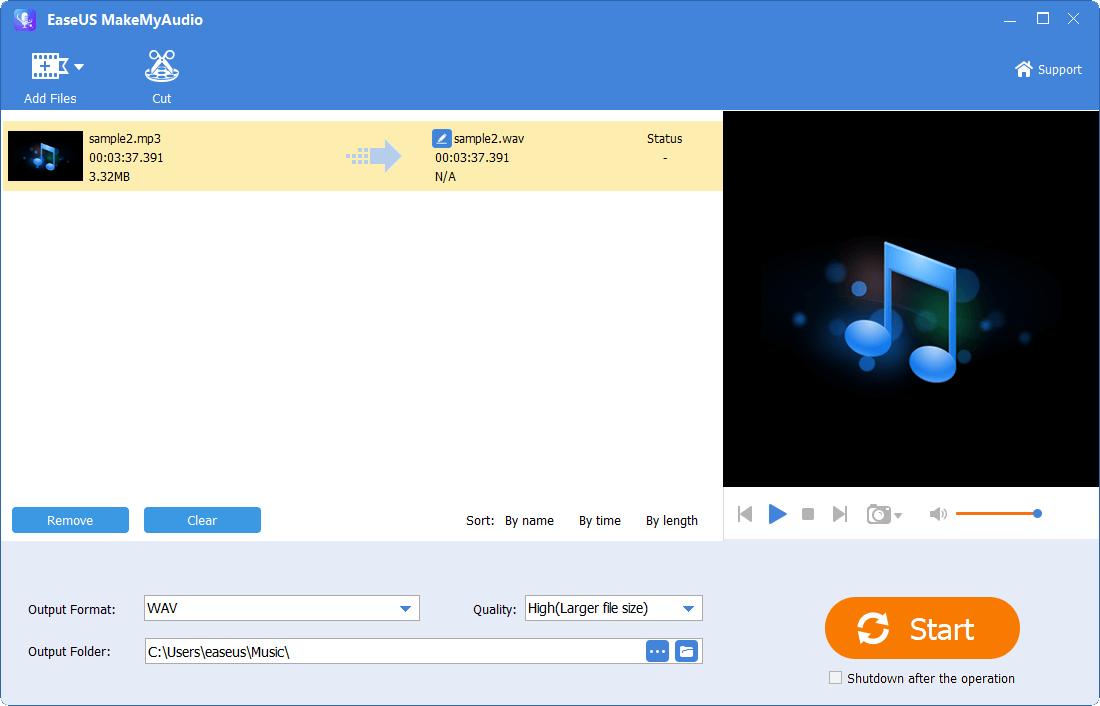
Step 4.On the editing page, you can set the start and end time of the track, adjust its speed, change the voice, or adjust the volume. After making changes, click "OK" to finish the process.

Apart from applying basic audio edits to an audio track, you can also edit the voice with thismale to female voice changer.
Part 2. How to Edit an MP3 File in Windows Media Player
If you're looking for a more convenient way to edit an MP3 file without installing third-party software, you can try Windows Media Player. With it, you can handle simple editing tasks, such as adding album art, renaming the Contributing artists, or changing the song's title. If you want more advanced options like shortening or editing audio, you'll need to install extra plug-ins. There are many plug-ins in the market and by far, the most frequently used one is SolveigMM WMP Trimmer Plugin. In the following instructions, we will mainly focus on using this plug-in.
Whether you want to edit an MP3 file or trim MP3, here are the steps.
To edit the MP3 file in Windows Media Player
Step 1.Open Windows Media Player on your computer.
Step 2.From the left panel of Windows Media Player, click on "Music" to display the Windows' MP3 files.
Step 3.Right-click the song you wish to edit and select the "Edit" option.
Step 4.Then, you can edit the song title, the name of the composer, the genre of the song, and the artist's name.
Step 5.Once you've finished, click "OK" to save the changes.

To trim MP3 files with Windows Media Player
Step 1.Install SolveigMM WMP Trimmer Plugin on your computer and launch Windows Media Player.
Step 2.From the Windows Media Player's top menu bar, select "Tools" > "Plug-ins" > "SolveigMM WMP Trimmer Plugin."
Step 3.Open your MP3 files with Windows Media Player and click on the "Edit File" option.
Step 4.Move the slider to choose the start position and click on the "Add maker" button. Repeat the process to choose the end position.
Step 5.Once you've finished, you can export the edited MP3 files by clicking on the "File" button, then choose "Save as..." Just choose a position to house the edited files.

Part 3. How to Edit MP3 Files on Windows 10 with Windows Movie Maker
In addition to Windows Media Player, Windows offer many other options to edit sounds, and the Movie Maker is one of those options you can have. Like Windows Media Player, this application can also help you handle some basic editing jobs, such as adding the fade-in and fade-out effects to an audio track or changing the track's volume. If this is what you need, you can follow these steps to edit MP3 files on Windows Movie Maker.
Step 1.Launch Windows Movie Maker on your computer. If you don't have one, download it from Microsoft Store.
Step 2.点击“添加音乐”添加音频文件to edit.
Step 3.Choose "Music Tools" from the top menu. Then, you'll see some editing options.

Step 4.Right-click on the imported audio file and choose "add to Timeline," or you can directly drag your file to the timeline.
Step 5.Then, you can start editing your file by changing its length, adding the Fade In or Fade Out effect, or adjusting the volume level.

Step 6.Once you've done all necessary edits, click on the "Browse" and select a folder to store the file, and click "OK."
Step 7.Next, you can follow the prompts to select the audio file's quality and finish the whole process.
Part 4. How to Edit an MP3 File Online
Have you ever thought of editing an MP3 file without downloading any third-party software? If you have, try some online audio editors like TwistedWave Online, AudioMss, Sodaphonic, or Beautiful Audio Editor, etc. They can work on different operating systems, including Windows, macOS, Linux, Android, iOS, etc. With such tools, you can handle simple editing jobs, such as converting audio files between two file formats, applying basic effects, or combining audio tracks.
Anyway, such tools are more convenient and flexible. You can consider using them if you need to work with audio files occasionally. But for those who need to edit MP3 regularly and want to generate some professional-like sounds, the desktop-based audio editor is still the way to go.
In Conclusion
You have learned four useful ways to edit MP3 files on Windows. You can try them one by one and choose the one you love best. If you want to generate professional-like audio files, you can use EaseUS MakeMyAudio to get the job done. It has tons of excellent features for audio editing. While if you want to handle some simple audio editing tasks, you can try the other three options offered in this guide instead.




