How to Convert CDs to Digital Files
Myraupdated on Oct 28, 2021 toAudio Editing Tips
Although CDs have advantages like being small and cheap to produce, they also have disadvantages like being fragile and easy to scratch. Besides, the trend shows that there are fewer and fewer devices are equipped with a CD drive. That means there will be fewer choices for you to play a CD.
Given such reasons, it's necessary to convert CDs to digital files. By doing so, you can access and play these files on much more devices and, at the same time, keep a copy of your CD files which may get damaged if your CD is snapped or scratched.
How to Convert CDs to Digital Files with Windows Media Player
Here I'd like to show you how to convert a CD to digital files on Windows as an example. On Windows, the built-in Windows Media Player is a handy tool for you to rip files from a CD. It is a powerful audio & video player that also has features like disc ripping and burning. When you need to convert a CD to digital files, using disc ripping will get things done easily.
Notes: If you are going to convert an audio CD and have your preferred target format. You can go to "Organize" > "Options" > "Rip Music" to pre-set the format you want to convert the CD to. You can also change the location to save the ripped files here.
To convert a CD to digital files with Windows Media Player:
Step 1.Launch Windows Media Player.
Step 2.Insert the CD into the CD drive on your PC.
Step 3.Click the "Rip CD" button.
Step 4.Go to the folder you select to check the ripped digital files.

How to Convert Audio CDs with an Audio Toolkit
There are times when Windows Media Player may not work. That's when you will need an alternative choice to help. With anaudio editorlike EaseUS MakeMyAudio, you will be able to rip music from audio CDs with the CD ripper. Afterward, you can also use this tool to edit the audio files, make iPhone ringtones, or convert them to a format you like.
To rip a CD:
Step 1.Insert the CD into your computer CD drive and launch EaseUS MakeMyAudio. Click "CD Ripper" > "Add Files" > "Audio CD" and select the source CD. When a popup appears, click "Ignore" to continue.

Step 2.Then the CD ripper will read the audio files on the CD. Select the target audio format, quality, and storage path accroding to your need. Then click "Start" to begin the CD ripping process.
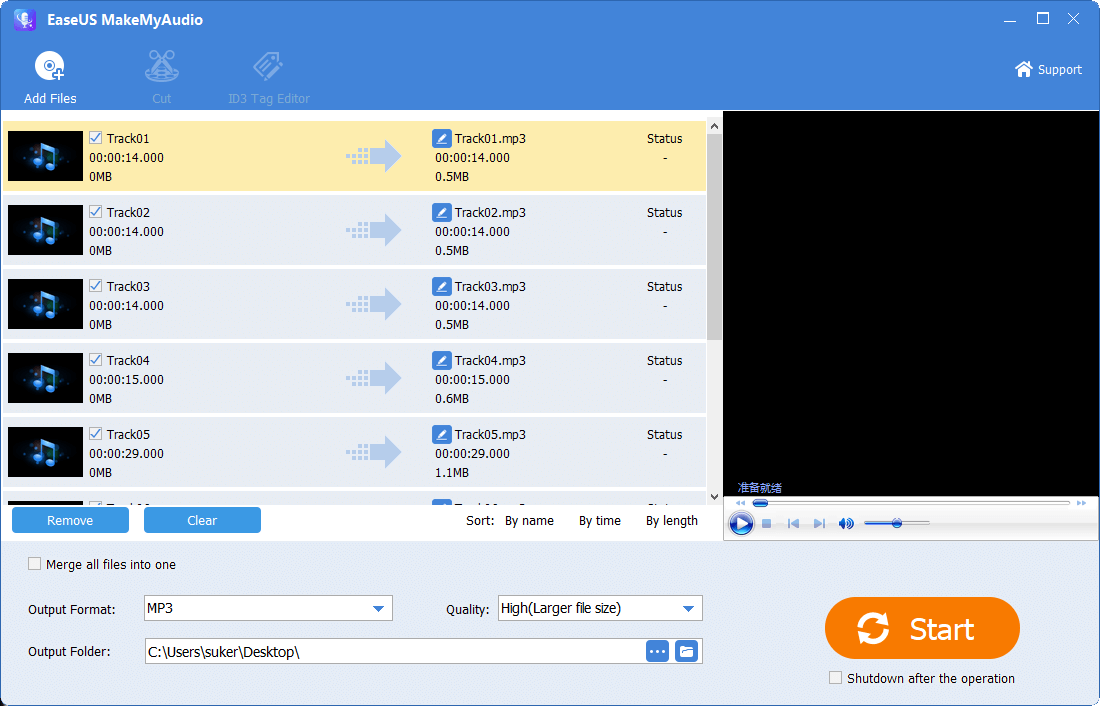
Step 3.When it has done, go to the selected folder to check the audio files you rip from the CD.

Other useful features of EaseUS MakeMyAudio:
- Record audio on Windows 10
- Convert M4A to WAV
- Copy a music CD
- Burn songs to a CD
How to Convert a CD to Digital Files with VLC
The open-source media player - VLC, like Windows Media Player, also has the disc ripping feature that will help to convert CDs to digital files. Besides, it is free and available for different platforms including Windows, macOS, Android, and iOS. Thus, you can also use it to rip files from a CD if you are a Mac user.
Download and install the VLC media player on your PC, then follow the instructions below to get things done.
To convert a CD to digital:
Step 1.Insert the CD you want to rip into the CD drive on your PC.
Step 2.Open VLC media player and go to "Media" > "Convert/Save."
Step 3.Click the "Disc" tab and select "Audio CD."
Step 4.Click "Browse" and select the CD you want to rip.
Step 5.Select the start point and click "Convert/Save."
Step 6.In the new window, click "Profile" and select the tool icon. Here you can set the audio codec and other options. Once you've done, click "Save."
Step 7.Click "Start" in the Convert window to start converting your CD to digital files.

One of the popular features of VLC is file conversion. With this feature, you canconvert MP3 to OGGor convert audio files between other formats easily for free.
The Bottom Line
Now your physical media is converted to digital files. You can copy them to another computer to share your contents or transfer them to a mobile device so that you can access these files more conveniently.



