-
![]()
Daisy
Daisy is the Senior editor of the writing team for EaseUS. She has been working in EaseUS for over ten years, starting from a technical writer to a team leader of the content group. As a professional author for over 10 years, she writes a lot to help people overcome their tech troubles.…Read full bio -
Myra joined EaseUS in 2017. As a big fan of Apple products, she mainly focuses on iOS data transfer and iOS troubleshooting tips. Meanwhile, she is expanding her knowledge and skills in other fields like data recovery and disk management. Myra is open-minded and likes both extensive and intensive reading. Other than reading and writing, she is also fond of mobile games and K-pop stars.…Read full bio
-
![]()
Sofia Albert
Thank you, dear reader, for taking the time to read my articles and for visiting the EaseUS website. I hope you find my articles are helpful. Have a nice day!…Read full bio -
Jane is an experienced editor for EaseUS focused on tech blog writing. Familiar with all kinds of video editing and screen recording software on the market, she specializes in composing posts about recording and editing videos. All the topics she chooses are aimed at providing more instructive information to users.…Read full bio
-
![]()
Melissa Lee
梅丽莎是一个复杂的编辑EaseUS tech blog writing. She is proficient in writing articles related to multimedia tools including screen recording, voice changing, video editing, and PDF file conversion. Also, she's starting to write blogs about data security, including articles about data recovery, disk partitioning, data backup, etc.…Read full bio -
Jean has been working as a professional website editor for quite a long time. Her articles focus on topics of computer backup, data security tips, data recovery, and disk partitioning. Also, she writes many guides and tutorials on PC hardware & software troubleshooting. She keeps two lovely parrots and likes making vlogs of pets. With experience in video recording and video editing, she starts writing blogs on multimedia topics now.…Read full bio
-
![]()
Gorilla
Gorilla joined EaseUS in 2022. As a smartphone lover, she stays on top of Android unlocking skills and iOS troubleshooting tips. In addition, she also devotes herself to data recovery and transfer issues.…Read full bio -
![]()
Jerry
"Hi readers, I hope you can read my articles with happiness and enjoy your multimedia world!"…Read full bio -
Larissa has rich experience in writing technical articles. After joining EaseUS, she frantically learned about data recovery, disk partitioning, data backup, multimedia, and other related knowledge. Now she is able to master the relevant content proficiently and write effective step-by-step guides on related issues.…Read full bio
-
![]()
Rel
Rel has always maintained a strong curiosity about the computer field and is committed to the research of the most efficient and practical computer problem solutions.…Read full bio -
![]()
Gemma
Gemma is member of EaseUS team and has been committed to creating valuable content in fields about file recovery, partition management, and data backup etc. for many years. She loves to help users solve various types of computer related issues.…Read full bio -
Dawn Tang is a seasoned professional with a year-long record of crafting informative Backup & Recovery articles. Currently, she's channeling her expertise into the world of video editing software, embodying adaptability and a passion for mastering new digital domains.…Read full bio
-
![]()
Sasha
Sasha is a girl who enjoys researching various electronic products and is dedicated to helping readers solve a wide range of technology-related issues. On EaseUS, she excels at providing readers with concise solutions in audio and video editing.…Read full bio
Page Table of Contents
0Views|0min read
VLC Media Player is an open-source media player tool available on desktop and mobile platforms. You can stream media, transcode multimedia files, and control the audio and video content with it. Whether you're preparing clips for dubbing, aiming to create a silent video, or diving into the realm of video editing, the ability toremove sound from videois a valuable skill.
In this guide, we'll walk you through the straightforward process of removing audio from videos using VLC in 3 different ways on Windows and macOS.
Remove Audio from Video in VLC on Windows in 2 Ways
Ready to start the process? Let's delve into the straightforward steps forremoving audio from MP4using VLC Media Player on Windows:
1. Get Rid of Audio from Video in VLC
This first method is the most common way of using the Convert/Save button.
Step 1.Start VLC and go to "Media" > "Convert/Save" to open the window.

Step 2.Click "Add…" to select the video and press "Convert/Save" at the bottom.

Step 3.Click the wrench icon next to the "Profile."

Step 4.Name the profile, and under the "Audio codec" tab, untick "Audio."

Step 5.Click the "Create" button in the "Profile edition" window and return to the "Convert" panel.

Step 6.Click "Browse" to find a location for your muted video, and press the "Start" button.

Share this post to spread the knowledge on efficient audio removal techniques using VLC and empower fellow video editors!
2. Disable Audio from Video in VLC
第二种方法是笨人ler by turning off the audio from the video in VLC.
Step 1.Open VLC and open "Media" > "Open Files…" to import your video.
Step 2.There are four ways to disable audio in videos.
Step 3.Go to the "Audio" menu, and hit "Audio Track" > "Disable" the track. Or you can click "Decrease Volume," and you'll notice every time you hit it, the volume decreases by 5%.

Step 4.Or, in the same window, select "Mute" and the volume display turns grey.
Step 5.Another way to do this is to place your cursor on the screen and scroll with your mouse to turn off the volume.
See also:
Remove Audio from Video in VLC on macOS
Similar toremoving audio from a video in after effects, you can do the same thing in VLC on macOS. Here's how:
Step 1.Launch VLC and go to "Media" > "Convert Stream…"
Step 2.Click "Open media…" or drop the video clip in the area.
Step 3.Leave the profile by default and click "Customize…"
Step 4.Go to "Audio codec," deselect the "Audio," and click "Apply."
Step 5.Click "Save as File" and choose the destination to save the file.
Step 6.Give the file a name and click "Save."

Mute Audio from Video in One Click on EaseUS VideoKit
VLC's audio removal has limitations too. It lacks precision for fine edits, lacks visual waveforms, and removes all audio tracks. Export options and advanced effects are also limited, making specialized video editing software better for precise audio adjustments.
EaseUS VideoKit is a professionalvideo editing softwarethat not only provides gadgets toenhance audio in videobut also mutes audio from videos in one simple click. You can remove background noise from video, separate instruments and vocals for karaoke, or reduce noise in audio.
Compatible with 1000+ video formats, you can use this tool for any video on both Windows and macOS. Besides, it doubles as an AI speech-to-text generator, video and audio converter, audio extractor, and more.
Key features
- Remove audio from video easily
- AI-powered noise removal
- Ability to add andedit SRT file
- Trim, crop, cut, merge, convert, and compress videos
- Apply ready-made effects to videos
Clean up audio from video easily
Step 1.Download and launch the softwareEaseUS VideoKit, and click on theVideo Editorfeature.

Step 2.Then you need to chooseAdd Filesto open the video you want to change.
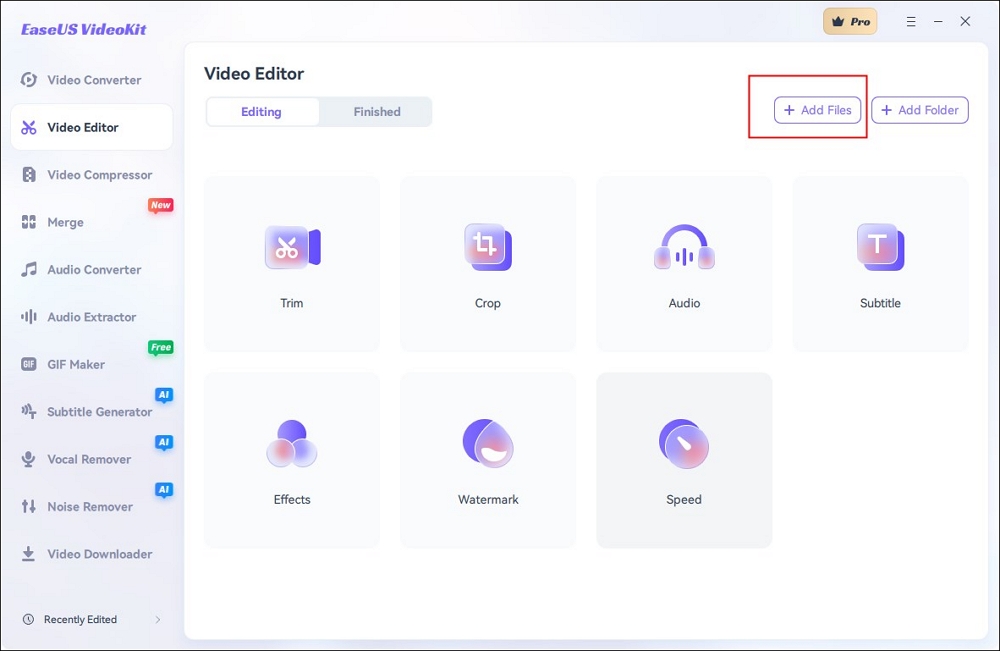
Step 3.After that, you can click on theAudioicon.
Step 4.In theAudiosection, drag theVolumebar to zero, and click on theSaveoption.

Step 5.And then, you can freely export the video file while choosing different resolutions, qualities, formats, encoders, and frame rates as you like.

Wrapping up
In 2023, mastering the skill of removing audio from videos using VLC has never been more accessible. By following the outlined methods, you can seamlessly create silent videos for various purposes.
However, if you're looking for an all-inclusive solution with advanced features, consider exploring EaseUS Video Editor. With its comprehensive toolkit, including precise audio removal and a wide array of editing capabilities, you can elevate your video editing game to the next level.
Extract Audio from Video in VLC FAQs
1. How do I remove audio from a video?
To remove audio from a video, you can use video editing software or online tools. Here are the basic steps to remove audio from a video using video editing software:
- Open your video editor and import the video.
- Place the video on the timeline, and split the audio and video into separate tracks.
- Select the audio track and either delete it or mute it.
- Play the video to confirm, and adjust if needed.
- When ready, export the edited video without audio.
2. How do I remove extra audio from VLC?
To remove extra audio tracks from a video using VLC Media Player, here's a concise guide:
- Launch VLC Media Player.
- Go to "Media" > "Convert/Save…" > "Add…" and select your video.
- Click "Convert/Save" at the bottom.
- Click the wrench icon and go to "Audio codec."
- Deselect the "Audio" option and click "Save."
- Browse the destination and hit "Start."
3. How do I change the audio in a video in VLC?
To change audio tracks in VLC Media Player, follow these steps:
- To open the video with an external audio track, go to "Media" > "Open Multiple Files…" > "Add" > "Open."
- Enable "Show more options" and tick the "Play another media source" option.
- Click "Browse" > "Add" > "Play" to open the audio track.
- Right-click on the screen and choose "Audio" >"Audio Track" and access new audio track.
- Go to "Media" > "Open Multiple Files…" and click the arrow next to "Play" and choose "Convert."
- Click on the "Profile" drop down mean and choose the export format, and "Browse" for the location.





