-
![]()
Daisy
Daisy is the Senior editor of the writing team for EaseUS. She has been working in EaseUS for over ten years, starting from a technical writer to a team leader of the content group. As a professional author for over 10 years, she writes a lot to help people overcome their tech troubles.…Read full bio -
Myra joined EaseUS in 2017. As a big fan of Apple products, she mainly focuses on iOS data transfer and iOS troubleshooting tips. Meanwhile, she is expanding her knowledge and skills in other fields like data recovery and disk management. Myra is open-minded and likes both extensive and intensive reading. Other than reading and writing, she is also fond of mobile games and K-pop stars.…Read full bio
-
![]()
Sofia Albert
Thank you, dear reader, for taking the time to read my articles and for visiting the EaseUS website. I hope you find my articles are helpful. Have a nice day!…Read full bio -
Jane is an experienced editor for EaseUS focused on tech blog writing. Familiar with all kinds of video editing and screen recording software on the market, she specializes in composing posts about recording and editing videos. All the topics she chooses are aimed at providing more instructive information to users.…Read full bio
-
![]()
Melissa Lee
Melissa is a sophisticated editor for EaseUS in tech blog writing. She is proficient in writing articles related to multimedia tools including screen recording, voice changing, video editing, and PDF file conversion. Also, she's starting to write blogs about data security, including articles about data recovery, disk partitioning, data backup, etc.…Read full bio -
Jean has been working as a professional website editor for quite a long time. Her articles focus on topics of computer backup, data security tips, data recovery, and disk partitioning. Also, she writes many guides and tutorials on PC hardware & software troubleshooting. She keeps two lovely parrots and likes making vlogs of pets. With experience in video recording and video editing, she starts writing blogs on multimedia topics now.…Read full bio
-
![]()
Gorilla
Gorilla joined EaseUS in 2022. As a smartphone lover, she stays on top of Android unlocking skills and iOS troubleshooting tips. In addition, she also devotes herself to data recovery and transfer issues.…Read full bio -
![]()
Jerry
"Hi readers, I hope you can read my articles with happiness and enjoy your multimedia world!"…Read full bio -
Larissa has rich experience in writing technical articles. After joining EaseUS, she frantically learned about data recovery, disk partitioning, data backup, multimedia, and other related knowledge. Now she is able to master the relevant content proficiently and write effective step-by-step guides on related issues.…Read full bio
-
![]()
Rel
Rel has always maintained a strong curiosity about the computer field and is committed to the research of the most efficient and practical computer problem solutions.…Read full bio -
![]()
Gemma
Gemma is member of EaseUS team and has been committed to creating valuable content in fields about file recovery, partition management, and data backup etc. for many years. She loves to help users solve various types of computer related issues.…Read full bio -
Dawn Tang is a seasoned professional with a year-long record of crafting informative Backup & Recovery articles. Currently, she's channeling her expertise into the world of video editing software, embodying adaptability and a passion for mastering new digital domains.…Read full bio
-
![]()
Sasha
Sasha is a girl who enjoys researching various electronic products and is dedicated to helping readers solve a wide range of technology-related issues. On EaseUS, she excels at providing readers with concise solutions in audio and video editing.…Read full bio
Page Table of Contents
0Views|0min read
There are many converting and compression tools for audio and video codecs, but something different from FFmpeg. FFmpeg is a command-line tool that offers way more functionalities than its contemporaries. This tool allows you to record, transcode, mix, format, stream multimedia content, and do more. Knowhow to remove audio from video in Premiere Proor any tool with FFmpeg by following some commands.
This post will show you the installation process of FFmpeg on various devices and how FFmpeg removes audio and video works.
How to Install FFmpeg
Though there is an FFmpeg official documentation, some may still find the installation part a little clumsy. Here's a detailed tutorial on installing FFmpeg on Windows, Mac, and Linux. FFmpeg is complex for beginners, and many seek solutions forvocal remover software free for download 10. Do help our friends and share this post on your social media.
1. Install FFmpeg on Windows
Here's a step-by-step tutorial to download FFmpeg on Windows.
Step 1.Go to the FFmpeg download page and hover over the Windows logo to see download options for Windows. Click on "Windows builds from gyan.dev."

Step 2.In the git master builds window, click on "ffmpeg-git-full-7z." This version contains the most up-to-date libraries.
Step 3.Find the downloaded file, right-click, hover over 7-Zip, and choose "Extract here."

Step 4.To edit the FFmpeg to the path, open "Edit the system environment variables."Select the "Path"在用户变量和点击“Edit."

Step 5.Click new, add "C:\ffmpeg\bin"to the empty field, click "OK"and confirm.

Step 6.To verify, open Command Prompt or Powershell and run the "ffmpeg"command. The below output confirms the installation.

2. Install FFmpeg on macOS️
Like Windows, we can install FFmpeg on Mac using the Static Build options. While Static Build allows you to choose and install the latest version easily, app management will be slightly tricky. Here's how you can do it:
Step 1.Hover over the macOS symbol on the official FFmpeg download page.
Step 2.Click on the "Static builds for macOS 64-bit"link and scroll down to see "Download as ZIP"in the options. Click on it.

Step 3.The file automatically unzips; if not, double-click on it to unzip.
Step 4.Move the file to your desired directory and note the path.
Step 5.Open the terminal and add the directory to the path variable using the below command. For example, if your file's location is/Users/test/local, type it and click enter.
export PATH=$PATH:/Users/test/Local
Step 6.Type in ffmpeg to verify the installation on your Mac.
3.Install FFmpeg on Linux️
Multiple Linux distributions are available, but Ubuntu is the most popular one. There are two ways to install FFmpeg on Ubuntu- one is to use the Personal Package Archives (PPA) and the other using the default repository. But, if your device runs Ubuntu 20.04 or 22.04, you must install it via the default repository.
1️⃣For Ubuntu 18.04 via PPA:
Step 1.Open the "Terminal"and log in as a root user.
Step 2.Install the "software-properties-common"package to manage the repositories.
苏do apt-get install software-properties-common
Step 3.Now, add "mc3man"PP to install it and run the commands one after the other to upgrade it.
sudo add-apt-repository ppa: mc3man / trusty-media
苏do apt-get update
苏do apt-get dist-upgrade
Step 4.Now, run the below command to install FFmpeg.
苏do apt-get install ffmpeg
2️⃣For Ubuntu 20.04 via default repository
Step 1.Open the "Terminal"as a root user.
Step 2.Now, run the following commands continuously to install FFmpeg via the default repository.
苏do apt update
苏do apt upgrade
苏do apt install ffmpeg
If you like the content, share it with your friends.
FFmpeg Remove Audio from Video
There are multiple ways and scenarios to remove audio from video andcompress video with FFmpeg. We will see various requirements and code snippets to perform those functions.
1. Remove audio from video
Some prefer to keep the metadata like subtitles without audio, and a few want the video after removing audio from videos.
1️⃣Remove audio instead of all metadata

The "-an"command removes the audio, and the"-c"copy option copies the video without re-encoding.
2️⃣Remove everything but the video

The "-an"and "-c"copy snippets remove the audio and copy the video without re-encoding. The "-vcodec"removes everything from the output file except the video.
2. Remove audio from MKV file
MKV includes audio and video streams in many encoding formats. If you want to remove audio from it, here's the code.

3.删除音频from MP4 file
MP4 is the most popular and used format in today's world. The MP4 uses specific parameters to play the video, so we must specify them to get the correct file. Here's the code toremove audio from MP4:

这种“-pix_fmt yuv420p -vcodec libx264 -acodec aac"snippet forces the FFmpeg to use the pixel format for audio and video codecs, which media players can understand.
4. Remove specific audio track
If your file has multiple audio tracks and you want to remove a specific audio, FFmpeg allows it. The code goes like this:

The "-map 0"maps or adds all the elements except the first audio, and "-map -0:a:0"苏btracts the first audio. The numbering starts from 0, so the code has 0 for 1st audio track.
5. Extract audio from video
Audio extraction is quite helpful and a common practice for podcasts. The only difference is that we discard everything besides the audio.

The "-vn" code is similar to -an, and very obvious it removes the video. The following code,"-acodec copy"commands the FFmpeg to copy the audio and not re-encode it.
6. Remove and replace audio in video
This requires a two-step process, first is to remove the audio, and next is to replace the audio with another audio.

While this may seem confusing, the simple explanation is we are selecting the 0th track from the 1st input (video) and replacing it with the audio from the 2nd input (audio). Since the numbering system starts at 0, this seems a little different.
Then, we copy the video and re-encode it to put it in the new file using the "-c:a" command. The -shortest command is used to end the conversion when the length of the shorter input is reached.
7. Grab audio and video️
You can also grab the audio and video using FFmpeg. You have to specify the input format and device to do it.
![]()
See also:
Mute Audio from Video with EaseUS VideoKit
FFmpeg is complex and not beginner-friendly. You will have to put in a lot of work even to get the basics of it. While there are many tools to edit and remove audio, the best audio andvideo editing toolhas to be EaseUS VideoKit.
You can quickly mute audio and remove vocals with the software. Furthermore, it is a complete video kit to edit, compress,remove background noise from audio, generate subtitles, and many more functions. It's way easier to use, and you have to upload a video file, edit and compress it, or convert it into various audio and video formats with just a click. If you want to see it, download the tool and try it.
Key Features of EaseUS VideoKit:
- A complete video and audio editing tool for content creators.
- Works in advanced AI programs to remove vocals, reduce noise, and generate subtitles.
- You can create andadd subtitles to video in VLC.
- Mute audio, compress and convert videos in a matter of minutes.
说able audio from video in one click with EaseUS VideoKit
Step 1.Download and launch the softwareEaseUS VideoKit, and click on theVideo Editorfeature.

Step 2.Then you need to chooseAdd Filesto open the video you want to change.
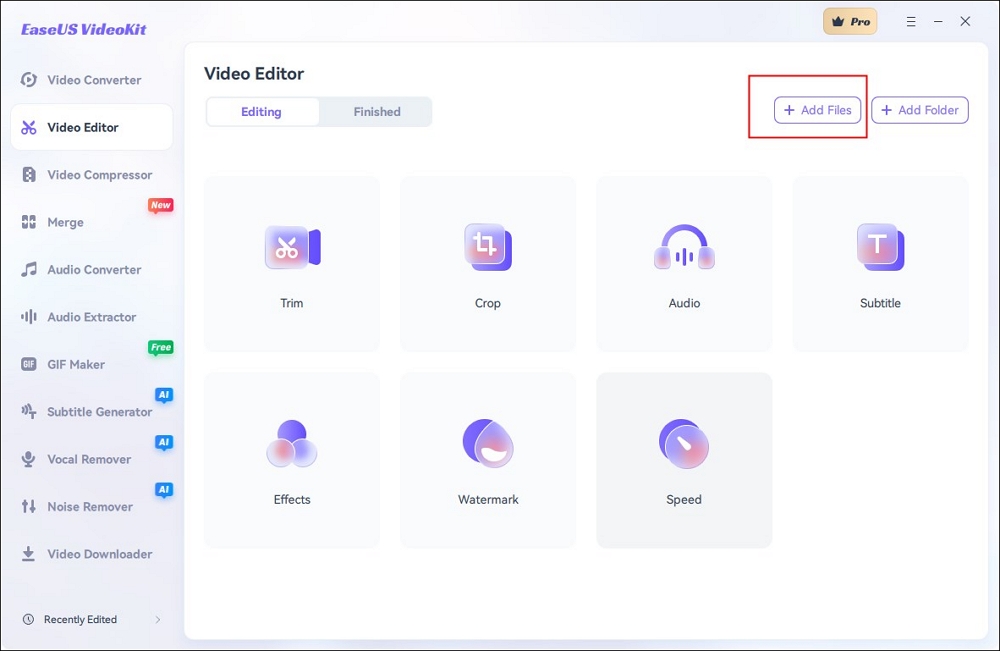
Step 3.After that, you can click on theAudioicon.
Step 4.In theAudiosection, drag theVolumebar to zero, and click on theSaveoption.

Step 5.And then, you can freely export the video file while choosing different resolutions, qualities, formats, encoders, and frame rates as you like.

Final Words
FFmpeg is a great tool for audio, videos, and many formats. You can use FFmpeg to remove audio from video features to remove or extract audio from various files. The post gives you an explanation and code snippets to remove audio from the video. FFmpeg requires a learning curve to use seamlessly, but you can do the same using a tool like EaseUS VideoKit.
Just upload the video and mute the audio with a click. Download the tool now to see it for yourself.
FAQs About Delete Audio from Video FFmpeg
Some of the most frequent FAQs asked on FFmpeg remove audio from video. I hope you find these queries helpful.
1. How do I remove certain audio from a video?
There are several ways you can do it. You can use FFmpeg and specify the audio track to remove the audio track using the code. The second method is to use high-end editors like Adobe Premiere Pro to mute the audio and download the final output.
2. Can you remove sound from a video?
是的,你所要做的是提取音频。While audio and video are different tracks, you must mute sounds using software tools like FFmpeg or EaseUS and download the only video.
3.How to remove audio from video in Linux?
While there are not many tools compatible with Linux. FFmpeg is a great tool to remove audio from video in Linux. You just have to input the video and use the -an command to remove the audio.





