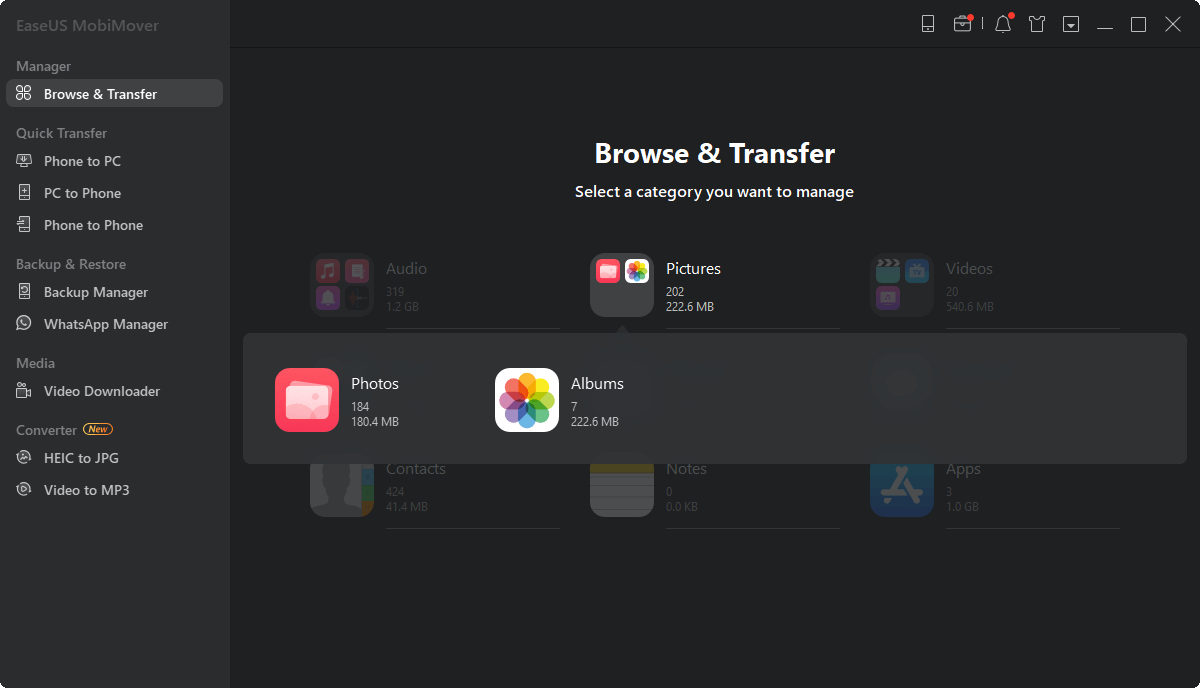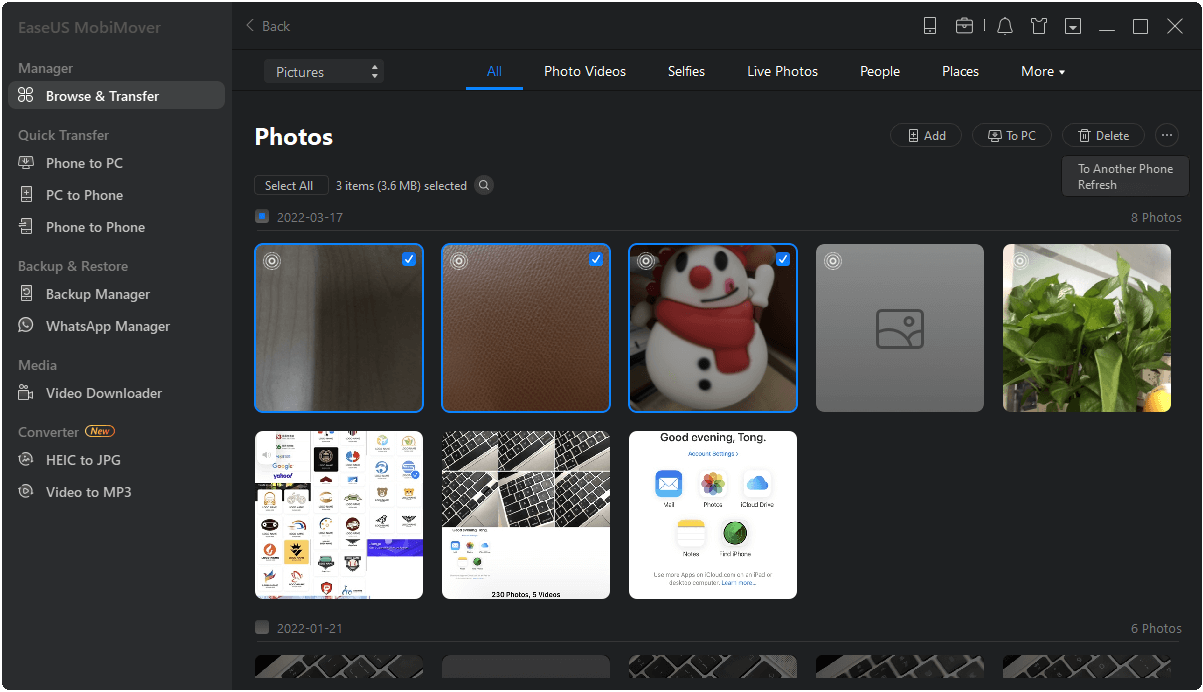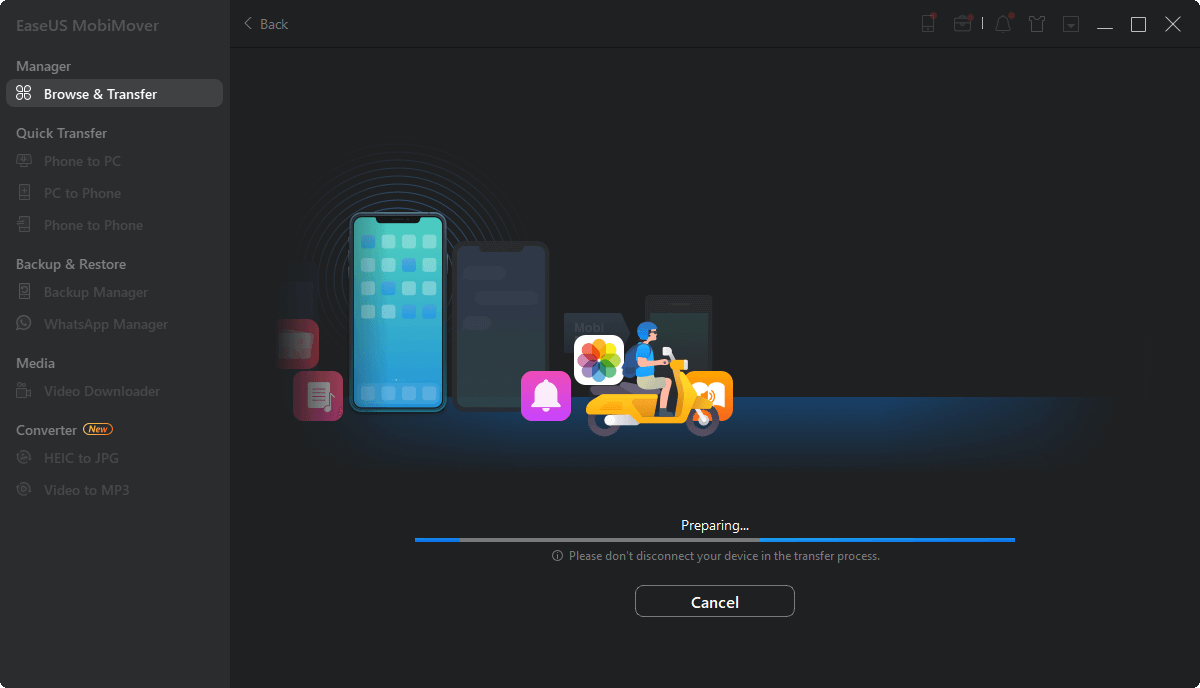如果你正在寻找一种既能将旧iPhone上的照片传输到新iPhone上又不会花费太多钱的方法?在这篇博文中,我们将向你展示四种方法,教你如何通过几个简单的步骤免费将照片从iPhone传输到iPhone。无论你是想升级到新的iPhone,还是只是想和朋友或家人分享你的照片,我们都能满足你。那么,让我们开始吧!
如果你想在iPhone和iPhone之间免费传输照片,你最好的选择就是Airdrop。以下是你可以遵循的步骤从iPhone空投到iPhone。
步骤1。在两个iphone上都打开Airdrop
在这个方法中要做的第一件事是在两个iphone上打开Airdrop。你可以通过这些iphone的设置或者去控制中心进行设置。
步骤2。选择照片
下一步是选择你想要转移的照片。你可以点击你想要单独传输的每张照片,或者你可以在按住点击按钮的同时点击一张照片,然后点击你想要传输的其他照片。
步骤3。选择通过空投发送
一旦你选择了所有你想要传输到另一部iPhone上的照片,点击发送选项,然后选择空投。此选项通常显示在所有其他发送选项的第一个位置,因此这部分非常简单。
步骤4。从列表中选择收件人iPhone
当你选择空投时,你会看到在你的iPhone范围内所有开启了空投设置的iPhone的列表。从这个列表中,选择你想要传输照片的iPhone。
第5步。让照片传输
一旦你从Airdrop中选择了正确的iPhone,你的照片就会开始传输。如果传输大量图像,则传输过程可能需要几分钟,因此请等待传输完成。

iCloud、谷歌Photos和Dropbox等云服务是在iPhone与iPhone之间传输照片的好方法,可以很容易地在iPhone之间免费无线传输照片。这里有一个循序渐进的指南用iCloud在iPhone和iPhone之间传输照片。
步骤1。选择你的照片
要使用这种方法,你首先需要选择想要传输到另一部iPhone上的照片。
步骤2。上传照片到云端
一旦你选择了照片,你需要把它们上传到云端。现在,根据您正在使用的云服务,有两种方法可以做到这一点。你可以把你的照片备份到云端,也可以把它们单独上传到云端。
步骤3。在另一台iPhone上登录云服务
将照片上传到你使用的云服务后,你需要登录另一部iPhone上的云服务。如果你要把这些照片传输到别人的iPhone上,你只需分享上传照片的链接,而不用在他们的iPhone上登录云服务。
步骤4。下载照片
该方法的最后一步是将照片从云端下载到iPhone上。这就是你如何使用云服务在iPhone和iPhone之间免费传输照片。

将照片从一部iPhone移动到另一部iPhone的最简单的免费方法之一是通过电子邮件。以下是如何将照片从一台iPhone发送到另一台iPhone的步骤。
步骤1。选择iPhone上的照片
第一步是在旧iPhone上启动照片应用程序,选择你想上传到新iPhone上的照片。如果你要批量传输图像,你可以点击多个图像一次全部选中。
步骤2。在“共享选项”中选择“电子邮件”
选择完所有照片后,你想要传输,点击“分享”,从选项中选择你喜欢的电子邮件应用程序。这将打开一个新的电子邮件组合与这些照片附件。
步骤3。发送电子邮件
现在,在To/Receiver's部分,输入你想要发送这些照片的电子邮件地址。如果第二台iPhone上已经登录了电子邮件ID,那么这台将是你最好的选择。输入正确的电子邮件地址后,点击发送,然后进入下一步。
步骤4。在另一部iPhone上下载照片
现在,打开你正在传输这些照片的iPhone上的邮件。在电子邮件中,你会看到照片作为附件,你可以通过选择图片并从下拉菜单中选择“保存图片”来下载。

你也可以使用iTunes在iPhone和iPhone之间免费传输照片。iTunes是官方的iphone - iphone转账应用。以下是使用这种方法需要遵循的步骤。
步骤1。把你的iphone和电脑连接起来
要使用这种方法在iPhone和iPhone之间传输照片,你需要用USB线将两部iPhone和电脑连接起来。这种方法适用于Windows电脑和mac电脑,所以你不需要担心操作系统之间的兼容性问题。
步骤2。在iTunes窗口中选择存有照片的iPhone
现在,在你的电脑上启动iTunes。你会在iTunes窗口的侧边栏看到你的iphone。在这里,选择包含你想要传输的照片的iPhone。
步骤3。转到照片选项卡
现在,转到照片选项卡,可以在iPhone屏幕的下方找到它。这将打开你电脑上的iPhone相册。
步骤4。选择和同步您的照片
现在,点击屏幕上的“同步照片”选项。你可以将所有照片同步到iTunes,也可以同步选定的照片。选择了要传输的所有图像后,单击Apply按钮启动同步并等待完成。
第5步。在iTunes窗口中选择“其他iPhone”
现在,选择你想要传输照片的iPhone,然后转到照片选项卡,就像你在之前的iPhone上所做的那样。
步骤6。选择和同步您的照片
点击同步按钮,选择你想要保存在这台iPhone上的照片。一旦你选择了所有的照片,点击Apply按钮开始这个过程。一段时间后,选定的照片会传输到iPhone上。

你也可以使用EaseUS MobiMover。这个工具可以让你在iOS设备之间传输数据。您可以将它用于手机(Android和iphone)之间的数据传输,手机到pc的数据传输,反之亦然。使用MobiMover可以快速轻松地移动照片、联系人、消息、视频、音乐和其他类型的数据。
让我们看看如何使用这个工具在两台iphone之间传输照片。
步骤1。把你的iphone和电脑连接起来。打开EaseUS MobiMover,然后进入> Pictures > Photos。你也可以使用数据传输功能一次将所有照片从iPhone下载到iPhone。
步骤2。选择你想要从一台iPhone移动到另一台iPhone的照片或相册(通过点击顶部工具栏上的手机图标来正确设置源和目标iPhone)。你可以选择一次传输所有照片,也可以选择有选择地传输特定图像。
步骤3。点击“到另一部手机”开始将照片从iPhone传输到另一部iPhone。完成后,转到目标设备,查看“照片”应用程序中的项目。
在这篇文章中,我们讨论了如何在iPhone和iPhone之间免费传输照片的五个解决方案。你可以使用这些选项中的任何一个来传输你的照片,但我们建议你使用Airdrop,如果你没有使用电脑,或者如果你想使用EaseUS MobiMover。如果你使用除电子邮件之外的任何一种方法来传输照片,你的照片质量都不会受到影响,这在我们看来是一个巨大的优势。如果你有任何问题,请在下方留言。
以下是一些关于如何在iPhone之间免费传输照片的常见问题。
1.在两部iphone之间发送照片最简单的方法是什么?
AirDrop是在两部iphone之间发送照片最简单的方式。这是一个非常简单的过程,你甚至不需要花任何钱或下载任何应用程序。
2.我能在iPhone和iPhone之间无线传输照片吗?
是的,你当然可以用很多方法将照片从iPhone无线传输到iPhone。您可以使用空投、云传输或电子邮件来实现此目的。
3.如何使用Mac将照片从iPhone传输到iPhone ?
你可以用Mac用两种方式将照片从iPhone传输到iPhone。如果你用的是Mac,你可以使用iTunes将照片从一部iPhone传输到另一部iPhone。另一种方法是使用EaseUS MobiMover等第三方应用程序。
EaseUS
MobiMover
审查
![]()
5星中的4.5星,基于10个投票
值得庆幸的是,我找到了一个免费而快速的解决方案,即EaseUS MobiMover。这个免费的工具可以让你把单个相册复制到Windows或Mac系统上,不过你可能需要一些细节方面的帮助。
阅读更多EaseUs MobiMover解决了这个问题,因为它允许您快速地将数据从iPhone传输到Mac, Mac传输到iPhone,或者从一台iPhone传输到另一台iPhone。
阅读更多EaseUS MobiMover是一个程序,允许您在您的iOS设备和您的PC之间共享文件在一个简单的方式。这是非常有用的,因为两个操作系统是不兼容的。
阅读更多EaseUS MobiMover for Mac和PC是一个强大的工具,将数据从您的苹果移动设备传输到您的计算机,管理您创建的各种文件,并快速移动那些巨大的视频。
阅读更多相关文章-也在EaseUS软件
如何通过4种方式将照片和视频从Android传输到iPhone
![]() 玛拉/ 2023-03-17
玛拉/ 2023-03-17
如何将照片从iPad传输到Android[4种行之有效的方法]
![]() 玛拉/ 2023-03-23
玛拉/ 2023-03-23
![]() 玛拉/ 2023-03-28
玛拉/ 2023-03-28
![]() 大猩猩/ 2023-03-27
大猩猩/ 2023-03-27