专题文章
你能将你的Wi-Fi密码从iPhone共享到PC吗
虽然苹果允许你将你的Wi-Fi密码从你的iPhone共享到另一个iPhone、iPad、iPod touch或Mac,但没有官方的方法让你将iPhone的Wi-Fi密码共享到PC上。即使你可以在苹果设备之间共享Wi-Fi密码,你也无法查看密码的详细信息,你需要做很多准备才能成功共享Wi-Fi。
因此,当你想要从iPhone共享Wi-Fi密码到PC,或者想要查看你在iOS设备上使用的所有Wi-Fi密码时,你需要第三方iOS密码管理器的帮助。
你需要的iOS密码管理器- EaseUS MobiUnlock
有了EaseUS MobiUnlock,你就可以解锁iPhone无需密码和管理iOS密码,您可以在iPhone上查看保存的密码,将iPhone密码导出到PC,并查看您的帐户的一些详细信息。
与iPhone上的设置应用程序只允许您查看网站和应用程序密码不同,这个iPhone密码管理器可以帮助查看Wi-Fi密码,网站和应用程序密码以及邮件密码。您可以查看密码的详细字符,并在需要时将其从iPhone导出到PC。
此外,iPhone上的Wi-Fi共享功能还有一个值得一提的区别:iPhone只共享你当前使用的Wi-Fi,但EaseUS MobiUnlock会找到并显示你使用过的所有Wi-Fi密码。
最后但并非最不重要的是,EaseUS MobiUnlock还有其他有用的功能:
- 用密码解锁iPhone.
- 从你的设备上删除Apple ID或iCloud帐户。
- 从iOS或ipad设备上删除屏幕时间密码。
- 删除iTunes备份加密。
除了将Wi-Fi密码从iPhone共享到PC之外,它还可以在许多其他情况下使用。
如何从iPhone共享Wi-Fi密码到PC
在你的电脑上安装了iOS密码管理器后,你可以按照下面的简单步骤来查找和查看iPhone上保存的Wi-Fi密码。(由于技术原因,程序需要一段时间才能扫描你的设备上的密码。因此,在这个过程中你需要有耐心。)
共享iPhone Wi-Fi密码到PC:
步骤1。将设备连接到您的PC,启动EaseUS MobiUnlock,然后在主界面单击“iOS密码管理器”。
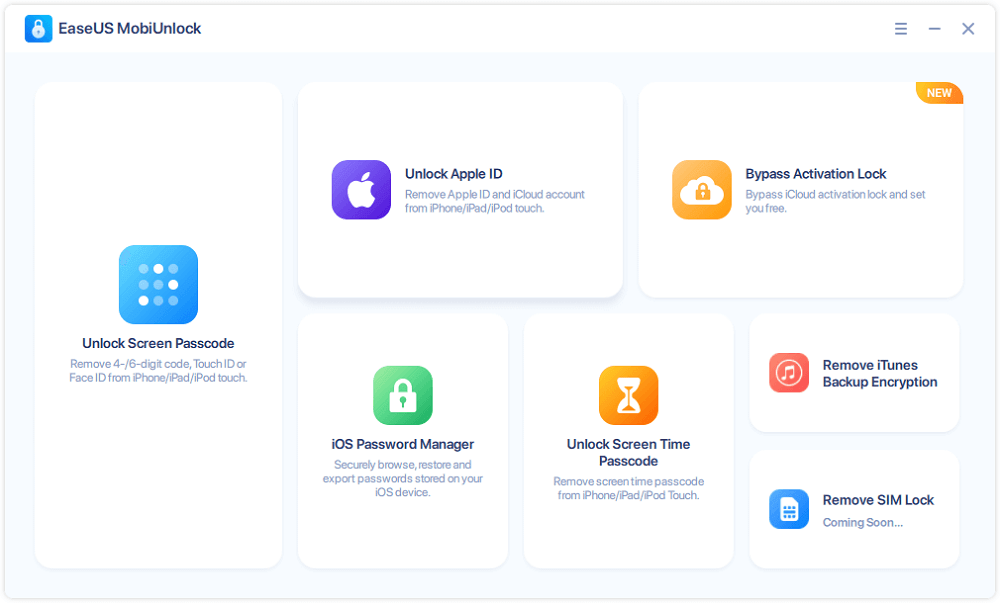
步骤2。信任iPhone/iPad上的计算机,并确保设备被成功识别。之后,点击“现在扫描”,等待密码管理器找到iPhone或iPad上保存的所有密码。
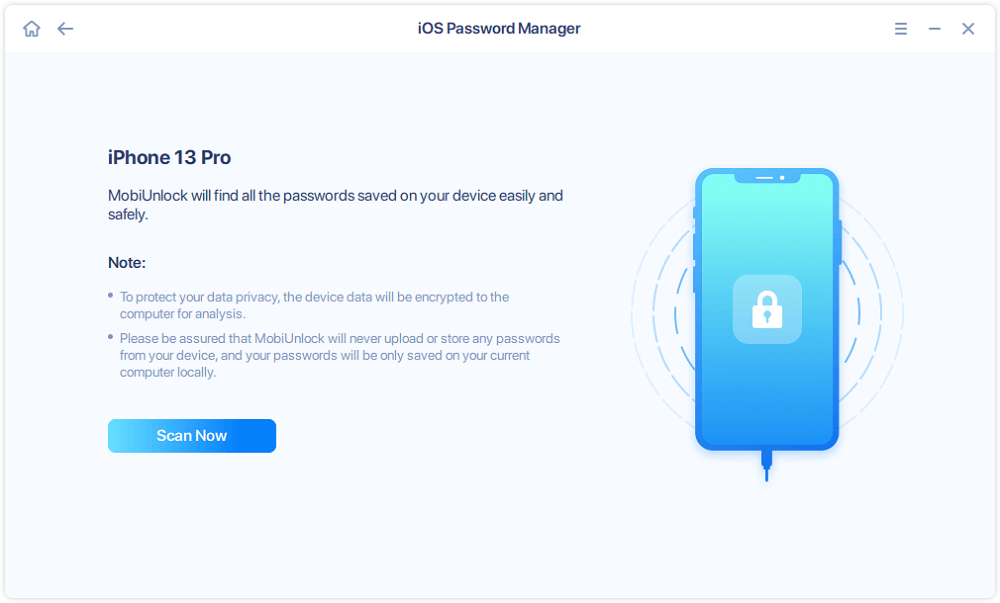
步骤3。在左侧选择“Wi-Fi帐户”,然后你会看到你以前使用过的所有Wi-Fi网络和密码。若要共享iPhone/iPad的Wi-Fi密码,您可以点击“密码”旁边的“显示/隐藏”图标显示密码,也可以点击“导出”按钮导出iPhone/iPad的Wi-Fi密码。
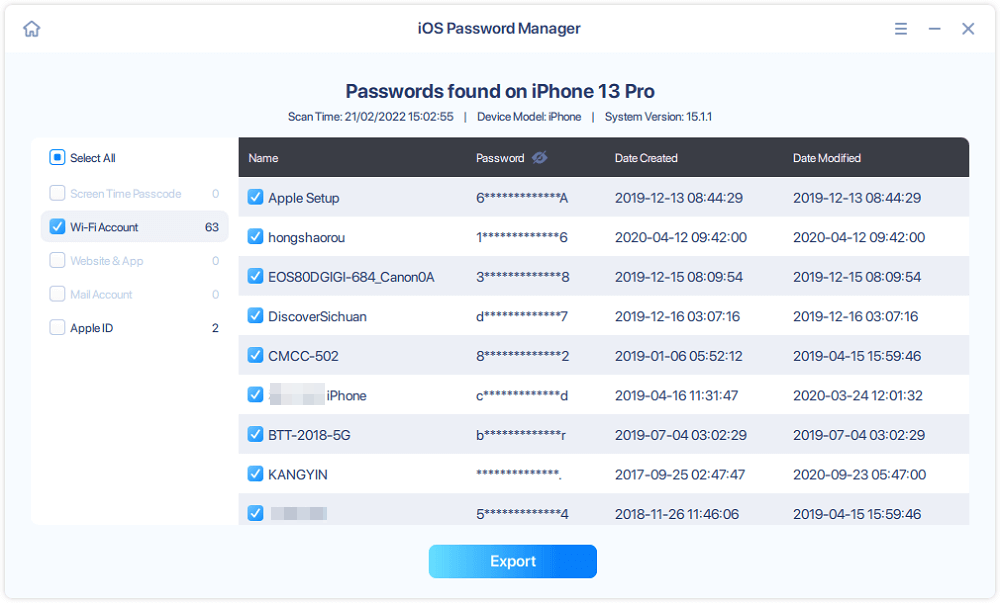
步骤4。如果你点击“导出”,选择一种格式,你需要开始导出你的Wi-Fi密码。完成后,您可以传输CSV文件,与他人共享iPhone/iPad上的Wi-Fi密码。
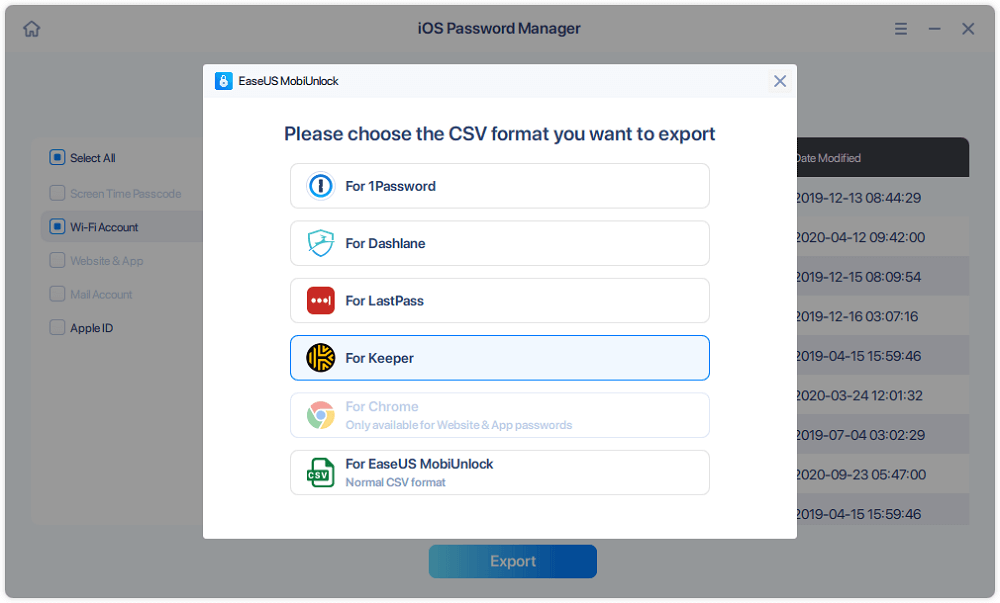
不管你想不想在iPhone上查找应用程序密码或者检查邮件密码,您可以应用类似的步骤来完成它。
底线
因为没有可行的方法让你查看保存在iPhone上的Wi-Fi密码,苹果也没有为你提供任何共享iPhone密码到PC的解决方案,所以你有必要使用像EaseUS MobiUnlock这样的iOS密码管理器来检查和查看iOS设备上使用的Wi-Fi密码。有了这样一个工具,你可以自由地将你的Wi-Fi或其他类型的密码从你的iPhone共享到其他设备。
这个页面有用吗?
相关文章
如何删除查找我的iPhone/iPad激活锁没有以前的所有者
![作者图标]() 索菲亚阿尔伯特/ 2023年4月10日
索菲亚阿尔伯特/ 2023年4月10日![作者图标]() 索菲亚阿尔伯特/ 2023年4月10日
索菲亚阿尔伯特/ 2023年4月10日![作者图标]() 索菲亚阿尔伯特/ 2023年4月10日
索菲亚阿尔伯特/ 2023年4月10日![作者图标]() 迈拉/ 2023年2月3日
迈拉/ 2023年2月3日