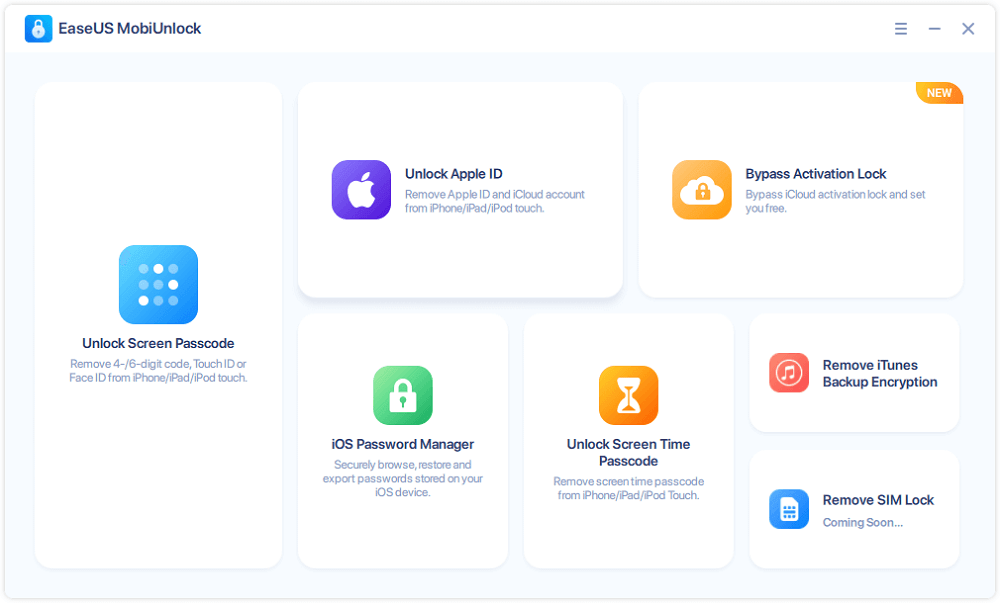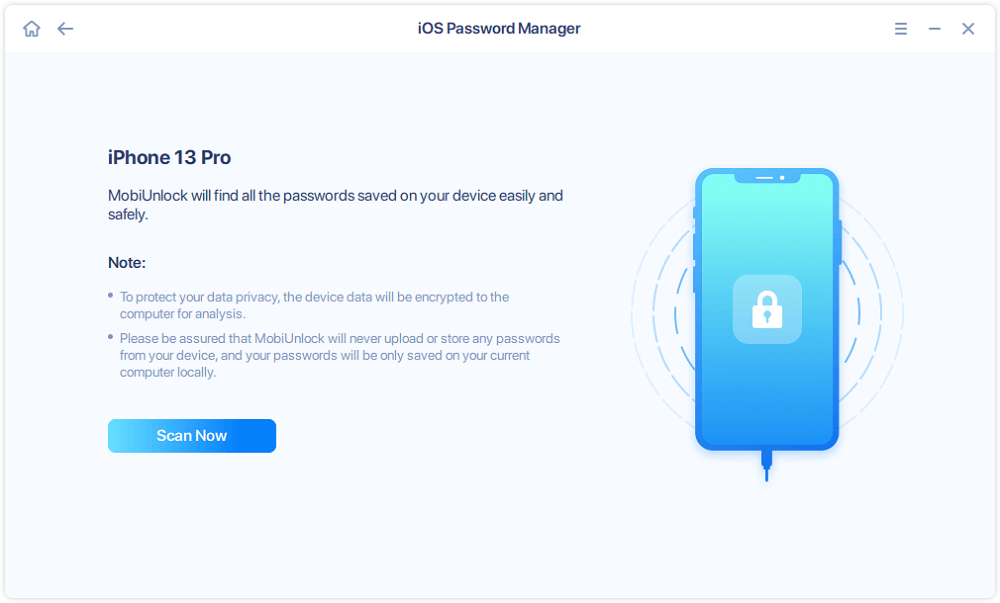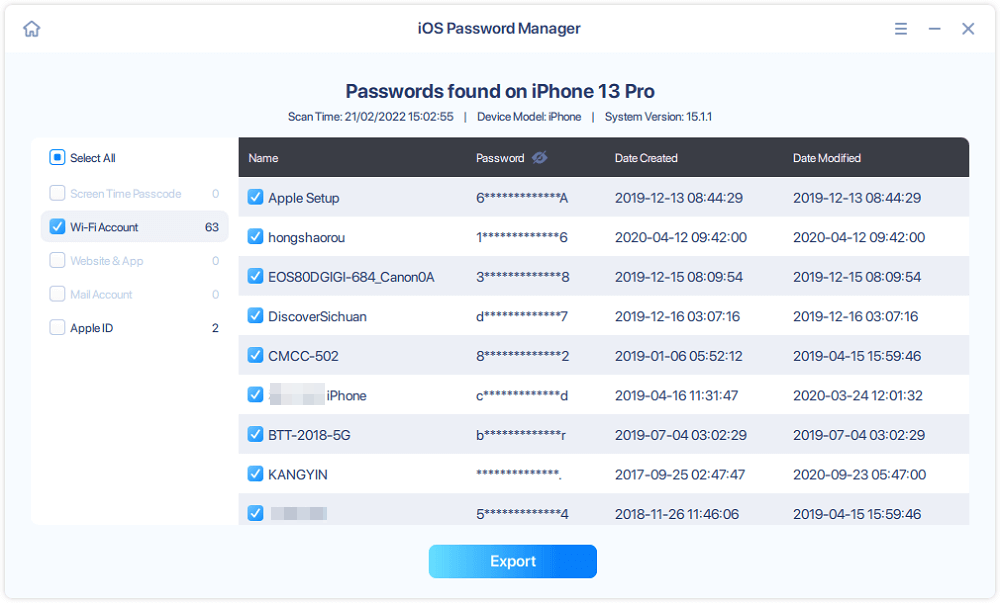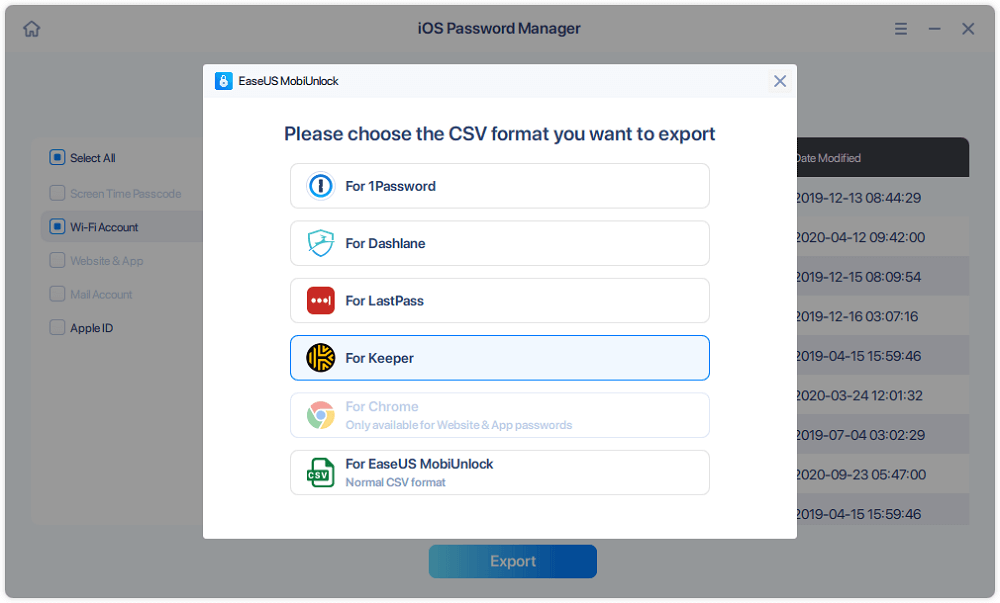EaseUS MobiUnlock
一体式iPhone解锁器
- 无需密码即可绕过iCloud激活锁
- 在iPhone上绕过锁屏/苹果ID/屏幕时间密码
- 删除iTunes备份加密没有密码
- 找到iPhone上保存的Wi-Fi/应用程序/网站/邮件密码
不,你不能。虽然苹果允许你在iPhone、iPad或iPod touch上直接查看保存的网站和应用程序密码,但它不提供任何方法让你在设备上显示Wi-Fi密码。因此,你无法在iPad上显示或显示保存的Wi-Fi密码。
不过,这并不意味着你在iPad上看不到Wi-Fi密码。在电脑程序的帮助下,你可以在iPad上查看保存的Wi-Fi密码的详细信息。
由于没有官方的方法来检查你的iPad上的Wi-Fi密码,你需要一个可靠的第三方iPhone解锁和密码管理器——EaseUS MobiUnlock。作为iPhone的解锁工具,它可以解锁iPhone, iPad和iPod touch无需任何密码。而作为一个iOS密码管理器,它允许你:
你之前保存在iPad上的任何密码都可以通过iOS密码管理器找到,无论你是否在使用它,是否在Wi-Fi范围内。
查找设备上的Wi-Fi密码:
步骤1。将设备连接到PC上,启动EaseUS MobiUnlock,然后在主界面点击“iOS密码管理器”。
步骤2。相信你iPhone/iPad上的电脑,确保设备被成功识别。之后,点击“立即扫描”,等待密码管理器找到所有保存在iPhone或iPad上的密码。
步骤3。从左侧窗格选择“Wi-Fi帐户”,然后你会看到你以前使用的所有Wi-Fi网络和密码。点击“密码”旁边的“显示/隐藏”图标,可查看密码的详细信息。或者单击“导出”,将设备上的Wi-Fi密码导出。
步骤4。如果单击“导出”,则需要进一步选择所需的格式。在这里,您可以选择与流行的密码管理器(如1Password)或正常的CSV格式兼容的格式。
如果你想的话在iPhone上找到应用程序密码,检查邮件密码,或查找信用卡信息,EaseUS MobiUnlock也是有用的。
而对于Mac用户,macOS内置的KeyChain Access应用程序将为你在iPad上显示Wi-Fi密码。只要你在两台设备上都启用了iCloud Keychain,你就可以通过Mac查看保存在iPad上的Wi-Fi密码。
在iPad上通过钥匙串访问查看保存的Wi-Fi密码:
在iPad上:
步骤1。进入设置应用程序。
步骤2。点击[你的名字]并选择“iCloud”。
步骤3。点击“钥匙串”,切换到“iCloud钥匙串”。
在Mac上:
步骤1。打开苹果菜单,选择“系统首选项”。
步骤2。确保你用与iPad相同的Apple ID登录你的Mac。然后点击“Apple ID”。
步骤3。点击“iCloud”,启用“Keychain”。
步骤4。启动Keychain Access并搜索Wi-Fi网络的名称。
第5步。双击Wi-Fi网络并勾选“显示密码”。
步骤6。按要求输入Mac的密码,然后你就会看到你在iPad上使用的Wi-Fi密码。

如果你在Wi-Fi范围内,你可以在家里找到路由器,你可以去路由器上查看粘在上面的标签。通常,会有登录信息显示Wi-Fi密码。
虽然苹果公司不允许你在iPad上显示Wi-Fi密码,但你可以直接将iPad上的Wi-Fi密码共享给iPhone、iPad、iPod touch或Mac。但在开始之前,你需要做几件准备工作:
确保你的设备运行最新的操作系统。
共享iPad上的Wi-Fi密码。
步骤1。解锁源设备并连接Wi-Fi网络。
步骤2。在目标设备上选择保存Wi-Fi网络。
步骤3。在源设备上轻按“共享密码”>“完成”,完成Wi-Fi共享。
如果你打算与非苹果设备共享Wi-Fi密码,你有必要使用iOS密码管理器来详细检查和查看Wi-Fi密码。之后,无论使用哪种操作系统,您都可以在许多其他设备上使用它。此外,它作为iPhone解锁工具的表现也不错无需密码解锁iPhone修复一个坏掉的iPhone,并解决许多其他的设备问题。
EaseUS
MobiUnlock
审查
![]()
4.8分(满分5星),基于10票
相关文章-也在EaseUS软件
![]() 索非亚艾伯特/ 2023-02-03
索非亚艾伯特/ 2023-02-03
![]() 索非亚艾伯特/ 2023-02-03
索非亚艾伯特/ 2023-02-03
![]() 索非亚艾伯特/ 2023-02-03
索非亚艾伯特/ 2023-02-03
![]() 玛拉/ 2023-02-03
玛拉/ 2023-02-03