iPad is a perfect device to watch movies on, play games on, and also to work on or create on. In fact, for most users, the iPad is their computer, and if you're experiencing iPad is disabled and says connect to iTunes, you'll have tounlock a disabled iPad with iTunesas required by Apple.
But what if it doesn't connect?
Continue reading this article, as we're going to show you how to connect to iTunes when the iPad is disabled andhow to unlock disabled iPadto make it work again.
如何连接到iTunes禁用iPad时
If you're using a Mac computer, you should connect to Finder when your iPad is disabled. Only if you're a Windows user should you install iTunes to connect to it. In this section, we'll show you how to connect to iTunes on PC and Mac.
Use PC
Here's how to connect your iPad to iTunes on a PC:
Step 1.Download and install iTunes.
Step 2.Using a USB-C to USB-C cable, connect your iPad to your PC.
Step 3.Launch iTunes, and then select your iPhone from the left-side menu.
Use Mac
Here's how to connect your iPad to iTunes on a Mac:
Step 1.Connect your iPad to your Mac computer using the USB-C to USB-C cable.
Step 2.Open Finder, and in the bottom left-hand corner, select your iPad device.
3 Fixes to an iPad That Is Disabled Connect to iTunes
Now here are three of the best methods to fix your iPad that's showing an "iPad Disabled" error.
1. Fix iPad Disabled Connect to iTunes with EaseUS MobiUnlock
EaseUS MobiUnlockwas developed by EaseUS, which has developed data recovery programs, partition manager programs, and many other programs that are trusted by many consumers across the world for over a decade now. Using EaseUS MobiUnlock, you can remove the screen passcode, screen time passcode, Apple ID, iTunes backup encryption, and so much more.
With EaseUS MobiUnlock, you will be able to remove your iPad from being disabled and access it in a matter of a few seconds.
The EaseUS MobiUnlock is available on both Windows and Mac operating systems. Try it today and fix your iPad right now:
Step 1.Connect your iPad, iPhone, or iPod touch to the PC and run EaseUS MobiUnlock. Select "Unlock Screen Passcode" from the main screen.
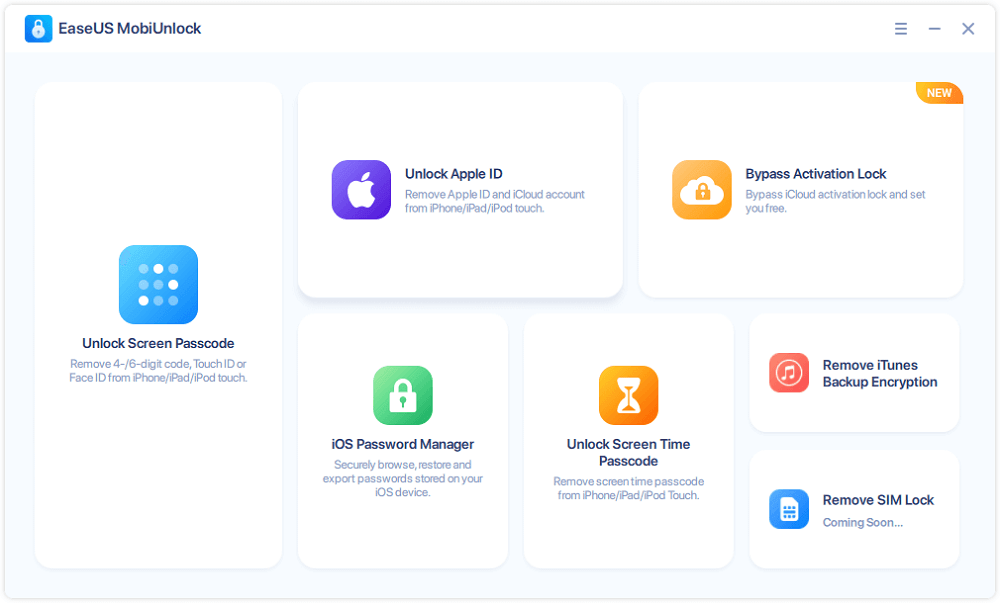
Step 2. Next, click "Start" to enter the process of unlocking.
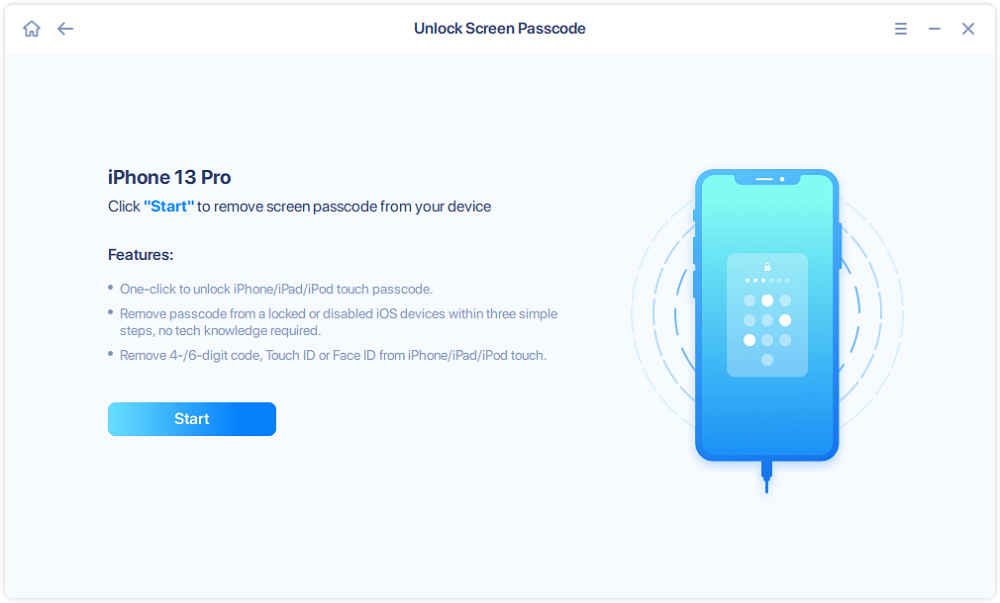
Step 3.Check your device model and click "Next" to download the latest version of firmware for your device. If the firmware has been downloaded already, select the package manually.
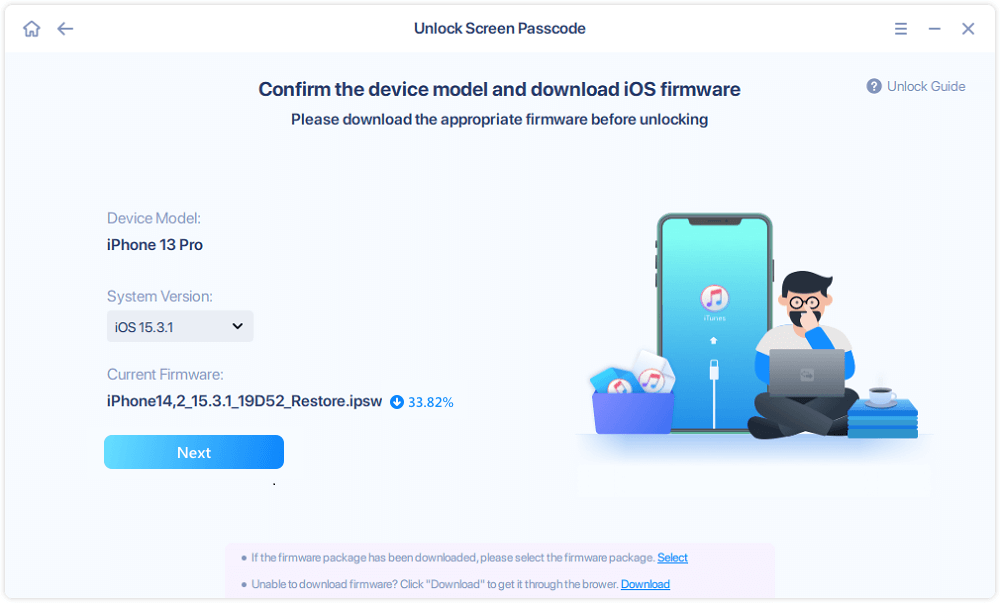
Step 4.When the firmware is ready, click "Unlock". In a new pop-up warning window, enter the information required in the confirmation box and then click "Unlock."
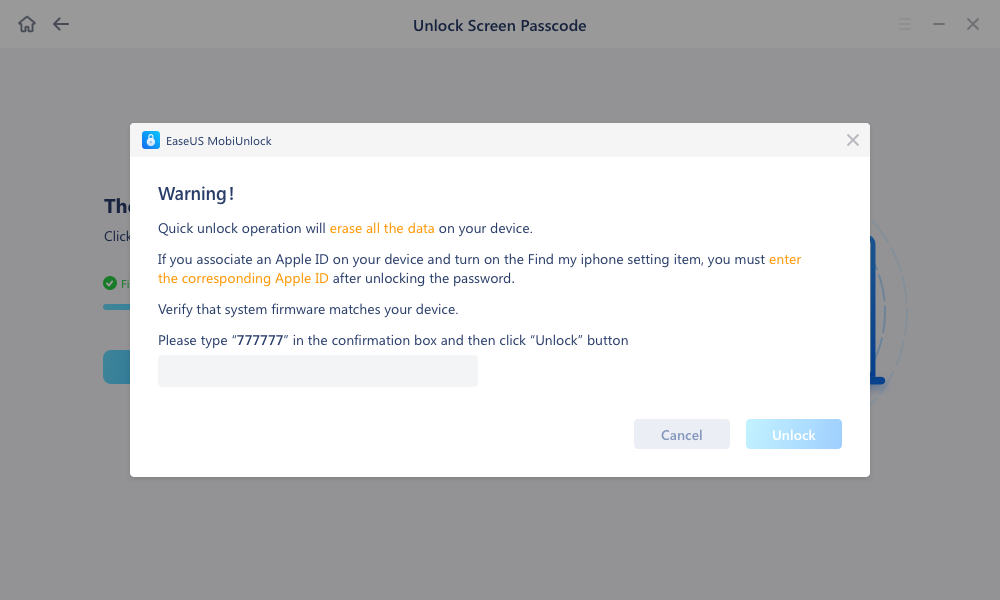
Step 5.Wait for several minutes. Afterward, the issue that iPad/iPhone/iPod touch disabled connect to iTunes will be easily tackled and you can set your device up from scratch.
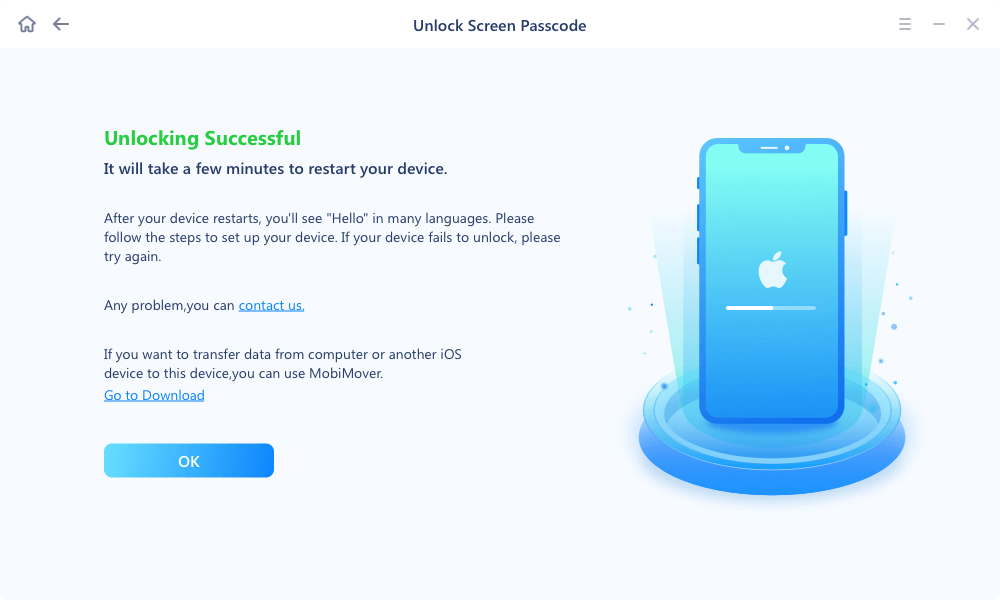
2. Erase Disabled iPad with iCloud
In this method, you'll factory reset your iPad using iCloud and then restore the data from the iCloud or using Finder or iTunes if you have recently created a backup. This method is useful if you don't own any other Apple device, such as an iPhone or Mac, apart from your iPad.
Here's how to erase your disabled iPad using iCloud:
Step 1.Open a browser on your PC/smartphone/tablet.
Step 2.Go to iCloud.com.
Step 3.Click/tap on "Sign in." Enter your Apple ID credentials to sign in.
Step 4.Click/tap on "Find My" and select "All devices."
Step 5.Select your iPad from the list of devices and select "Erase iPad."

3. Erase Disabled iPad with Find My
If you own another Apple device, such as an iPhone or Mac, along with your iPad, this solution will be easier for you to execute.
Here's how to use Find My to erase your disabled iPad:
Step 1.Unlock your device and search for and open "Find My."
Step 2.Click/tap on the "Devices" section, and then select your iPad from the list of Apple devices.
Step 3.Now, select "Erase This device."

Why Is iPad Disabled
Your iPad will be disabled if you enter an incorrect passcode more than 3 times. Once it goes into disabled mode, you can only get back in by entering the correct passcode.
And after each failed attempt, the interval time would also increase. For example, if your iPad asks you to try re-entering the correct password after 5 minutes and you enter an incorrect password even during this attempt, the interval time would increase to 10 or 15 minutes.
FAQs on How to Connect to iTunes When the iPad Is Disabled
Here are the answers to some frequently asked questions about how to connect to iTunes when the iPad is disabled.
1. How to connect to iTunes when the iPad is disabled without a computer?
没有电脑,你cannot connect your iPad to iTunes. To connect your iPad to iTunes, you will need a computer.
2. How to connect to iTunes when the iPad is disabled without losing data?
Connect your iPad to your PC as you generally would. You don't lose data by simply connecting your iPad.
3. How to fix the iPad is disabled and won't connect to iTunes?
Disconnect your iPad from your computer, restart your iPad, and then connect it once again to your PC. Now your iPad should appear in iTunes.
The Conclusion
By entering the correct passcode, you can prevent your iPad from getting disabled. In fact, by setting up a biometric authentication such as TouchID or FaceID, you can skip the need to enter the passcode each time you want to access your iPad and accidentally enter the wrong passcode a few times and get locked out.
But, when you do get locked out, EaseUS MobiUnlock should help you get back in a matter of a few seconds without any loss of data.
If this article helped fix your problem, please share it with your friends and family who are also facing the same problem.
Was This Page Helpful?
Daisy is the Senior editor of the writing team for EaseUS. She has been working in EaseUS for over ten years, starting from a technical writer to a team leader of the content group. As a professional author for over 10 years, she writes a lot to help people overcome their tech troubles.
Written bySofia Albert
Sofia has been involved with tech ever since she joined the EaseUS editor team in March 2011 and now she is a senior website editor. She is good at solving various iPhone and Android issues, such as iPhone or Android data transfer & recovery. Rich experience in software companies helps her create a lot of popular articles.
Related Articles
3 Ways: How to Unlock iPhone Without Passcode or iTunes
![author icon]() Myra/Feb 03, 2023
Myra/Feb 03, 2023How to Find Apple ID Password Without Resetting It
![author icon]() Gorilla/May 26, 2023
Gorilla/May 26, 2023How to Remove Find My iPhone Activation Lock without Apple ID
![author icon]() Myra/May 26, 2023
Myra/May 26, 2023Quick and Simple Fixes to Screen Time Won't Reset
![author icon]() Sofia Albert/Apr 10, 2023
Sofia Albert/Apr 10, 2023