Could not activate your iPhone? Here are some possible reasons that might be responsible for this problem.
- The activation lock is disabled. This problem occurs when your activation lock is tied to other's iCloud account.
- SIM card Issue. If your SIM card has gone, or it isn't inserted properly or it is incompatible with your iPhone.
- Some unknown system issues like update failure, activation errors, system crashes, etc.
- The activation server is unavailable.
After knowing what causes this problem, you can take some proper measures to fix the "could not activate iPhone" issue. If you don't know what to do, some proven methods in this guide are worth trying.
Solution 1. Check the SIM Card
The first solution should be checking your SIM card to see if it is compatible with your device or inserted properly. If you're not sure whether the SIM card is compatible with your iPhone or not, you can try inserting a different SIM card to see if it works. If it still doesn't work, that means it's not the SIM card's problem.
Solution 2. Restart Your iPhone
If you're sure that there is no problem with your SIM card, tryrebooting your deviceto give it a fresh start and fix some small issues like thecellular data not working on iPhone, iPhone keeps crashing, or iPhone keyboard not working, etc. Also, the "iPhone could not be activated" issue is also possible to be addressed by performing a simple restart. But keep in mind that this is not a one-fit-all solution, so you'd better use this method reasonably.
Solution 3. Check Your Network Condition
Sometimes, a weak internet connection may also stop you from activating your device. So, you can go to check your network condition to see if it goes wrong. If it does, you can try connecting to a stronger WiFi network to activate your device.
Solution 4. Activate Your iPhone via iTunes
If it still doesn't work, just try activating your iPhone with iTunes. To do this, you need to plug your iPhone into the computer > Turn off your iPhone and reboot it > Open the iTunes if it doesn't open > Then, iTunes will automatically go through the activation process > Proceed by entering your Apple ID > Click "Continue" to complete the activation process.
Solution 5. Restore iPhone to Factory settings with EaseUS MobiUnlock
If none of the methods introduced above help you solve the problem, you have to restore your iPhone to factory settings with the help of this reliableiPhone unlock tool- EaseUS MobiUnlock. Technically speaking, EaseUS MobiUnlock is an unlock tool that canunlock any iPhone without a passcode, but functionally, it also works to refresh the iPhone system by erasing its content and settings.
To restore your iPhone to factory settings with EaseUS MobiUnlock:
Step 1.Download and open EaseUS MobiUnlock on your computer, select "Unlock Screen Passcode" from its main screen.
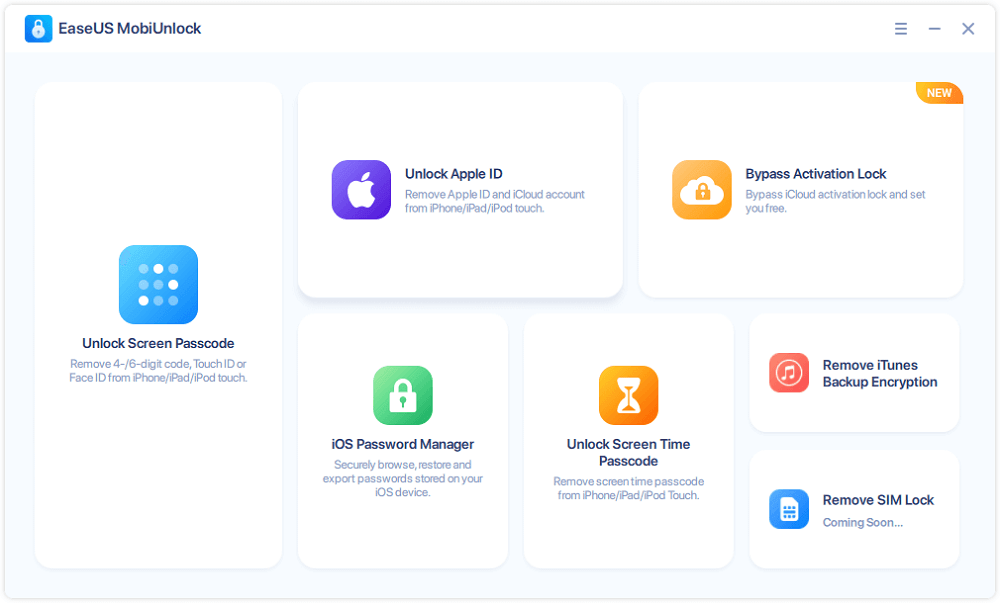
Step 2.Connect your iPhone or iPad to the computer and wait for EaseUS MobiUnlock to recognize your device. Once your device is recognized, click "Start" to proceed.
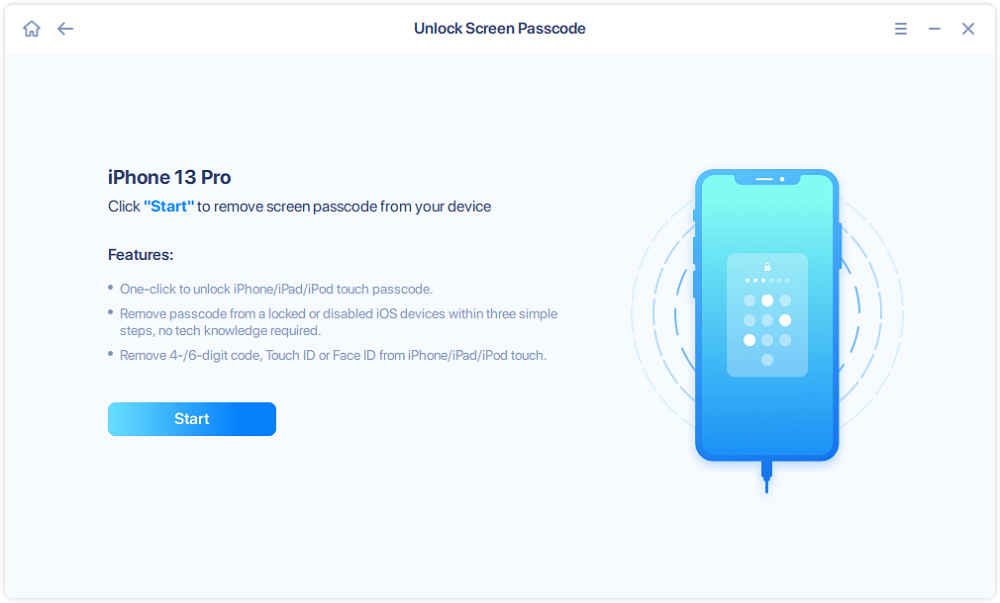
Step 3.Check your device model and click "Next" to download the latest version of firmware for your device. (If you have previously downloaded the firmware on your computer, directly click "Verify" to proceed.)
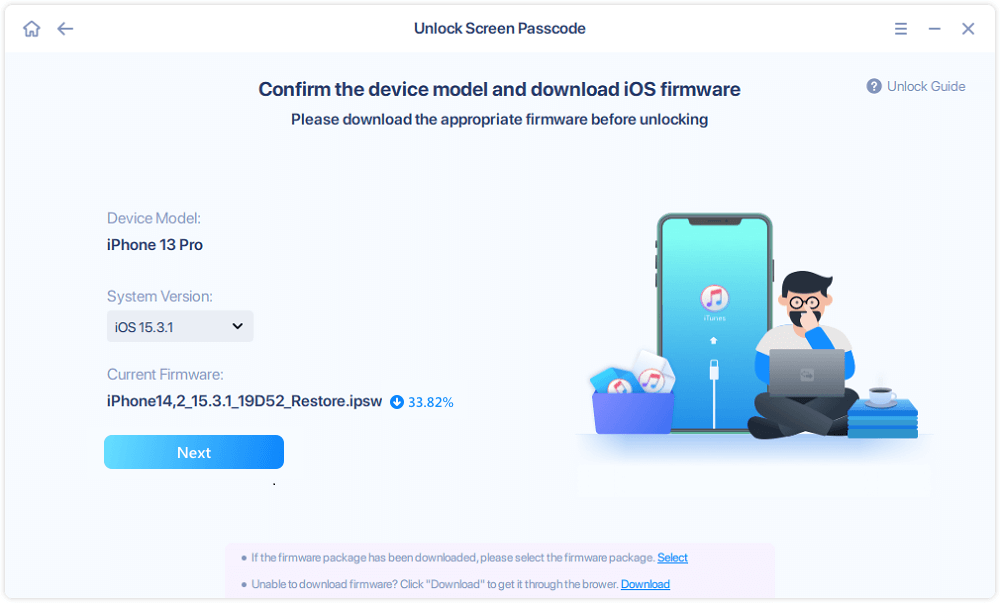
Step 4.Once the firmware is ready, click "Unlock Now." Then, you will see a new screen that requires you to enter the information, just do as it requires and click "Unlock" again.
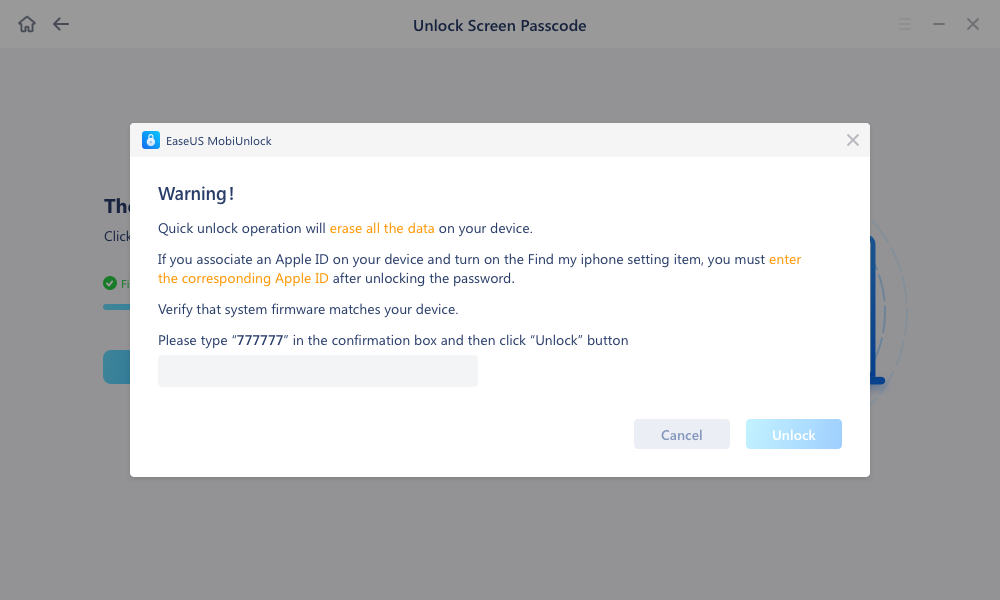
Step 5.Wait for this program to reset and erase your device. Afterwards, you can regain access to your device without entering passcode.
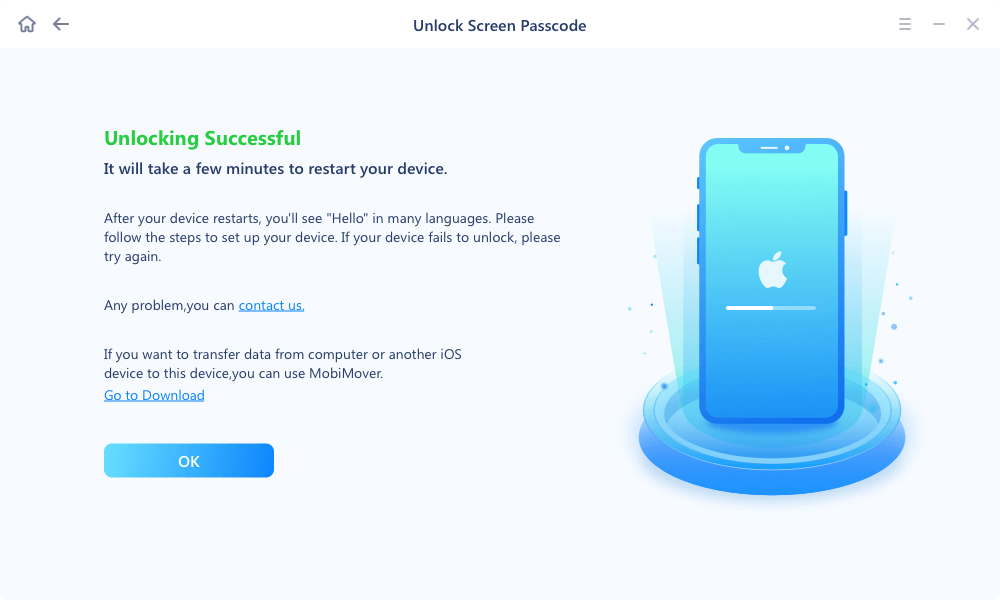
In Conclusion
Hopefully, you can easily address the "could not activate iPhone" issue with the methods mentioned above. To avoid such problems from happening again, you'd better make full preparations before activating your device. These preparations include connecting to a WiFi network or a cellular network, inserting a valid SIM card, and having your passcode prepared. That's all about our guide. We hope it is helpful to you.
Was This Page Helpful?
Myra joined EaseUS in 2017. As a big fan of Apple products, she mainly focuses on iOS data transfer and iOS troubleshooting tips. Meanwhile, she is expanding her knowledge and skills in other fields like data recovery and disk management. Myra is open-minded and likes both extensive and intensive reading. Other than reading and writing, she is also fond of mobile games and K-pop stars.
Written bySofia Albert
索菲亚已经参与技术自从她joined the EaseUS editor team in March 2011 and now she is a senior website editor. She is good at solving various iPhone and Android issues, such as iPhone or Android data transfer & recovery. Rich experience in software companies helps her create a lot of popular articles.
Related Articles
3 Simple Ways to Unlock iPhone Without Carrier [Safe & Reliable]
![author icon]() Sofia Albert/Apr 10, 2023
Sofia Albert/Apr 10, 2023How to Recover A Lost iPhone Backup Password - Step-by-Step Guide
![author icon]() Myra/Apr 10, 2023
Myra/Apr 10, 2023iPhone 11残疾?如何打开一个残疾人iPhon吗e 11 Quickly
![author icon]() Myra/Feb 03, 2023
Myra/Feb 03, 2023How to Unlock a Disabled iPad with iTunes: 4 Proven Ways
![author icon]() Myra/Apr 10, 2023
Myra/Apr 10, 2023