当你买一个新的iPhone,那的第一件事t comes to your mind is probably transferring data from the old iPhone to the new one. If this is your case, then this guide will introduce a couple of ways to get the job done.
- Part 1. Transfer Data from iPhone to Another via Quick Start
- Part 2. Transfer Data to New iPhone via iPhone Migration
- Part 3. Transfer Data from iPhone to iPhone with A Data Transfer Tool
- Part 4. Transfer Files Between iPhones via iCloud
- Part 5. Transfer Data from iPhone to iPhone Without iCloud via iTunes
Part 1. How to Transfer Data from iPhone to Another via Quick Start [iOS 11 or Higher]
Quick Start, a new feature brought by iOS 11, enables users to transfer data to a new iPhone. Before using this feature, make sure that:
- Both iPhones are running iOS 11 or later.
- Bluetooth and Wi-Fi are enabled on both devices.
Step 1. Activate Quick Start on Your New iPhone
打开你的新iPhone,把两个设备close together. A Quick Start screen will appear to ask you to set up your new iPhone with your Apple ID. Then, tap "Continue" to proceed.
Step 2.Pair Your Old iPhone and New iPhone
Then an animation appears on your new iPhone. Hold your old device over the new device and center the animation in the viewfinder. Wait for a message that says Finish on New [Device Name], and then enter your old device's passcode on your new device.
Step 3.Set Up Your Face/Touch ID
Follow the on-screen prompts to set up your Face ID or Touch ID and enter your Apple ID password on the new iPhone. If you have multiple iDevices, you need to enter all their passcodes.
Step 4. Restore from iCloud Backup
Your new device will then let you restore apps, data, and settings from your most recent iCloud backup or update your current device's backup and then restoring. Just select one backup that contains the data you want to use to set up your new iPhone.

If your current iPhone or iPad is running iOS 12.4 or later, you can use the iPhone Migration feature to transfer data to the new iPhone.
Part 2. How to Transfer Data to New iPhone via iPhone Migration [iOS 12.4 or Higher]
With the release of iOS 12.4, Apple officially throws out its new iPhone Migration feature. This makes it quicker and easier to move data between two iPhones. Before getting started, make sure that:
- Bluetooth is enabled on both devices.
- Both iPhones are fully charged.
- Bring both iPhones close to each other.
Step 1. With the new iPhone at the setup process > Bring the old iPhone close to it > QuickStart will pop up on your old iPhone > Tap Continue.
Step 2. Confirm your identity using Touch ID or Face ID.
Step 3. Then an animation appears on your new iPhone, and you need to scan it with your old iPhone. In case the camera on your old iPhone is not working, you can use the Authenticate Manually option to complete the process automatically.
Step 4. You need to enter the Passcode of your old iPhone on your new iPhone, and then you will be required to set up Face ID/Touch ID on your new iPhone.
Step 5. Once you've done all job, it's time to decide how you want to transfer data. You can either choose to transfer data from the old iPhone or restore your iPhone from an iCloud backup. Both options will display the time required for the whole process.
Part 3. How to Transfer Data from iPhone to iPhone with A Data Transfer Tool
As you can see, both the QuickStart and Migration features require you to restore the whole backup to your new iPhone, which is probably not what you want to do. Given that, we'd like to recommend a reliableiPhone data transfer toolto help you transfer all or specific items from iPhone to iPhone.
Instead of transferring the whole iPhone files - including trash data to your new device, it allows you to move specific data to your new iPhone. What's more, you can also put music on your iPhone orsave iPhone text messages to the computerusing EaseUS MobiMover if you need to.
Sounds great, right? If so, just download EaseUS MobiMover on your computer and follow the steps below to quickly and easily transfer all files from iPhone to iPhone.
Step 1.Connect the two iPhones to your computer with compatible USB cables and tap on "Trust This Computer" on the devices by requirement. Launch EaseUS MobiMover and select the "Phone to Phone" mode on the main screen. Switch to the direction you wish to transfer data, and click "Next".
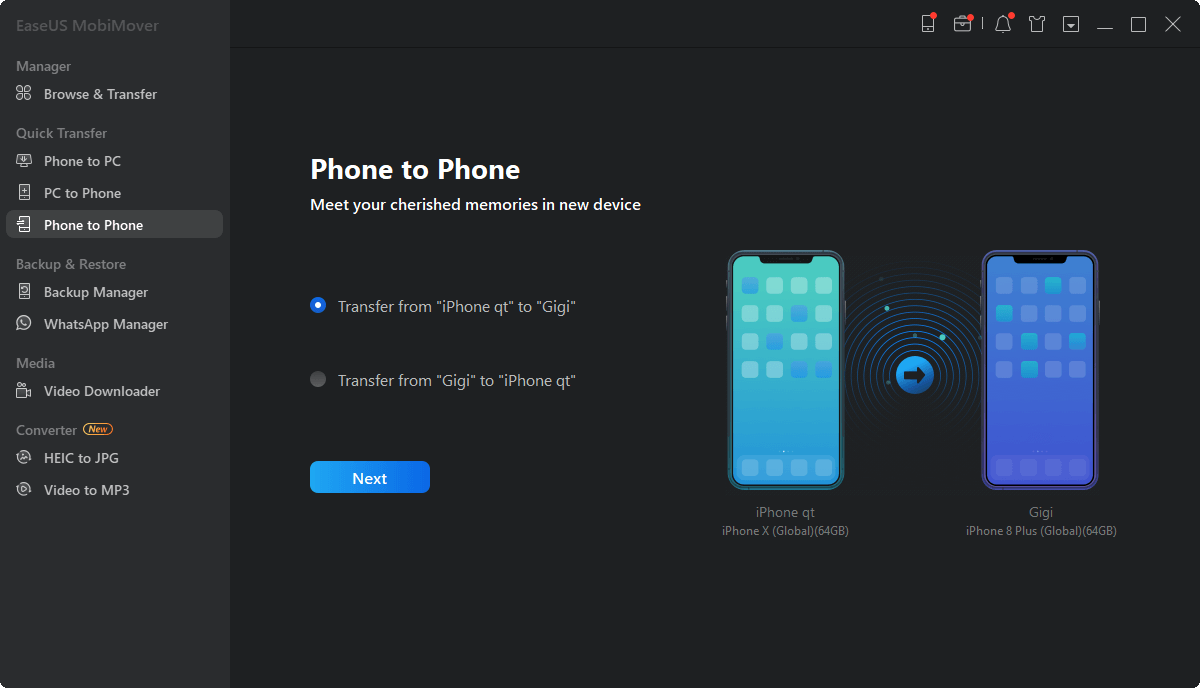
Step 2.MobiMover enables you to transfer the whole or specific iPhone data files directly without using iTunes. You can check the boxes to sync whatever data you need with ease. Click "Transfer" to initiate the process.
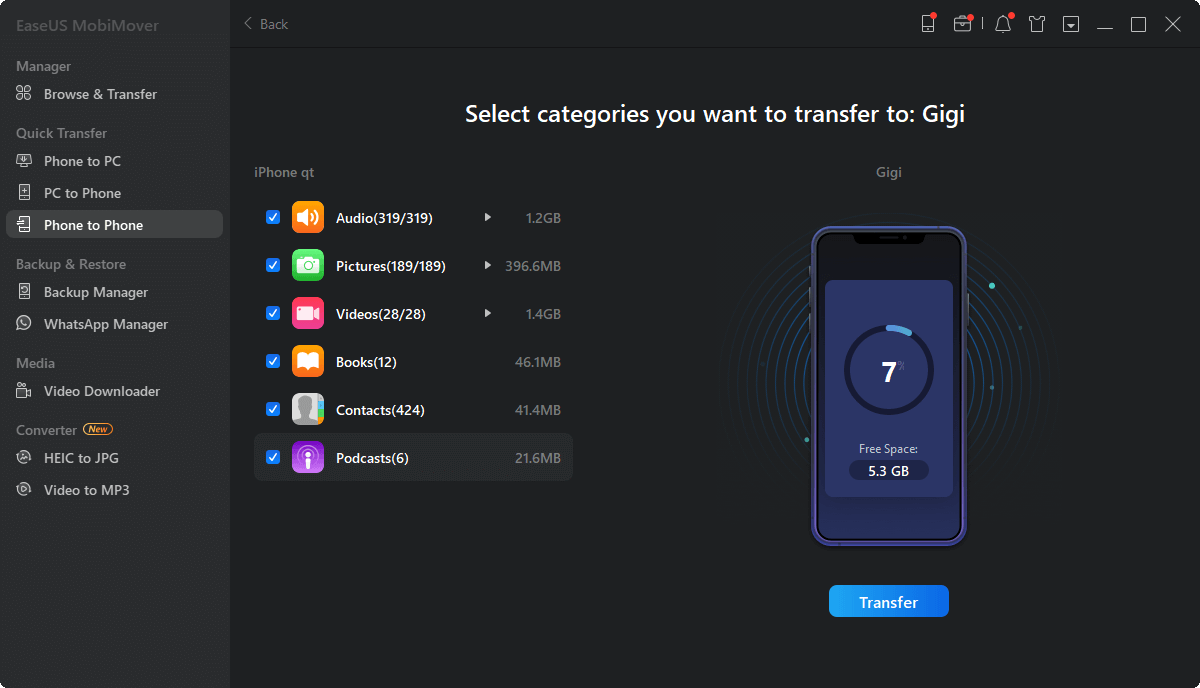
Step 3.Now it begins to transfer data from iPhone A to iPhone B without the intervention of iTunes. Don't disconnect your devices until the process finished. When it has done, go to open the corresponding applications to check the synced items.
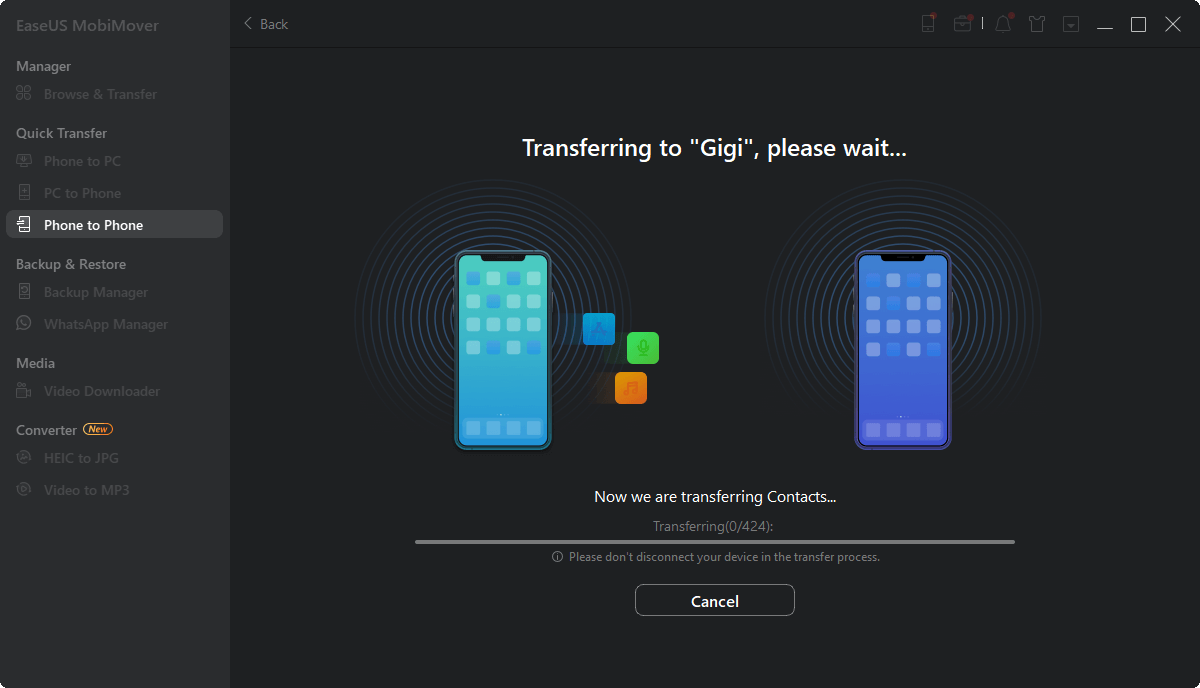
Part 4. Transfer Files Between iPhones via iCloud
If installing a third-party application is not what you want to do, then you can use iCloud to transfer files to your new iPhone. With iCloud's backup and sync feature, you can either choose to back up the whole device to the cloud storage and restore it to your new iPhone or sync specific items between your old iPhone and new iPhone. Here are the steps to do it.
Option 1. Transfer data from iPhone to iPhone with iCloud backup
Step 1.首先,你需要复制iPhone data if you haven't made one.
1. Go to Settings > [your name] > iCloud > Backup.
2. Switch on iCloud Backup > Tap on "Back Up Now."

Step 2.Restore your new iPhone from the iCloud backup
If your iPhone is a brand new one without setting up, you can directly restore it from the iCloud backup during setting up. Otherwise, you'll need to erase your device at first and then restore it from the iCloud backup.
Restore iPhone from iCloud backup when setup:
1. Turn on your new iPhone and choose your language.
2. Connect to the Wi-Fi network and set up Face ID or Touch ID and create a passcode.
3. When you see the Apps & Data screen, choose the "Restore from iCloud Backup" option.

Restore iPhone from iCloud backup after setup:
1. Open your new device, go to "Settings," and tap on "General."
2. Choose "Reset" and click "Erase All Content and Settings."
3. Tap on "Erase iPhone" and choose "Restore from iCloud Backup."
4. Choose the recent backup of your old iPhone.

Option 2. Sync Specific Items from iPhone to iPhone with iCloud syncing
To sync data between iPhones, you need to connect both iPhone to a Wi-Fi network and log in to the same Apple ID on both of your iPhones.
Step 1. Go to "Settings" and choose "iCloud" (In iOS 10.3 or later, tap on your name and then choose "iCloud").
Step 2. Turn on the categories you want to transfer, including Mail, Contacts, Reminders, Safari, and Notes.
Step 3. Apply the same steps on your new iPhone.

Part 5. How to Transfer Data from iPhone to iPhone Without iCloud via iTunes
Apart from iCloud, iTunes is also a good choice to transfer files between two iOS devices. This requires you to back up your old iPhone with iTunes at first. Then, you can follow the below steps to sync the data to your new iPhone.
If your new iPhone hasn't been activated yet, you should:
Step 1. Connect your new iPhone to the computer that has the backup of your old iPhone and launches iTunes.
Step 2. Click the Device tab.
Step 3. In the "Welcome to Your New iPhone" window, choose "Restore from this backup" below and select the backup of your old iPhone you recently made. Then click "Continue".

If your new iPhone has been activated, you can follow the steps below to continue. If it hasn't been activated yet, learn how to set up a new iPhone according to the way to set up iPhone 7.
Step 1: Connect your iPhone to your computer and run iTunes.
Step 2: Tap on the Device tab and choose "Summary" under the "Settings" section.
Step 3. Choose "Restore Backup".
Step 4. Select a backup and click "Restore."
The Bottom Line
That's all about the methods we find to transfer data from old iPhone to new iPhone.
If you want to transfer all data, including the core settings, from one iPhone to another, then both QuickStart or Migration are good choices.
While if you don't want to restore the whole backup from iCloud, then you can use MobiMover in Part 2 to selectively transfer data from iPhone to iPhone.
For users who prefer to use iTunes and iCloud, either Part 4 or Part 5 is a good choice. Whichever methods you choose, enjoy your new iPhone.
Was This Page Helpful?
Daisy is the Senior editor of the writing team for EaseUS. She has been working in EaseUS for over ten years, starting from a technical writer to a team leader of the content group. As a professional author for over 10 years, she writes a lot to help people overcome their tech troubles.
Myra joined EaseUS in 2017. As a big fan of Apple products, she mainly focuses on iOS data transfer and iOS troubleshooting tips. Meanwhile, she is expanding her knowledge and skills in other fields like data recovery and disk management. Myra is open-minded and likes both extensive and intensive reading. Other than reading and writing, she is also fond of mobile games and K-pop stars.
Related Articles
How to Transfer Photos and Videos from iPhone to PC
![author icon]() Myra/Apr 18, 2023
Myra/Apr 18, 2023How to Fix iPhone, iPad or iPod Not Recognized by iTunes
![author icon]() Myra/Apr 18, 2023
Myra/Apr 18, 2023Drag and Drop Music to iPhone without iTunes [2023 New]
![author icon]() Sofia Albert/Apr 17, 2023
Sofia Albert/Apr 17, 2023How to Transfer Contacts from Android to iPhone 14/13/12/11
![author icon]() Sofia Albert/Apr 18, 2023
Sofia Albert/Apr 18, 2023

