事实上,所有操作系统都支持JPEG文件,而HEIC文件只支持iOS 11/macOS High Sierra及以后的版本,这使得许多设备用户非常需要将HEIC转换为JPG。通过将HEIC转换为JPG,你就可以在Mac、PC、iPhone或Android设备上打开并查看这些照片,并在各种程序中使用这些照片。
为了帮助您成功地将HEIC文件更改为JPG,有一系列经过验证的方法可以将HEIC转换为JPG。无论您使用的是Mac还是PC,您都可以找到一种合适的方法轻松地将HEIC转换为JPG。
如何把一个HEIC变成一个JPG在Mac和PC批量
使用桌面HEIC到JPG转换器不是最方便的方法,但最稳定和可靠的解决方案,将HEIC转换为JPG。如果您追求快速和安全的文件转换,请使用iPhone数据传输工具以及HEIC转换器- EaseUS MobiMover将完美满足您的需求。
EaseUS MobiMover通过以下两种方式将HEIC转换为JPG:
- 如果你打算将iPhone照片(一般是HEIC文件)传输到Mac上,你可以设置为在电脑上以JPEG格式传输和保存iPhone照片。通过这样做,您不需要再执行额外的文件转换。
- 如果HEIC图像已经存储在您的计算机上,您可以使用HEIC转JPG功能一次性或选择性地将HEIC转换为JPG。
此外,由于它主要是一款iPhone数据传输软件工具,EaseUS MobiMover可以让您轻松地传输和管理您的iPhone/iPad/iPod数据。你可以把你的iPhone备份到电脑上以避免数据丢失,在iPhone上播放音乐以丰富你的音乐库,将数据从一台iPhone传输到另一台iPhone以切换到新设备,等等。不要犹豫,试一试。
在Mac和PC上将HEIC转换为JPG:
步骤1。在Mac上启动EaseUS MobiMover,选择“HEIC转JPG”,然后点击“浏览”。
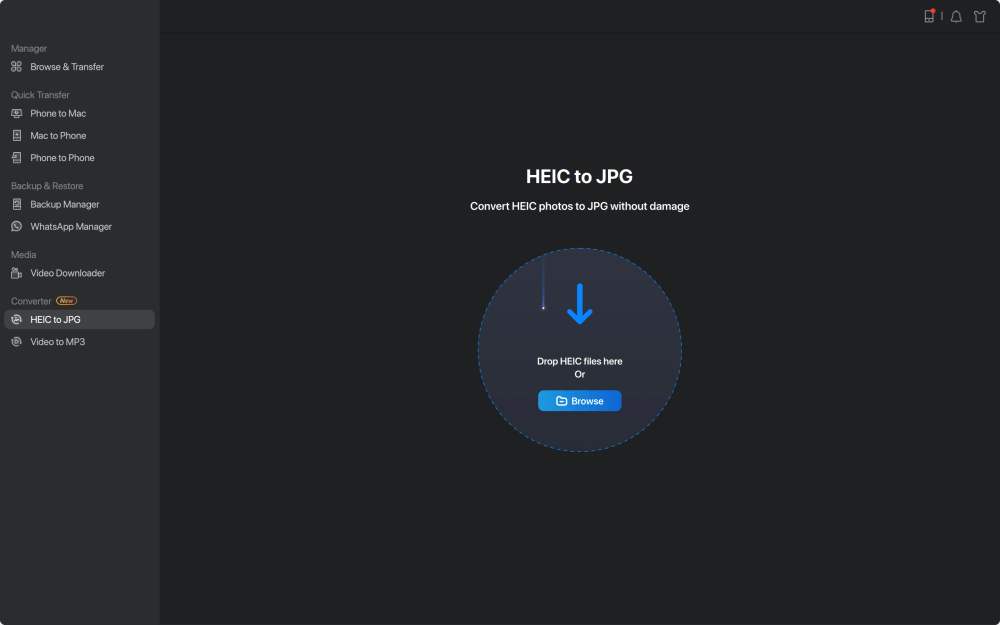
步骤2。选择要转换的HEIC文件并单击“打开”。
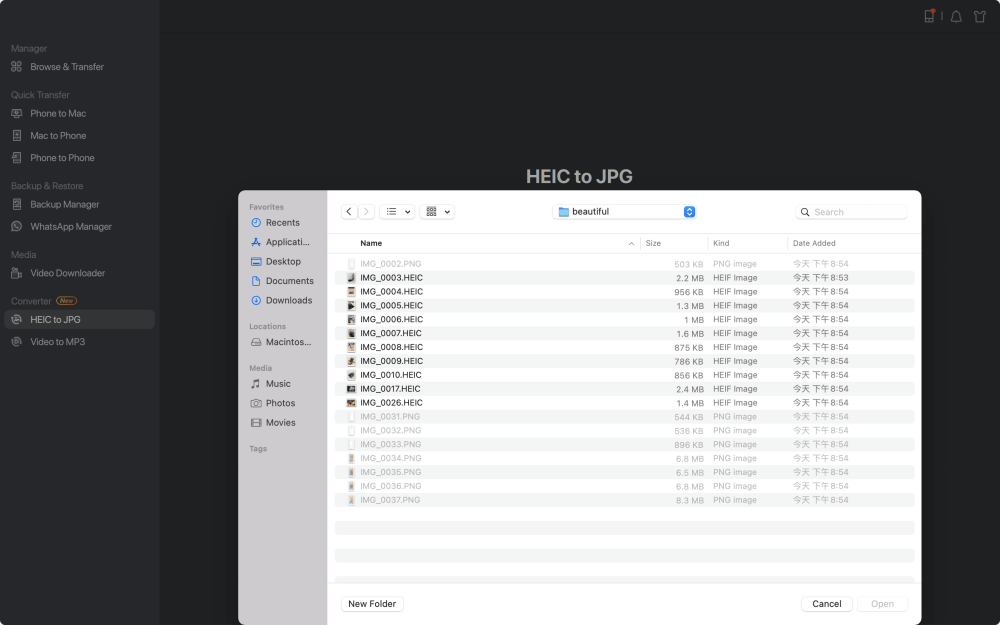
步骤3。点击“转换”或“全部开始”开始将HEIC转换为JPG。文件转换完成后,点击“查看”按钮,在Mac上查看转换后的JPG照片。
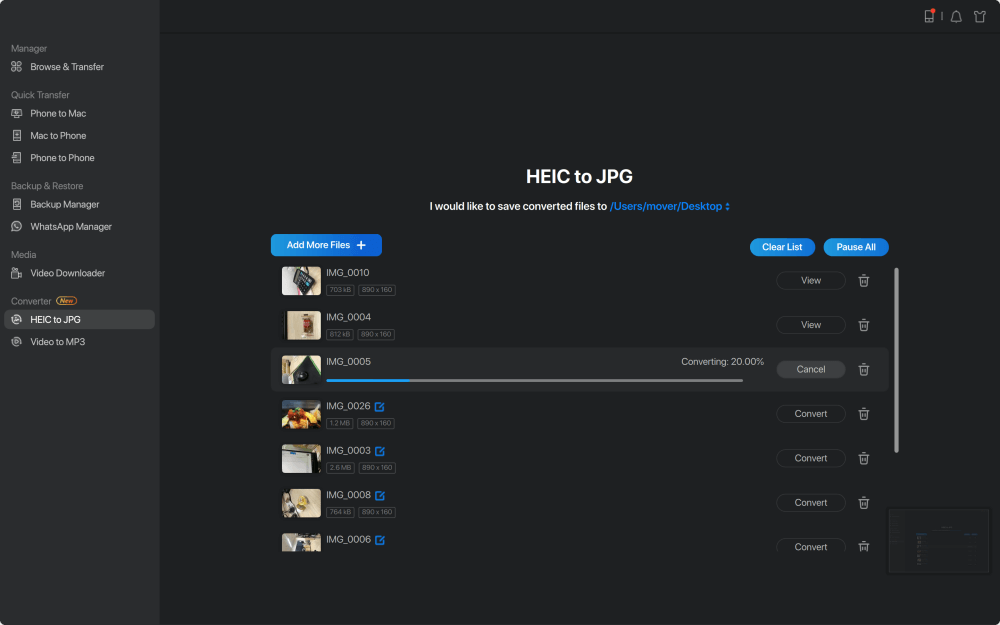
如何改变HEIC到JPG在Mac预览/照片
在Mac上将HEIC更改为JPG从未如此简单。通过内置的程序,照片和预览,您可以通过导出HEIC文件并选择JPEG作为目标格式将HEIC更改为JPG。由于这两个应用程序的工作方式相似,这里我想以其中一个为例。
在Mac上使用照片将HEIC转换为JPG格式:
步骤1。打开照片应用程序,进入“图书馆”>“照片”。
步骤2。选择要转换的HEIC文件。
步骤3。点击“文件”>“导出”>“导出1张照片”或“导出[数量]张照片”。
步骤4。选择“JPEG”作为目标格式,然后点击“导出”。
第5步。选择一个保存JPG文件的文件夹,然后点击“导出”。
步骤6。转到选择文件夹检查JPG文件。

如何在线将HEIC转换为JPG
在线将HEIC转换为JPG也是一种解决方案,无论您的操作系统如何,都可以使用它。一些在线HEIC到JPG转换器也兼容iOS和Android。因此,你也可以使用它们在iPhone或Mac上将HEIC转换为JPG。你可以从互联网上搜索这样的工具,或者按照下面的步骤尝试一下。
要使HEIC在线JPG:
步骤1。去CloudConverter。
步骤2。点击“选择文件”选择要转换的照片。
步骤3。点击“转换”开始文件转换。
步骤4。将JPEG文件下载到您的计算机。

额外提示:如何在Mac和PC上打开HEIC文件
如果你只想在你的PC/Mac上打开和查看HEIC文件,而不是在项目中使用它们,实际上你不需要执行文件转换。在运行macOS High Sierra和更高版本的Mac上,你可以很容易地在Mac上打开HEIC与照片或预览。在PC上,你可以去微软商店找到HEIF图像扩展(免费)和HEVC视频扩展(付费)。有了这些扩展,您将能够在Windows上打开HEIC文件。
底线
无论您是想打开或转换HEIC文件,您都可以从上面的详细信息中找到您需要的方法。有了获得的JPEG文件,现在可以在所有操作系统和各种程序上打开并使用它们。如果你不喜欢这里介绍的工具,你可以从互联网上搜索,有大量的选择供你选择。
这个页面有用吗?
相关文章
![作者图标]() Myra/ 2023年4月18日
Myra/ 2023年4月18日![作者图标]() 大猩猩/ 2023年4月18日
大猩猩/ 2023年4月18日![作者图标]() Myra/ 2023年4月18日
Myra/ 2023年4月18日![作者图标]() Myra/ 2023年4月18日
Myra/ 2023年4月18日

