Five easy and proven ways on how to transfer videos from iPhone to PC. You can also apply them to transfer photos from iPhone to computer.
很方便你把视频强g your iPhone. But if you do it too often, you find your iPhone storage gets full quickly. That's when you need to transfer videos from your iPhone to your PC or laptop to free up space on your device.
Besides, if the videos you saved on your iPhone are too important to lose, you will also want to get videos from your iPhone to the computer to make a backup of them to avoid data loss.
In addition, you may want to edit the video before you share it. To do so, you can transfer videos from iPhone to computer and then edit these videos usingvideo editing software.
No matter which reason you have, as long as you want to import videos from iPhone to PC, you will know how to do it after reading this guide.
How to Transfer Videos from iPhone to PC Directly
Applies to: Photos, videos (recover videos, movies, TV shows, music videos), music, ringtones, contacts, messages, books, and more
With the versatileiPhone transfer software, EaseUS MobiMover, which is designed to transfer files between an iOS device and a computer (PC or Mac) or between two iOS devices, you can easily transfer videos from iPhone to PC running Windows 10/8.1/8/7.
Besides, EaseUS MobiMover also works well as an iOS content manager and a video downloader. Thus, it helps when you need to:
- Transfer files from iPhone/iPad/iPod to PC and vice versa
- Sync data from one iPhone/iPad/iPod to another
- Access, view and manage iDevice content from the computer
- Download online videos using URL
The steps below show you how to import movies, TV shows, and music videos from your iPhone to computer. If you intend to transfer the recorded videos, go to Picture > Album > Videos instead.
To import videos from iPhone to PC:
Step 1.Connect your iPhone to your PC and click "Trust" in the pop-up on your iPhone to trust this computer. Launch EaseUS MobiMover and click "Content Management" > "Videos" > "Movies/TV/Music Video".
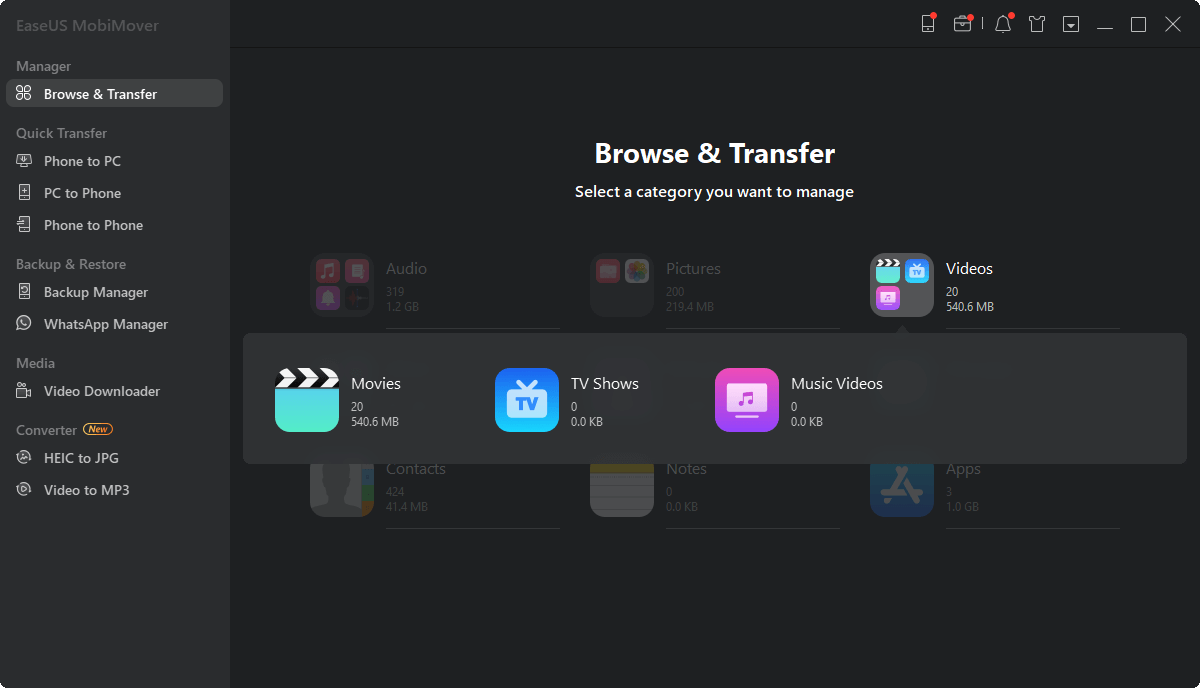
步骤2。当你从你。i系设备之传输文件to your computer, the files will be stored on your desktop by default. If you want to set a custom path, go to "More" > "Setting" and choose a location.
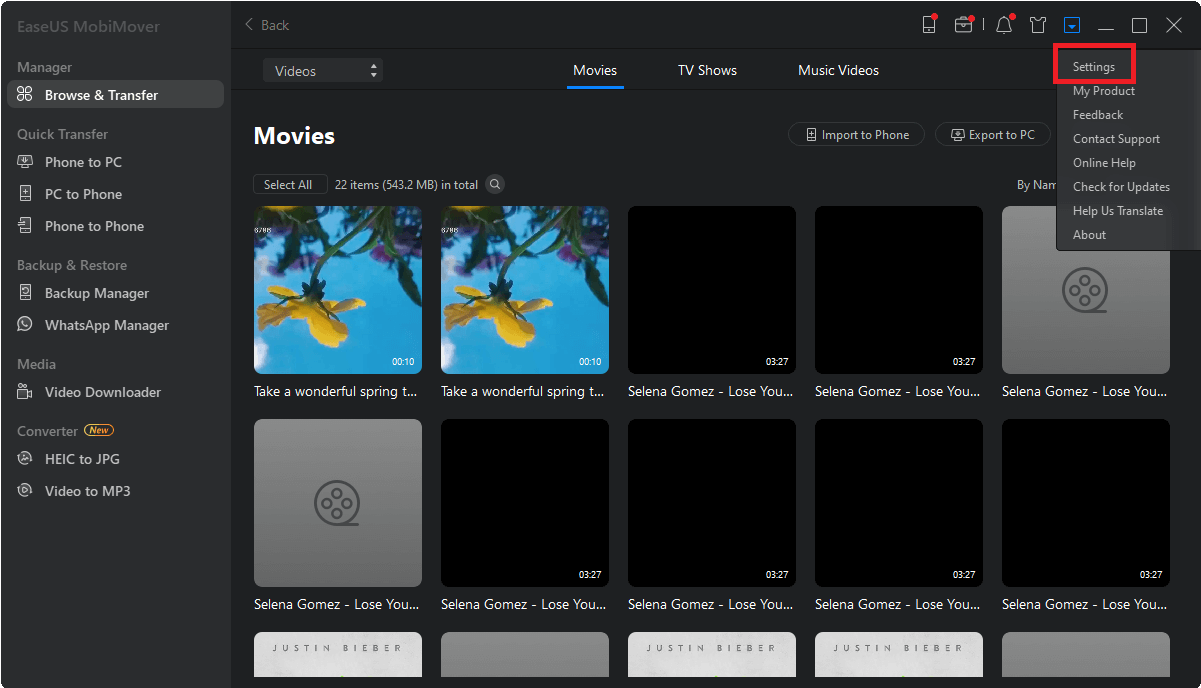
Step 3.Now select the videos you want to copy and choose "Transfer to PC". Afterward, the selected videos will be transferred instantly. When it has finished, you can go to the selected folder to check the items.
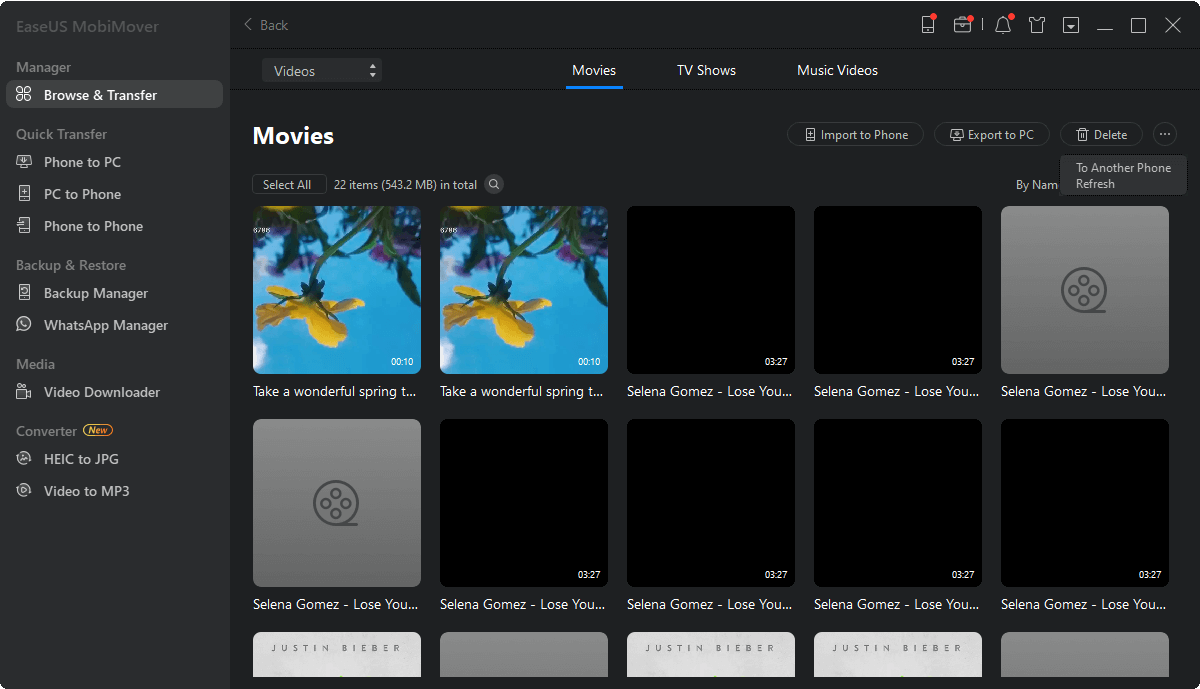
Unlike using other methods introduced below that help to copy only the recorded videos from your device to PC, using EaseUS MobiMover enables you to import all your iPhone videos, including recorded videos, TV shows, movies, and music videos, to computer. Great, right? Don't hesitate to give it a try.
[Top 10] Best Twitch Clip Downloaders of 2021
Apart from getting videos from iPhone to computer, you can also directly download videos from Twitch to your computer with some of the best Twitch clip downloaders offered in our guide.
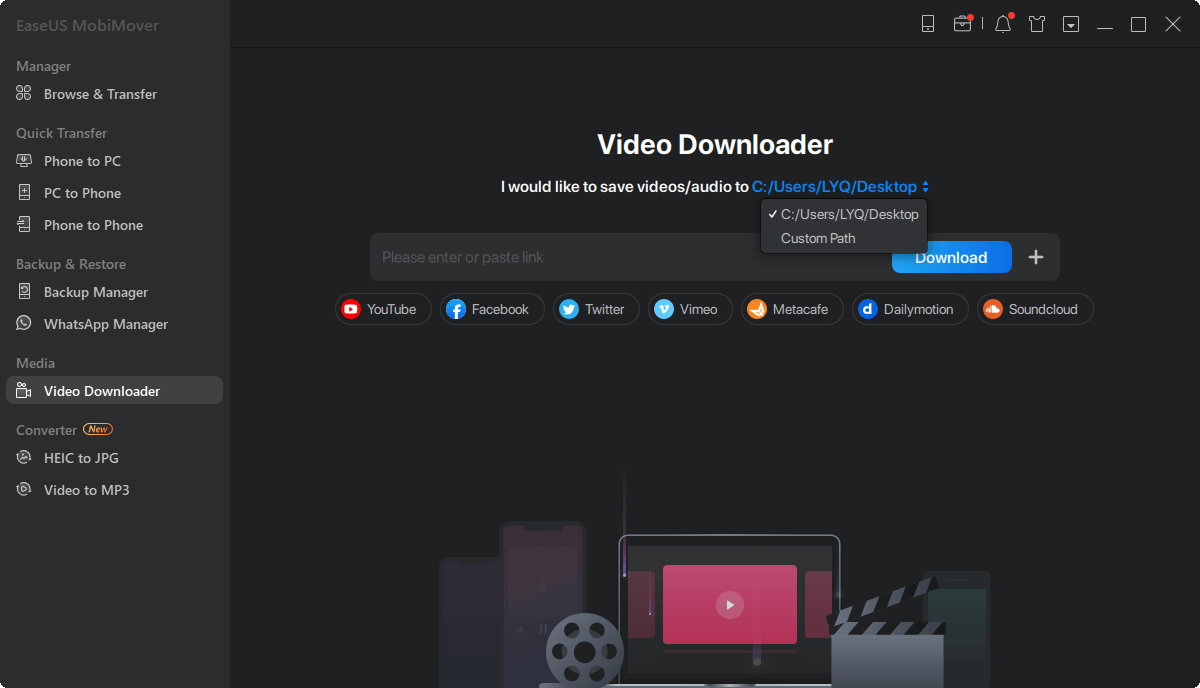
How to Get Videos from iPhone to Computer Using iCloud Photos
iCloud is always helpful when you are looking to transfer photos, videos, or other types of content between your devices, including iPhone, iPad, iPod Touch, Mac, and PC.
With iCloud Photo Library on, you can access all your iPhone photos and videos (recorded ones) on your PC and download these items to your computer. Using iCloud is a recommended option if you want to get videos from iPhone to computer wirelessly. But what you need to know with this method is that you can't import specific items from your iPhone. Instead, all the photos and videos will be synced to iCloud at once. Thus, if you prefer to selectively transfer videos from your iPhone to PC, using EaseUS MobiMover is a better choice for you.
Make sure you are using the same Apple ID on your devices, your devices are connected to Wi-Fi, and there is enough iCloud space to save the videos. Then follow one of the options below to move videos from iPhone to PC.
To get videos from iPhone to PC using iCloud Photos:
Step 1.On your iPhone, go to "Settings" > [your name] > "iCloud" > "Photos" and turn on "iCloud Photo".
步骤2。On your PC, download and install iCloud for Windows on your PC and sign in with the Apple ID you are using on your iPhone.
Step 3.Click "Options" next to Photos and select "iCloud Photo Library". Then you will see the other two options ("Download new photos and videos to my PC" and "Upload new photos and videos from my PC") will be selected automatically.
Step 4.Tap "Done", and then click "Apply". (You can go to "This PC" > "iCloud Photos" > "Downloads" to access all the new photos from videos from your iPhone.)
If you don't want to install iCloud on your PC, you can also get your iPhone videos to computer via iCloud.com, which is to turn on iCloud Photo Library on your mobile device, visit iCloud.com from your PC, then download iCloud videos to your computer referring to the guide onhow to download iCloud photos to PC.

Except for iCloud, there are other third-party cloud-based storage services that could also work to transfer a video from iPhone to PC, like Dropbox, OneDrive, and Google Drive.
How to Get Videos Off iPhone Onto Computer via iCloud Drive
As you may know, the videos stored in iCloud Photos can be up to fifteen minutes in length. If you need totransfer large videos from iPhone to PC, use iCloud Drive instead, because iCloud Drive stores any file that is less than 50GB and doesn't exceed your iCloud storage limit.
To import videos from iPhone to PC via iCloud Drive:
Step 1.On your iOS device, go to "Settings" > [your Apple ID] > "iCloud" and scroll down to enable "iCloud Drive".
步骤2。Find the large file you'd like to send to your PC and tap the share icon.
Step 3.Choose "Save to Files" > "iCloud Drive" and select or create a folder in iCloud Drive to save the item.
Step 4.On your PC, go to iCloud.com and sign in with the Apple ID you use on the iPhone.
Step 5.Choose "iCloud Drive" among the options and click the folder you saved the large videos to.
Step 6.Select and download the large videos from your iPhone to your PC.

How to Transfer Photos and Videos from an iPhone to PC via Photos
On PC running Windows 8, Windows 8.1, and Windows 10, there is an app called Photos. It allows you to manage photos and videos on your computer and import photos and videos from an external storage device like your iPhone. Thus, the Windows Photos app will help you transfer photos and videos from iPhone to PC, using a USB cable only.
For your information, there is a Photo app on Mac, too. It will also work totransfer photos from iPhone to Mac.
To import videos from iPhone to PC with the Photos app:
Step 1.Turn your phone on and unlock it. Your PC can't recognize your device if it is locked.
步骤2。Turn your phone on and unlock it. Your PC can't find the device if the device is locked.
Step 3.On your PC, select the "Start" button and then select Photos to open the Photos app.
Step 4.Select "Import" > "From a USB device," then follow the instructions. You can pick the items you want to import and select where to save them. Allow a few moments for detection and transfer.

How to Import Videos from iPhone to PC via File Explorer
The File Explorer (called Windows Explorer in earlier versions) in Windows 10 also enables to you import videos from your iPhone to computer. As long as your iOS device is recognized by your computer, you can get videos off your iPhone onto the computer via the USB connection.
To copy iPhone videos to PC without iTunes:
Step 1.Connect your iPhone to your PC.
步骤2。If asked, type in your iPhone password to unlock the device and tap on "Trust" on your iPhone to trust the computer.
Step 3.Open "This PC", find your iPhone, right-click your device name and then choose "Import pictures and videos".
Step 4.Choose "Review, organize, and group items to import" or "Import all new items now", depending on whether you are using it for the first time. Tap on "Next" to continue.
Step 5.Select the videos you want to transfer and click "Import" to begin. Or you can go to "This PC" > [your iPhone name] > "Internal Storage" > "DCIM" > "100APPLE" and copy the videos from your iPhone to your computer.

These are the common ways to transfer videos from iPhone to PC. All of the tips are applicable to transfer iPhone photos to PC and both EaseUS MobiMover and iCloud are also solutions totransfer videos from PC to iPhone. If you are also a Mac user, using AirDrop is also workable.
The Bottom Line
Let's briefly compare these methods here.
Compared to the other methods, Method 1 provides you with more freedom in selecting the video type you'd like to transfer, whether they are videos taken by your iPhone camera, TV shows, movies, or music videos, and is more convenient for you to choose specific items to copy.
Method 2 and Method 3, however, are suitable for syncing your iPhone videos to the computer wirelessly. When you use it, you need to pay attention to your iCloud storage more closely.
While the other two methods are a better choice if you prefer to import all your iPhone photos and videos to your PC.
Carry out the method best suited to your needs.
Was This Page Helpful?
Daisy is the Senior editor of the writing team for EaseUS. She has been working in EaseUS for over ten years, starting from a technical writer to a team leader of the content group. As a professional author for over 10 years, she writes a lot to help people overcome their tech troubles.
Myra joined EaseUS in 2017. As a big fan of Apple products, she mainly focuses on iOS data transfer and iOS troubleshooting tips. Meanwhile, she is expanding her knowledge and skills in other fields like data recovery and disk management. Myra is open-minded and likes both extensive and intensive reading. Other than reading and writing, she is also fond of mobile games and K-pop stars.
Related Articles
How to Unlock iPhone to Transfer Photos in Detail
![author icon]() Myra/Apr 18, 2023
Myra/Apr 18, 2023How to Transfer Music from iTunes to iPad
![author icon]() Myra/Apr 18, 2023
Myra/Apr 18, 2023How to Open HEIC Files in Various Ways
![author icon]() Myra/Apr 18, 2023
Myra/Apr 18, 2023How to Transfer Music from iPad to Computer in 4 Ways
![author icon]() Myra/Apr 18, 2023
Myra/Apr 18, 2023

