Using iPhone to film videos is more and more common for you. When you get more and more videos on your iPhone, it's necessary for you to transfer videos from your iPhone to PC to make a backup or to free up space on your iPhone. Then how to transfer videos from iPhone, no matter it's new iPhone 8/8 Plus or earlier iPhone models, to PC? The answer here is to use thecompletely free iOS data transfer software,MobiMover Free. With MobiMover, you can transfer videos from iPhone 8/8 Plus to PC easily and quickly without any cost or limitation. Read on to get more details.
How to transfer videos from iPhone 8/8 Plus to PC in 3 ways
Tip 1: Transfer iPhone 8/8 Plus videos to PC with MobiMover (FREE)
MobiMover can help you a lot when you want to import files from iPhone/iPad to computer, transfer data from computer to iPhone/iPad,sync contents from one iPhone/iPad to anotherand manage your iPhone/iPad data from computer. With MobiMover, you can not only transfer videos from iPhone to PC but also transfer other files like photos, music, ringtones, playlists, audiobooks, voice memos, contacts, messages, notes, calendars and more from your iPhone to PC. If you want to transfer all your iPhone videos to PC at once quickly and easily, MobiMover is the best choice for you.
Now, click the button below to safely download and install EaseUS MobiMover Free on your PC, then follow the steps to learn how to import videos from iPhone 8/8 Plus to PC with MobiMover.
Step 1.Connect your iPhone to your PC and click "Trust" in the pop-up on your iPhone to trust this computer. Launch EaseUS MobiMover and click "Content Management" > "Videos" > "Movies/TV/Music Video".
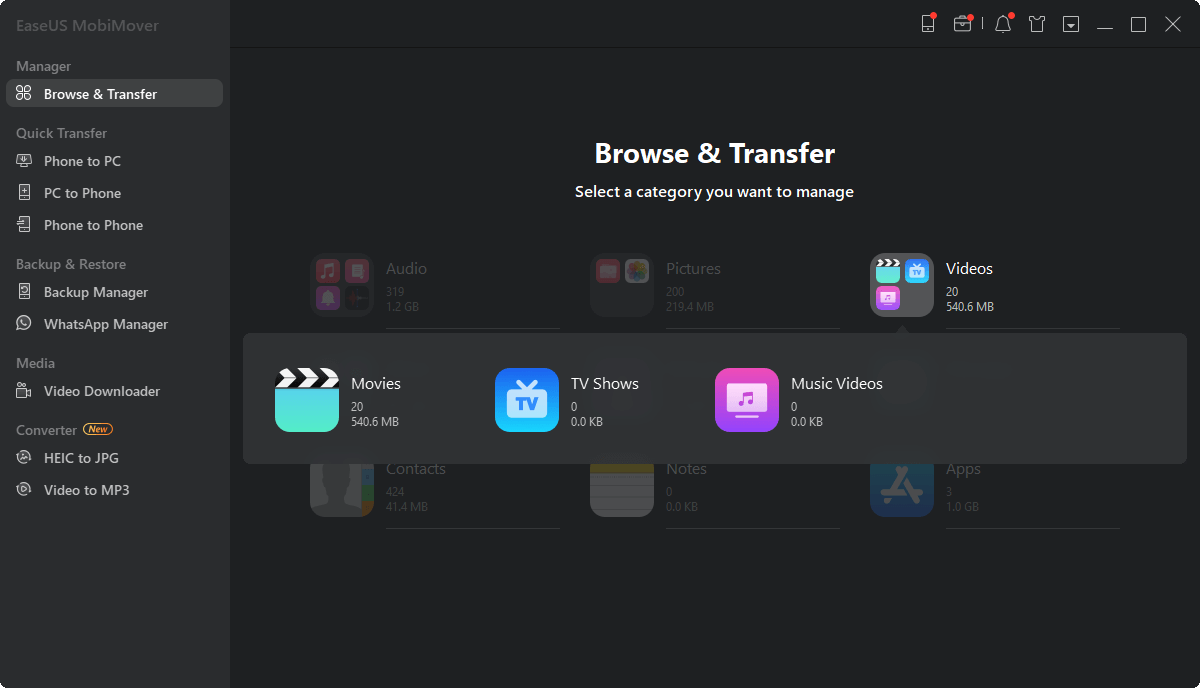
Step 2.When you transfer files from your iDevice to your computer, the files will be stored on your desktop by default. If you want to set a custom path, go to "More" > "Setting" and choose a location.
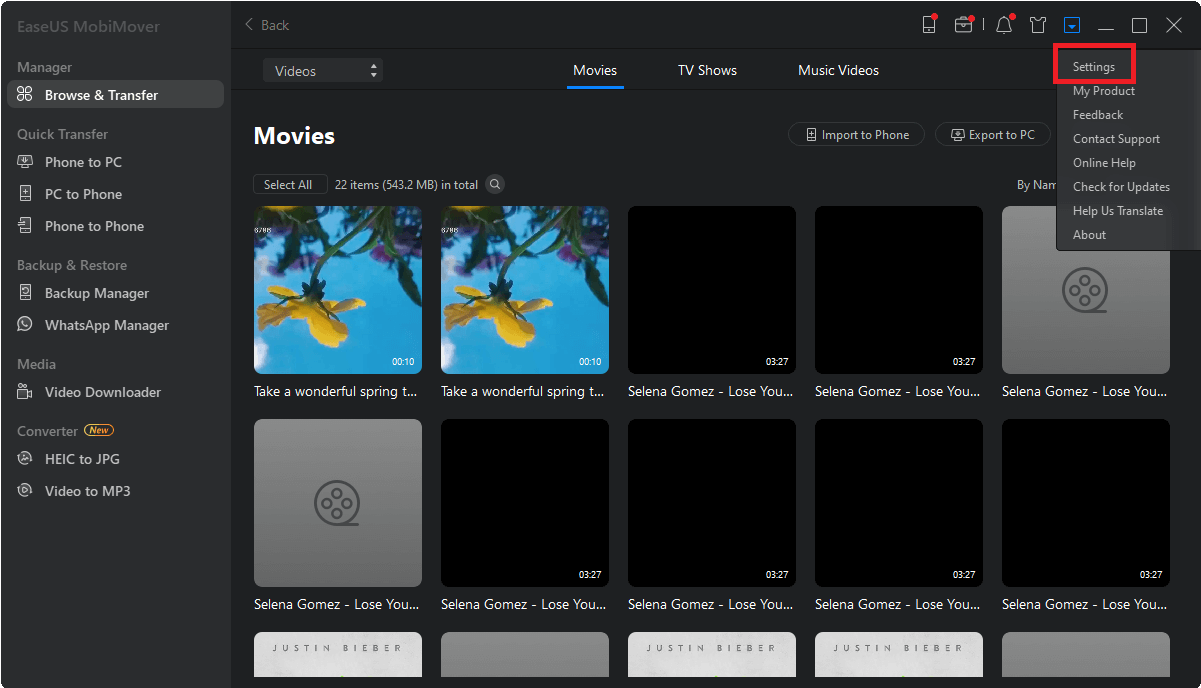
Step 3.Now select the videos you want to copy and choose "Transfer to PC". Afterward, the selected videos will be transferred instantly. When it has finished, you can go to the selected folder to check the items.
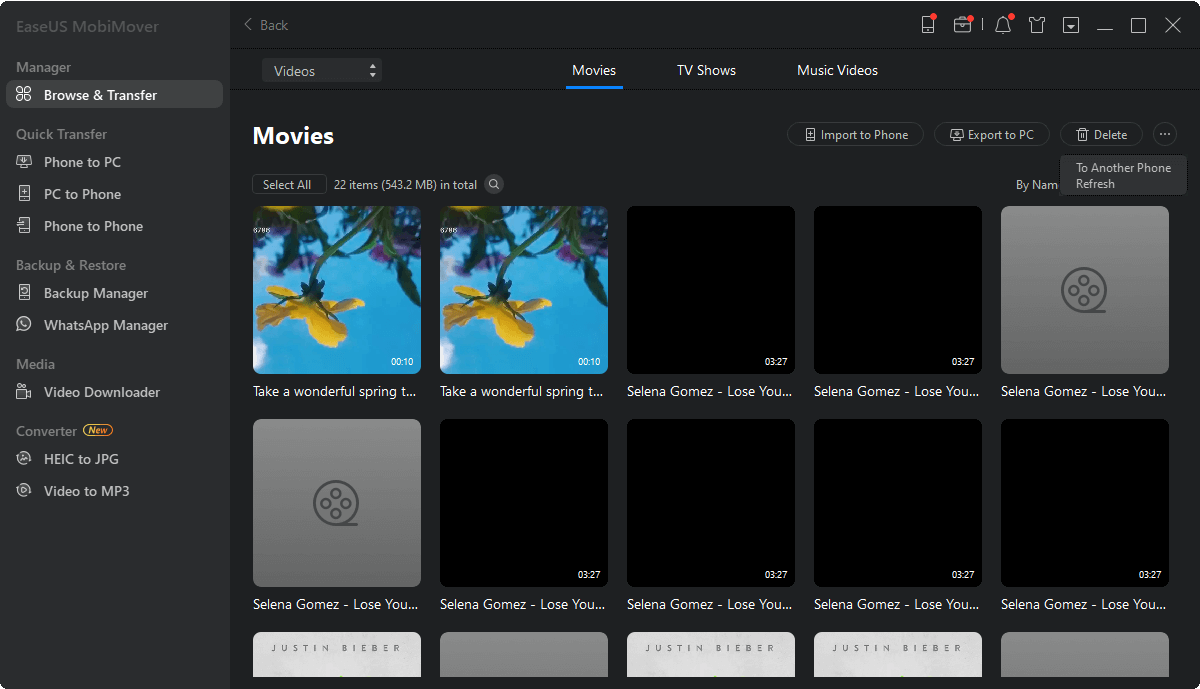
As you know now, MobiMover can not only help you transfer videos from iPhone to PC but also do other things liketransferring files from laptop to iPhone, syncing photos from iPhone to iPhone, back up text messages on iPhone to computer and more. With MobiMover installed on your PC, you can enjoy the conveniences MobiMover brings you when it comes to iOS data transfer. What's more important is that MobiMover is the world's first completely free iOS data transfer software you can use. Why don't you have a try?
Tip 2: Transfer videos from iPhone 8/8 Plus to PC via iCloud
With the help of iCloud, although it's a little bit complex, you can also transfer videos from your iPhone to PC. To use iCloud, you first need to make sure that you have turned oniCloud Photo Library(Settings> [your name] >iCloud>Photos) on your iPhone and connect your iPhone to a stable Wi-Fi network. Then do as the steps shown below to download your iPhone videos from iCloud to your computer.
If you haven't installed iCloud on your Windows PC:
Step 1. Go to visitiCloud.comfrom your PC.
Step 2. Enter yourApple IDto sign in to iCloud.
Step 3. ChoosePhotosand then you will see the photos you have synced from your iPhone to iCloud.
Step 4:选择iCl的物品你想下载oud to your PC and then click theDownload Selected itemsicon at the top right corner of your screen.
If you have installed iCloud on your PC:
Step 1. Go toiCloud settingsand click the checkbox next toPhotos.
Step 2. ChooseOptionsnext to Photos and click the checkbox next toiCloud Photo LibraryandiCloud Photo Sharing.
Step 3. ClickDoneand then tap onApplyto confirm your settings.
Step 4. Click theiCloudicon in your computer taskbar, chooseDownload Photosand then wait for your iCloud photos to be downloaded to your PC.
As you can see, using iCloud is a roundabout method to transfer your iPhone videos to PC. If you want to import videos from your iPhone to computer quickly with ease, use MobiMover instead.

Tip 3: Transfer videos from iPhone 8/8 Plus to computer via USB
In addition to the two tips above, there is another way for you to import iPhone videos to PC, which is by connecting your iPhone to your computer with a USB cable. What you need to know about this method is that you can just transfer the photos and videos in Camera Roll. Thus if you want to transfer videos in other folders, go back toTip 1.
Step 1: Connect your iPhone 8/8 Plus to your PC with a USB cable.
Step 2: Once connected, a prompt will appear on your iPhone screen asking you whether to allow this device to access photos and videos. ClickAllowto continue.
Step 3: On your Windows computer, go toThis PC>Apple iPhone>Internal Storage>DCIMand find the videos you'd like to transfer from your iPhone 8/8 Plus to PC.
Step 4: You can either copy and paste the videos to your PC or drag and drop the videos to your computer.
Was This Page Helpful?
Daisy is the Senior editor of the writing team for EaseUS. She has been working in EaseUS for over ten years, starting from a technical writer to a team leader of the content group. As a professional author for over 10 years, she writes a lot to help people overcome their tech troubles.
Myra joined EaseUS in 2017. As a big fan of Apple products, she mainly focuses on iOS data transfer and iOS troubleshooting tips. Meanwhile, she is expanding her knowledge and skills in other fields like data recovery and disk management. Myra is open-minded and likes both extensive and intensive reading. Other than reading and writing, she is also fond of mobile games and K-pop stars.
Related Articles
2 Easiest Methods to Import Music from Windows PC to iPhone
![author icon]() Myra/Apr 18, 2023
Myra/Apr 18, 2023How to Download Photos from iCloud to iPad
![author icon]() Myra/Apr 19, 2023
Myra/Apr 19, 2023How to Set a Song as a Ringtone on iPhone XR/XS/XS Max
![author icon]() Myra/Apr 18, 2023
Myra/Apr 18, 20233 Simple Ways to Change HEIC to JPG on iPad
![author icon]() Sofia Albert/Apr 18, 2023
Sofia Albert/Apr 18, 2023