Safari书签概述
Safari是iPhone/iPad和Mac的原生苹果浏览器。作为iPhone用户,你可以在Safari中收藏你喜欢的网站,以便下次快速访问它们。但如何导出Safari书签或将Safari书签从一台iPhone同步到Mac或其他iOS设备,尤其是当你买了一台新iPhone时?在本文中,我们将向您展示如何管理Safari书签,包括如何将Safari书签从旧iPhone转移到其他iPhone/iPad,以及如何从iPhone导出Safari书签。我们还可以在两个iOS设备之间传输其他文件,如照片、视频、音频文件和联系人。
| 可行的解决方案 | 一步一步的故障排除 |
|---|---|
| 第1部分。转移Safari书签 | 找到iCloud >选择Safari来同步…完整的步骤 |
| 第2部分。导出Safari书签 | 启动EaseUS MobiMover并找到备份管理器…完整的步骤 |
| 第3部分。传输其他文件 | 将iOS设备连接到电脑上,打开iOS数据传输软件…完整的步骤 |
第1部分。如何将Safari书签从iPhone转移到iPhone/iPad与iCloud
你可以使用iCloud作为媒介,在Mac和iOS设备上同步Safari书签。
步骤1。找到iCloud
在你已经在Safari中保存了重要书签的iPhone上,打开设置应用程序,点击你的苹果ID名,在这里找到iCloud。然后点击它。
步骤2。选择Safari进行同步
向下滚动找到选项“Safari”,点击右边的开关来激活该功能。当系统询问您如何处理退出的本地Safari数据时,请选择“合并”。然后你的Safari数据,包括Safari书签将在几分钟内在你的苹果设备上同步。

步骤3。设置新的iPhone/iPad
现在以第二部或新的iPhone/iPad为例,它应该可以获取你从第一部iPhone/iPad同步到iCloud的所有Safari书签。选择“设置”>“iCloud”,在Safari之后切换开关以开启同步。然后你会发现你的Safari书签可以在你的新iPhone上使用。
如果你想把Safaribooks同步到你的Mac电脑上,选择“苹果菜单”,点击“系统偏好设置”,然后点击“iCloud”,选择“Safari”。稍等片刻,你会发现iPhone上的Safari书签已经同步到Mac上了。
第2部分。如何从iPhone导出Safari书签
如果您想将您的Safari书签从iPhone导出到PC, EaseUS MobiMover可以为您完成此任务。作为iPhone数据传输和备份工具,它使您能够将照片,音乐,视频,联系人,书籍等从iPhone传输到另一个iPhone或iPad,备份iPhone内容,然后将其导出到您的PC或iPhone。有了它的备份管理器,你可以备份你的Safari书签,然后从iPhone导出Safari书签到PC或另一个iPhone。下面是导出Safari书签的详细过程。
步骤1。启动EaseUS MobiMover,用USB线连接iPhone和PC。然后点击设备上的“信任”。接下来,单击左侧面板中的“Backup Manager”。

步骤2。点击“备份”选择一种或多种类型的文件,然后点击按钮开始备份。

步骤3。等待备份进程完成。然后点击“返回”返回。然后,单击备份历史记录下的“查看”。点击“查看”查看你刚刚做的备份。勾选“Safari书签”,然后点击“到PC”或“到iPhone”,将Safari书签导出到您的电脑或iPhone。

现在您可以以HTML和CSV格式导出Safari书签的副本。您还可以将这些书签导入Chrome浏览器,以便在Windows PC上快速访问。
额外提示:如何将Safari书签导出到Chrome
由于您已经成功地从iPhone导出了Safari书签,因此从Safari导入书签到Chrome将很容易。下面是详细的步骤。
步骤1。在计算机上启动Chrome,然后单击“更多”图标。
步骤2。点击“书签”>“导入书签和设置…”
步骤3。然后选择“书签HTML文件”,点击“选择文件”,选择要导入的HTML文件。点击“完成”完成书签导入。
查看更多:如何传输其他文件从iPhone到iPhone/iPad与iPhone数据传输软件
EaseUS MobiMover可以备份或传输您的iOS数据到计算机,并直接将照片,音乐,视频,联系人和书籍等文件从一台iPhone传输到另一台iPhone/iPad。你可以一键传输所有数据,也可以选择性地将某个文件类别或项目传输到另一台iOS设备。现在,按照下面的步骤,用MobiMover轻松地将文件从iPhone传输到新的iPhone/iPad。
步骤1。通过兼容的USB连接线将iPhone和iPad连接到Mac上。运行EaseUS MobiMover,选择“Phone to Phone”模式。要将数据从iPhone传输到iPad,您需要切换到正确的方向。单击“下一步”。
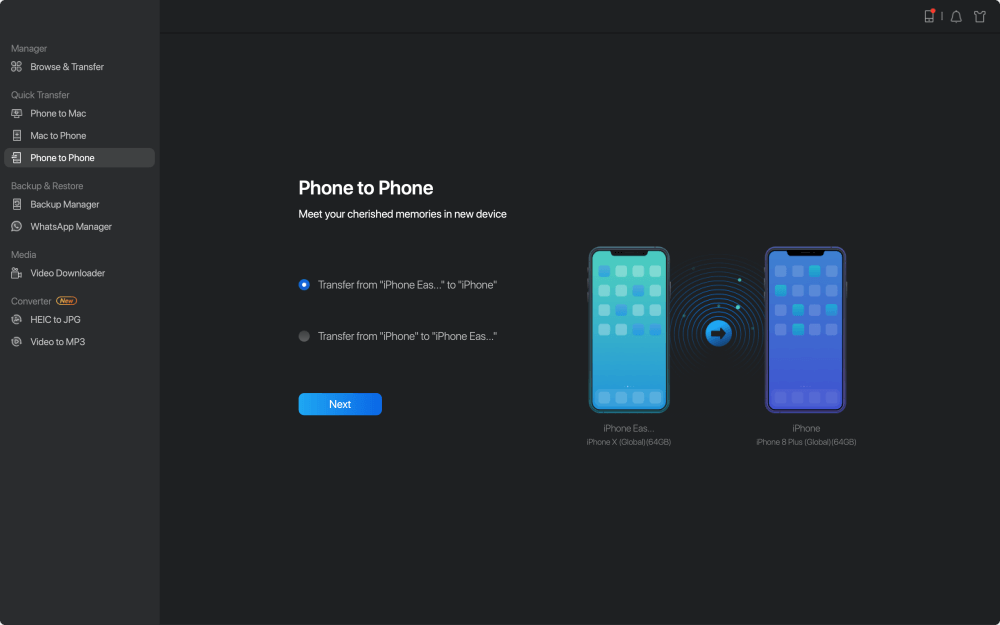
步骤2。在这里,您可以选择所有类型的数据来开始传输,例如照片、音频、视频、联系人、消息、书籍、播客、语音备忘录等等。选择需要的数据后,点击“传输”,将数据从iPhone快速传输到Mac上的iPad上。
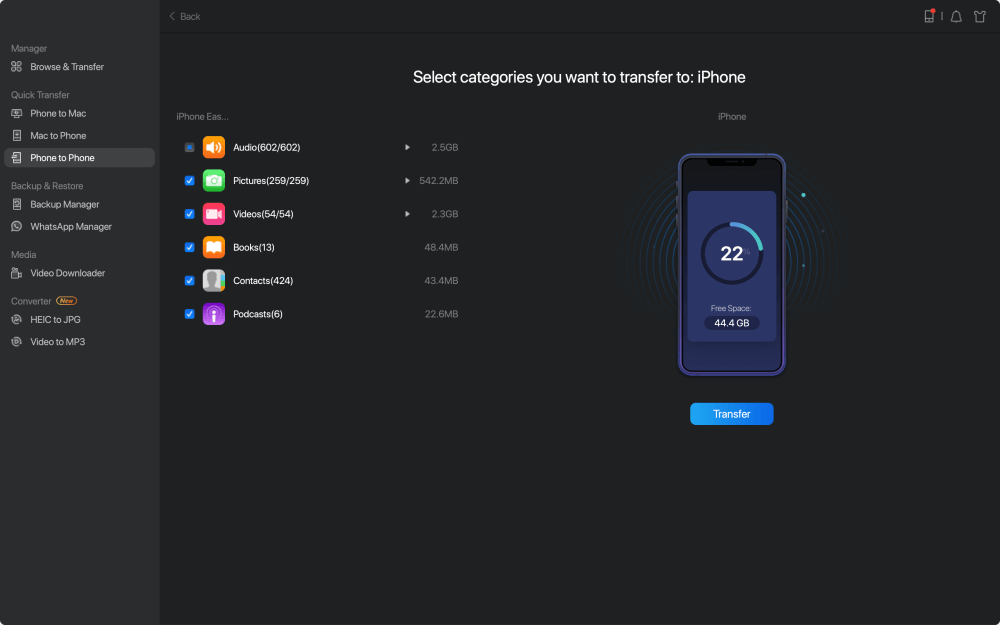
步骤3。耐心等待,直到这个过程结束。传输完成后,打开相应的应用程序,检查已同步的项目。
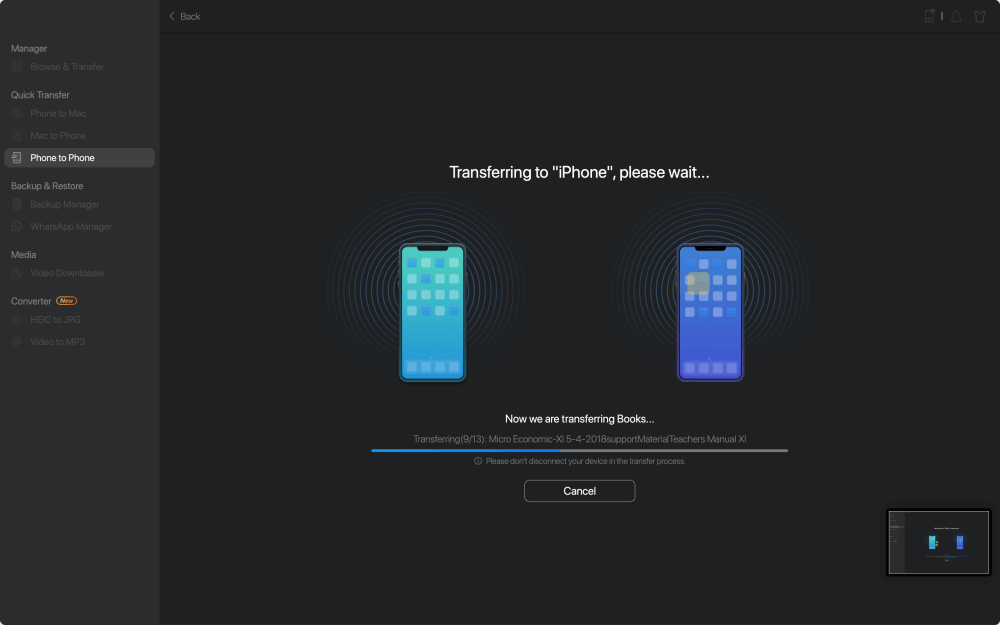
临终遗言
你可能每隔一两年就会换一台新设备,或者可能会从其他苹果设备访问保存的网站,因此有必要知道如何将你的Safari书签从iPhone同步到其他iOS或非苹果设备上。希望这篇文章能对您在使用Safari书签时有所帮助。
这个页面有用吗?
相关文章
![作者图标]() Myra/ 2023年4月18日
Myra/ 2023年4月18日![作者图标]() Sofia Albert/ 2023年4月18日
Sofia Albert/ 2023年4月18日![作者图标]() Myra/ 2023年4月18日
Myra/ 2023年4月18日/ 2023年4月18日

