“我不小心删除了iTunes的播放列表,但它们还在我的iPhone上。我怎么把它们复制到iTunes上?”
你曾经遇到过上述同样的问题吗?如果你这样做了,不要烦恼。有一些实用的方法可以让你成功地将播放列表从iPhone传输到iTunes。在继续之前,请确保您的计算机上安装了最新版本的iTunes。然后,准备好你的iPhone,按照我们的逐步说明将iPhone播放列表传输到iTunes。
如何将播放列表从iPhone传输到iTunes
将播放列表从iPhone传输到iTunes的步骤相当简单。在此过程中,您可能会遇到以下问题iPhone无法连接iTunes或iPhone播放列表无法在iTunes中显示问题。如果你遇到这些问题,在继续前进之前尽快解决它们。
步骤1。将iPhone连接到电脑上并运行iTunes。
步骤2。在“在我的设备上”部分,选择“播放列表”。
步骤3。从右侧面板中选择所需的播放列表。
步骤4。点击iTunes左上角的“文件”>选择“库”>选择“导出播放列表…”给导出文件起一个名字>选择“Save”。
步骤5。返回iTunes界面,选择屏幕左上角的“File”>“Library”>“Import Playlist…”>选择您创建的文件。

如何导出播放列表没有iTunes
如果不使用iTunes,就没有直接的方法来导出播放列表。但是你可以通过直接从iPhone导出音乐来达到同样的目的。要做到这一点,你需要一个音乐传输工具,如EaseUS MobiMover来帮助你。作为一种流行和实用iPhone数据传输工具, EaseUS MobiMover使您能够将数据从iPhone传输到PC没有努力。除了音乐,它还支持传输联系人、消息、笔记、日历等。
现在,让我们看看如何用EaseUS MobiMover将音乐从iPhone传输到Windows。
步骤1。连接你的iPhone到你的PC/Mac和运行EaseUS MobiMover >点击“信任”在你的iPhone如果问>点击“内容管理”>选择“音频”>“音乐。”
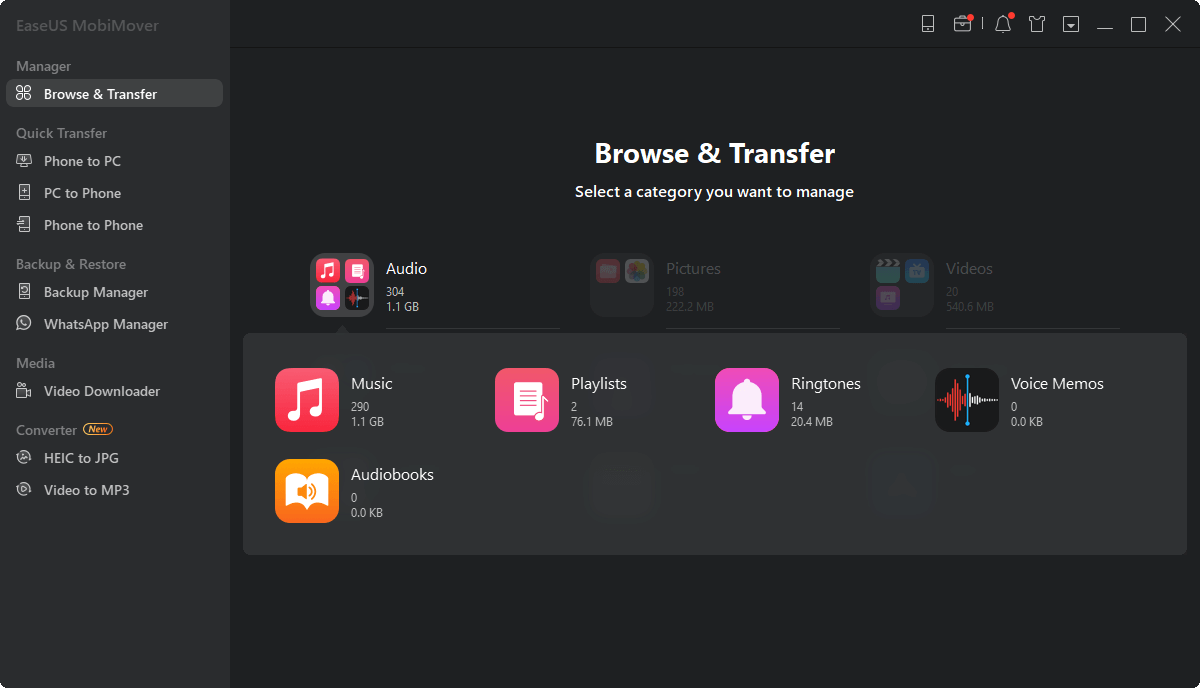
步骤2。选择你想要传输的歌曲>在你的电脑上选择一个安全的位置进行传输。你也可以导航到一个新的和安全的位置在你的电脑上传输和保存选定的歌曲,点击右上角的“设置”。
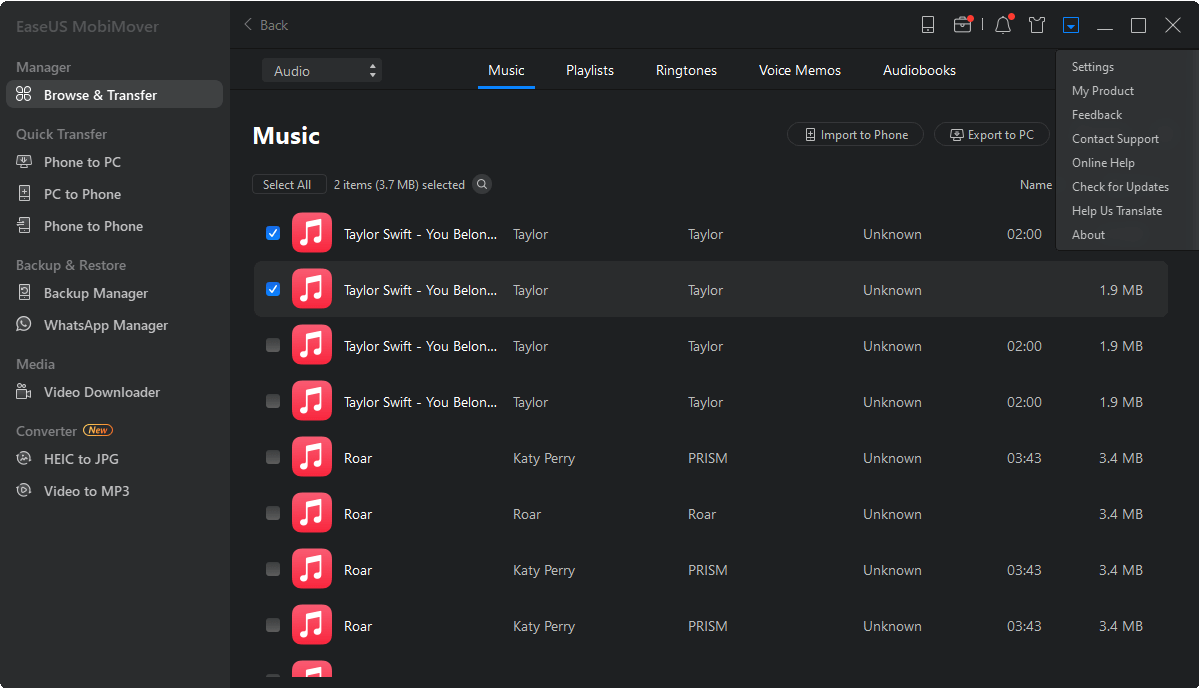
步骤3。点击“Transfer to PC”完成该过程,然后耐心等待,直到传输过程完成。
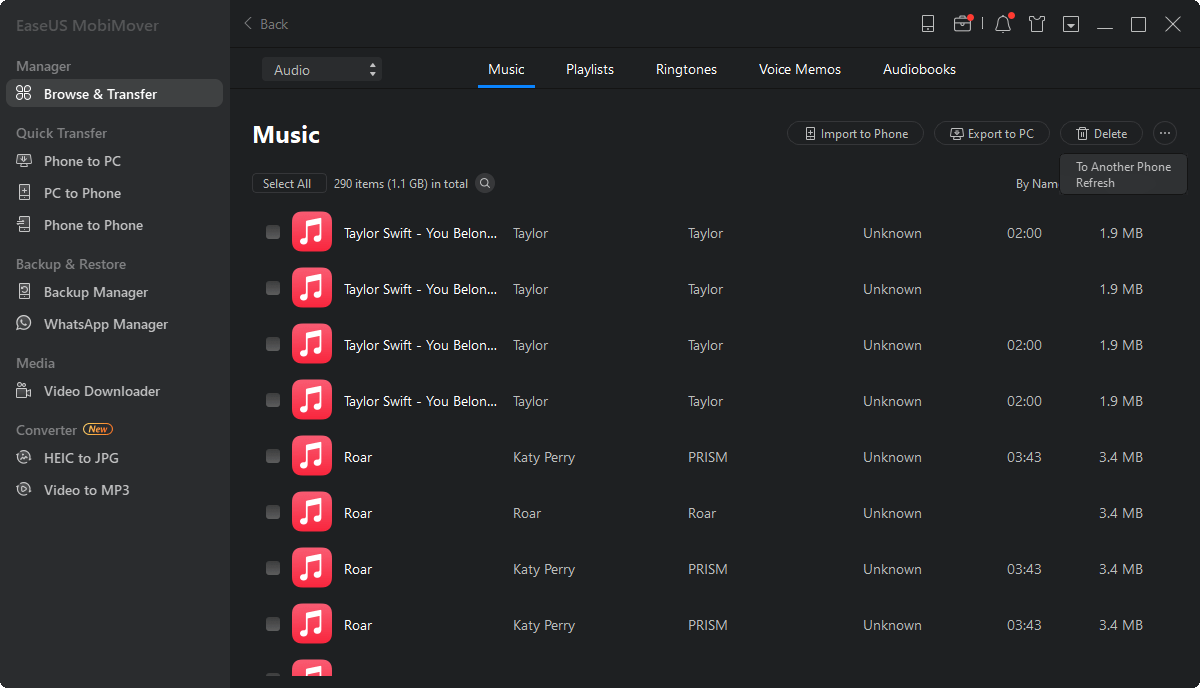
总之
以上就是我们关于如何将播放列表从iPhone传输到iTunes的指南。如你所见,这个过程非常简单。除了播放列表,我们猜你可能还想要将音乐从iPhone传输到iTunes或将其他数据传输到iTunes或计算机。无论您想要传输何种类型的数据,EaseUS MobiMover都可以帮助您快速完成。
这个页面有用吗?
相关文章
免费的照片传输应用程序帮助下载图片从iPhone到Windows
![作者图标]() 米拉/ 2023年4月18日
米拉/ 2023年4月18日如何用3种简单的方法将数据从iPhone 6传输到iPhone 8
![作者图标]() 米拉/ 2023年4月18日
米拉/ 2023年4月18日【3个技巧】如何将视频从iPhone 8/8 Plus免费传输到PC
![作者图标]() 米拉/ 2023年4月18日
米拉/ 2023年4月18日![作者图标]() 米拉/ 2023年4月18日
米拉/ 2023年4月18日

