在许多情况下,需要在两个设备之间进行照片传输。您可能想要丰富目标设备上的照片库,在其他地方备份您的珍贵照片,或者在两台设备之间纯粹共享图像。
这就是为什么你们中的许多人想要将照片从iPhone传输到iPhone,将照片从PC复制到iPhone,从Mac导入照片到iPhone,等等。由于前两种情况的方法已经很详细了,这里我想向你展示如何从Mac到iPhone获取照片。
第1部分。4在没有iCloud的情况下将照片从Mac传输到iPhone的方法
虽然iCloud确实可以帮助你将Mac上的照片同步到iPhone上,但你可能出于多种原因不想使用它。例如,它不允许你有选择地只移动想要的照片。
那么,你可能会问“如何在没有iCloud的情况下将照片从Mac传输到iPhone ?”除了iCloud,还有很多其他的方法可以将照片(和视频)从你的Mac移动到没有iCloud的iPhone,包括使用专业的iOS数据传输软件,iTunes, AirDrop和谷歌photos。
即使你喜欢在没有iTunes的情况下将照片从Mac传输到iPhone,你仍然可以找到其他替代方法。(当然,你也可以用同样的方法来将照片从Mac传输到iPad.)
方法1。传输照片从Mac到iPhone没有iCloud或iTunes
在没有iCloud或iTunes的情况下,将照片从Mac(或PC)导入iPhone最常见的解决方案是使用iPhone数据传输工具比如EaseUS MobiMover。在您的计算机上安装EaseUS MobiMover(没有广告和插件),您可以轻松地:
- 将文件从电脑传输到iPhone/iPad,反之亦然
- 传输数据从一个iPhone/iPad到另一个
- 通过删除、编辑和添加项目来管理iOS内容
更重要的是,EaseUS MobiMover还可以作为WhatsApp的管理器,用它你可以备份WhatsApp到你的电脑或将WhatsApp的信息传输到新iPhone上.
将照片从Mac传输到iPhone:
步骤1.在您的计算机上启动EaseUS MobiMover >将iPhone连接到Mac >在主界面上选择“Mac到手机”选项>单击“选择文件”继续。
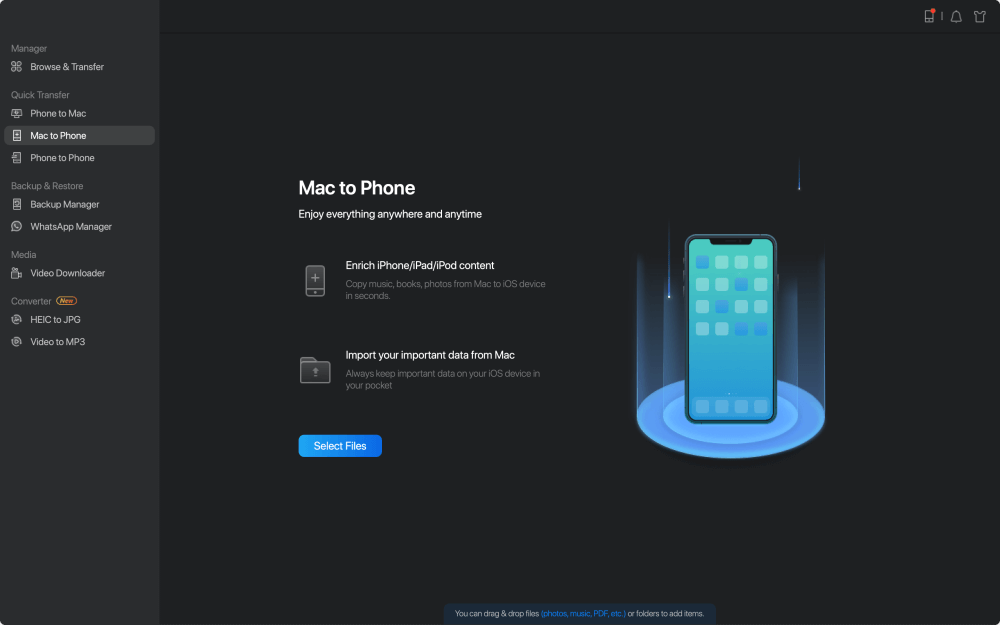
步骤2.使用MobiMover,你可以选择将照片以及许多其他流行的文件从Mac传输到iPhone和iPad上。然后,点击“打开”按钮加载文件。
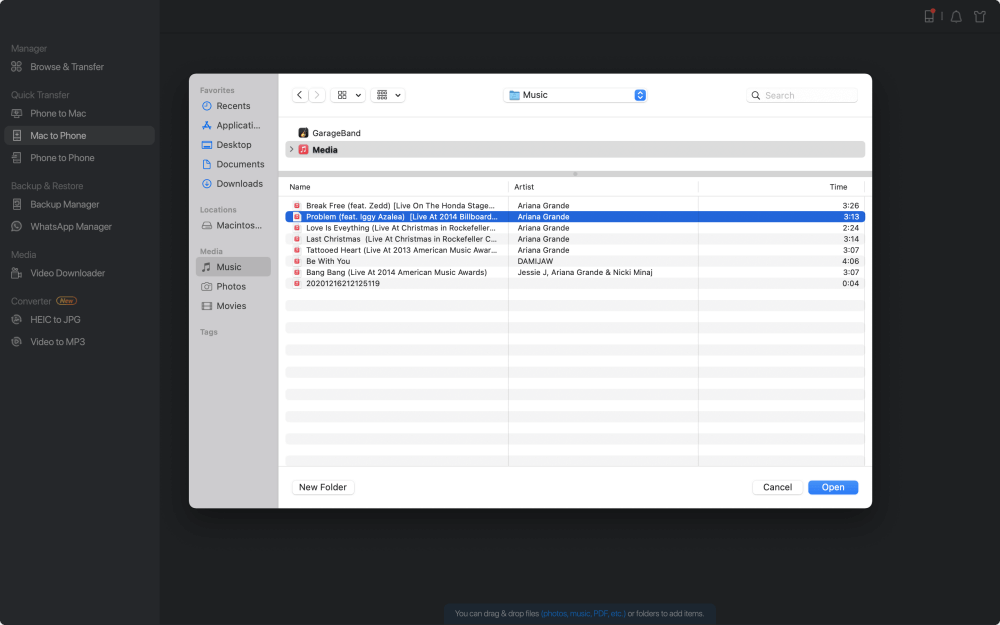
步骤3.MobiMover会在屏幕上显示你选择的文件。如果您错过了一个项目,您可以点击“添加内容”来导入更多文件。接下来,点击“Transfer”按钮开始转账过程。
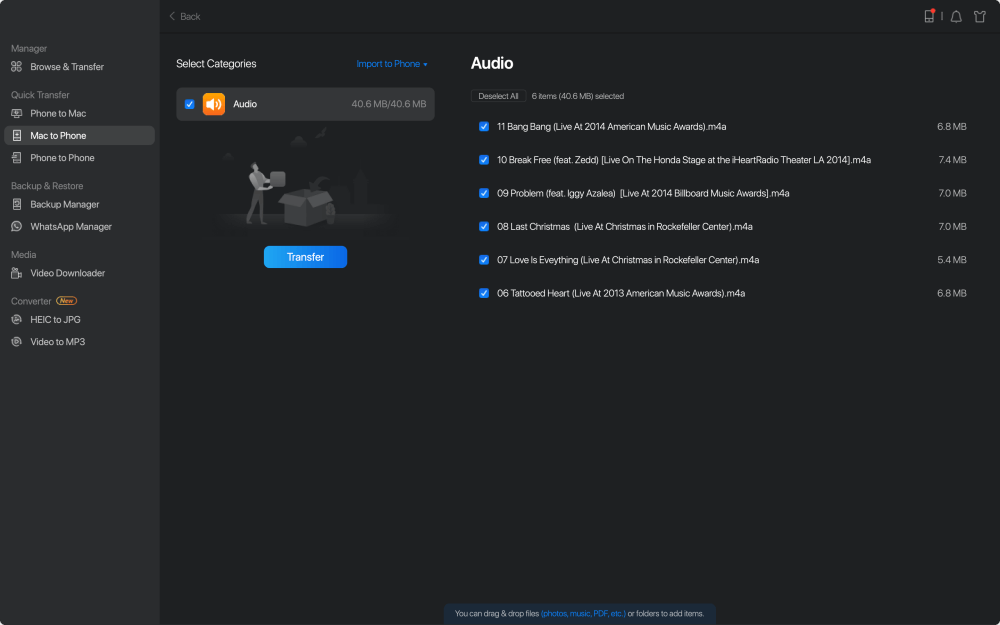
您还可以将其他类型的内容,包括视频,音乐,铃声,语音备忘录,书籍等,从Mac复制到iPhone/iPad,或使用EaseUS MobiMover从Windows PC获取文件到您的设备。如果你需要经常在你的设备之间传输数据,像EaseUS MobiMover这样的软件是你必不可少的工具。不要犹豫,试一试吧。
方法2。如何使用iTunes/Finder从Mac导入照片到iPhone
如果你想从你的设备上删除现有的音乐、电影、电视节目、书籍和音调,请与iTunes同步。您将在本部分学习如何做到这一点。值得注意的是,从macOS Catalina开始,iTunes被Finder取代,iTunes的所有功能都将交付给Finder。所以,你可以在macOS Mojave和更早版本中使用iTunes,或者在macOS Catalina和更高版本中使用Finder。
使用iTunes从Mac导入照片到iPhone:
步骤1。将iPhone连接到电脑上。
步骤2。iTunes自动运行后,点击设备图标,选择“照片”。
步骤3。选择“同步照片”,并从“复制照片来源”选项中选择要复制的照片。
步骤4。点击“应用”开始通过iTunes将Mac上的照片同步到iPhone上。

通过Finder从Mac同步照片到iPhone
步骤1。打开Finder,将iPhone连接到电脑上。
步骤2。解锁你的移动设备,信任Mac。
步骤3。在Finder中,选择你的iPhone,选择你想分享的类别。
步骤4。选择“同步[类别]”选项并选择您想要共享的特定项目。
第5步。点击“应用”开始将文件从Mac传输到您的设备。
步骤6.完成后,转到iPhone上的照片应用程序检查项目。

方法3。通过AirDrop从Mac导入照片到iPhone
AirDrop是将照片从Mac移动到iPhone的另一种无线选择。启用AirDrop后,您可以在两台iOS设备之间共享照片、视频、联系人和其他内容。(你可以查看苹果官方指南了解什么是在Mac上的空投和如何在Mac上空投)使用空投,这里是一些准备工作,你需要做的。
- 确保你的iPhone和Mac上都开启了WiFi和蓝牙。
- 确保所有个人热点都已关闭。
- 确保你的空投设置应该设置为联系人或每个人,而不是接收关闭。
- 将你的iPhone和Mac相互放置在9米(30英尺)以内。
通过AirDrop从Mac导入照片到iPhone:
步骤1。打开Mac上的AirDrop。学习如何修复空投不工作需要时发放。
- 转到“Finder”>“Go”>“AirDrop”,然后打开“Bluetooth”和“WiFi”来打开Mac上的AirDrop。
- 将“允许被发现”选项设置为“所有人”或“仅限联系人”。
步骤2。在你的iPhone上打开AirDrop。
- 从设备屏幕的顶部/底部向上滑动,打开“控制中心”。
- 点击AirDrop,将你的iPhone设置为“仅限联系人”或“所有人”。
步骤3。一旦Mac和iPhone连接上。你可以使用AirDrop免费将照片从Mac发送到iPhone。在没有iTunes的情况下,有两种方法可以使用AirDrop将照片从Mac传输到iPhone。
- 将你想要从Mac发送到iPhone的照片拖到收件人的图片上,然后点击“发送”。
- 或者你可以点击应用程序中的“分享”按钮,选择“空投”,选择收件人,然后点击“完成”。
步骤4。在iOS设备上的“照片”应用程序中检查已传输的项目。

方法4。移动照片从Mac到iPhone与谷歌照片
使用AirDrop并不是将照片从Mac无线传输到iPhone的唯一解决方案。谷歌Photos等基于云的照片共享服务允许你在不同设备间共享照片。要使用云存储服务在你的设备上同步文件,你需要确保:
- 你在Mac和iOS设备上使用同一个帐户。
- 有足够的iCloud存储空间供您存储文件。
确保满足要求,并按照以下步骤将照片从Mac传输到iPhone。
步骤1。从Mac上传照片到谷歌photos。
- 如果你已经安装了Mac版的谷歌Photos,可以直接从应用程序上传照片。
- 如果没有,请转到谷歌图片,登录,然后点击“上传”按钮,从Mac发送照片。
步骤2。在iPhone上下载并安装谷歌Photos应用程序。
步骤3.用你上传照片时使用的账号登录。
步骤4。然后,将显示从Mac导入的所有照片。你可以选择并下载你想要的照片到你的iPhone上。

这四种经过验证的方法可以在没有iTunes的情况下将照片从Mac传输到iPhone。其中,使用EaseUS MobiMover和iTunes可以让你通过USB连接线将照片从Mac分享到iPhone,而另外两个可以帮助你无线发送照片。如果你更喜欢在没有iCloud的情况下从Mac电脑导入图片到iPhone电脑,那就应用其中一款,几分钟内就能完成任务。
第2部分。用iCloud从Mac同步照片到iPhone
通过在Mac上启用iCloud Photos,你的照片将自动上传到你的iCloud账户,并最终与使用相同Apple ID的其他iOS设备同步。要使用iCloud,你需要:
- 确保有足够的iCloud可用存储空间。
- 如果没有,请在Mac电脑(macOS Yosemite或更高版本)上安装照片应用程序。
- 在Mac上创建一个文件夹来存放你想要导出的照片。
如果你准备充分,你可以按照下面的步骤将照片从Mac转移到iPhone。请注意,iCloud为用户提供了两种管理文件的选择,一种是通过iCloud控制面板,另一种是通过iCloud网站。你可以选择你喜欢的。
选项1。使用iCloud照片应用
步骤1。在你的iPhone上,进入“设置”应用程序,选择[你的名字]>“iCloud”>“照片”。
步骤2。启用“iCloud照片”。(在早期的iOS版本中,请打开“iCloud Photo Library”。)
步骤3。在Mac电脑上,进入苹果菜单,选择“系统偏好设置”。
步骤4。选择“iCloud”并登录。
第5步。点击“照片”旁边的“选项”,打开“iCloud照片”。点击“完成”。
步骤6。同步完成后,你可以打开iPhone上的照片应用查看图片。

第二个选项。使用iCloud网站
步骤1.同样,确保你的iPhone上已经开启了iCloud Photos。
步骤2.在新的网络浏览器上打开icloud.com,用你的苹果ID登录。
步骤3.在iCloud页面,选择“照片”。
步骤4.点击页面顶部的“上传”(看起来像一朵云)。
步骤5.从Mac上要上传的文件夹中选择图像。
步骤6.点击“选择”。
步骤7.然后,你所有的照片都会被上传到iCloud photos。

第3部分。关于如何将照片从PC传输到iPhone的额外提示
如果你打算有一天把Mac换成PC,学习一下如何把照片从PC转移到iPhone上的技巧是很重要的。正如我们之前的指南所示,将照片从PC传输到iPhone有六种选择,即使用iPhone数据传输工具、iTunes、iCloud、谷歌photos、Dropbox和OneDrive。这些步骤与我们在上面介绍的步骤非常相似,因此我们不在这里详细介绍它们。要了解更多细节,您可以浏览我们之前的指南如何将照片从个人电脑传输到iPhone上.
底线
现在你知道了如何用不同的方式把照片从Mac上传到iPhone上。如果您还需要将其他类型的内容从Mac添加到iPhone或iPad中,请参阅以下指南如何将文件从Mac传输到iPhone/iPad了解更多细节。
关于Mac和iPhone之间数据传输的常见问题
你想了解更多关于Mac和iPhone之间数据传输的知识吗?如果你有,这里有一些与这个主题相关的常见问题供你参考。
1.我能把照片从iPhone拖放到Mac上吗?
你不能直接将iPhone上的照片拖放到Mac上,但你可以使用AirDrop将iPhone上的照片传输到Mac上,然后通过拖放改变照片的位置。要做到这一点,您需要按照本指南中介绍的步骤将照片空投到Mac。然后,在Mac上打开Finder,点击左侧边栏的“下载”。接下来,你可以将你的照片拖放到你创建的新文件夹中。
2.为什么我不能将照片从Mac同步到iPhone?
“无法从Mac同步照片到iPhone”的问题可能由许多因素引起,其中包括:
- 你没有激活iCloud Photos。
- 你没有在Mac和iPhone上登录相同的Apple ID。
- 你的iCloud照片在服务器端有问题。
- 您的Mac即将耗尽存储空间。
- 你的Mac操作系统已经过时了。
3.如何自动将照片从iPhone同步到Mac?
你可以通过iCloud Photo自动将照片从iPhone同步到Mac。在此之前,确保你的iPhone和Mac都安装了最新的iOS和macOS系统。此外,确保这两款设备都连接到稳定的Wi-Fi网络。然后,你可以按照以下步骤将照片从iPhone同步到Mac。
步骤1.在你的iPhone上,进入设置>[你的名字]> iCloud >照片,然后打开iCloud照片库。
步骤2.在Mac电脑上,进入“照片”旁边的“系统偏好设置> iCloud >选项”,然后打开“iCloud照片库”。
这个页面有用吗?
相关文章
![作者图标]() 米拉/ 2023年4月18日
米拉/ 2023年4月18日![作者图标]() 米拉/ 2023年4月18日
米拉/ 2023年4月18日![作者图标]() 米拉/ 2023年4月18日
米拉/ 2023年4月18日![作者图标]() 黛西/ 2023年4月18日
黛西/ 2023年4月18日

