虽然Mac上预装了不止一个应用程序,可以让你把照片从iPhone传输到Mac上,比如photos和Image Capture,但它们都不能传输相册。因此,当您需要将相册从iPhone传输到Mac时,您将需要应用其他替代方法。
如何将相册从iPhone直接传输到Mac
无论你是想按项目还是按相册将照片从iPhone传输到MaciPhone transfer软件- EaseUS MobiMover将完美满足您的需求。有了这个工具,你就可以按相册查看和传输你的iPhone照片,可以一次性查看,也可以选择性地查看。除了照片,它还支持视频、音乐、铃声、联系人、书籍等。你不仅可以在iPhone和Mac之间传输文件还可以在iPhone之间共享内容。
将相册从iPhone传输到Mac:
步骤1。将iPhone或iPad连接到Mac上。启动EaseUS MobiMover,进入“内容管理”>“图片”>“相册”。

步骤2。选择您想要从iPhone/iPad复制到Mac的相册。您可以选择特定项目或选择全部,这取决于您的需要。您可以在“偏好设置”中选择“原始”和“JPG”作为传输照片的格式。
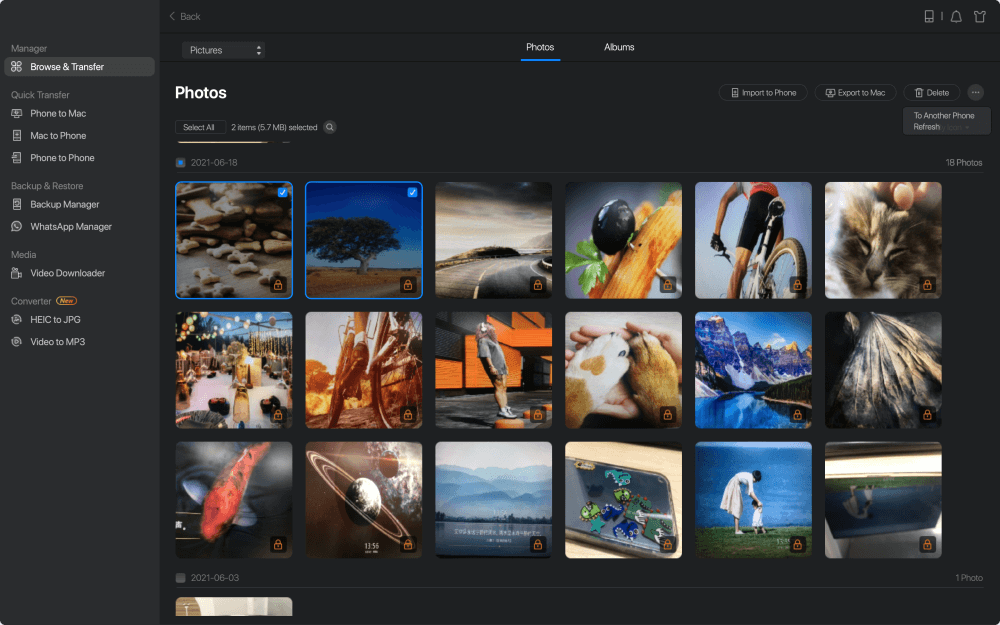
步骤3。点击“传输”按钮,MobiMover就会开始自动将你的iPhone或iPad上的相册传输到Mac上。完成后,转到目的地检查文件。

您可以按照相同的步骤来将视频从iPhone传输到Mac在必要的时候。
你曾经想过传输WhatsApp的消息吗将HEIC转换为Mac上的JPG?如果你这样做,EaseUS MobiMover中的WhatsApp管理和文件转换功能将满足你的需求。现在就安装它,以便更好地控制你的iOS设备。
额外提示:如何将照片从iPhone传输到Mac
如果你不介意一次性传输iPhone上的所有照片,而不把它们放在不同的相册里,还有两种更方便的方法:照片和图像捕捉。这两款应用都是macOS的内置程序,允许你将iPhone上的照片导入Mac。
选项1。照片
通过“照片”,你可以将iPhone上的所有新照片或选定照片导入Mac。
步骤1。将iPhone连接到Mac,并确保你的iPhone被识别。
步骤2。在Mac上启动“照片”,然后点击iPhone的“设备”。
步骤3。点击“导入到”选择一个文件夹保存照片。
步骤4。点击“导入所有新照片”或选择你想要传输的项目,然后点击“导入[号码]选定”将照片从iPhone传输到Mac。

第二个选项。图像捕捉
这与Photos的工作原理非常相似。你可以选择其中任何一个将照片从iPhone导入Mac。
步骤1。把iPhone和Mac连接起来。
步骤2。确保你的iPhone是解锁的,然后点击提示中的“信任”。
步骤3。启动图像捕获,在“设备”下选择你的iPhone。
步骤4。点击“导入到”,选择一个文件夹来保存你的iPhone照片。
第5步。选择照片,点击“下载”或点击“下载全部”开始将照片从iPhone导入Mac。

底线
传输相册可以让你的iPhone图片井然有序。由于照片和图像捕捉都不允许您通过相册传输照片,因此您需要专业的iOS数据传输工具(如EaseUS MobiMover)来帮助您。除了照片传输,它在许多其他数据传输情况下也很有用。不要犹豫,试一试吧。
这个页面有用吗?
相关文章
免费的iPhone音乐传输软件- EaseUS MobiMover
![作者图标]() 米拉/ 2023年4月18日
米拉/ 2023年4月18日![作者图标]() 米拉/ 2023年4月18日
米拉/ 2023年4月18日![作者图标]() 米拉/ 2023年4月18日
米拉/ 2023年4月18日![作者图标]() 索菲亚阿尔伯特/ 2023年4月18日
索菲亚阿尔伯特/ 2023年4月18日

