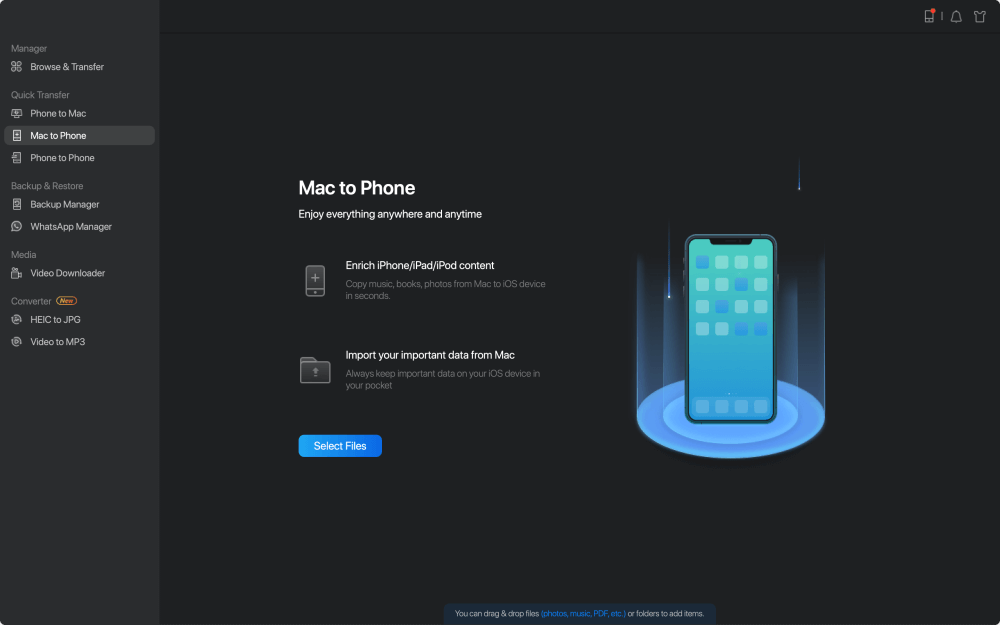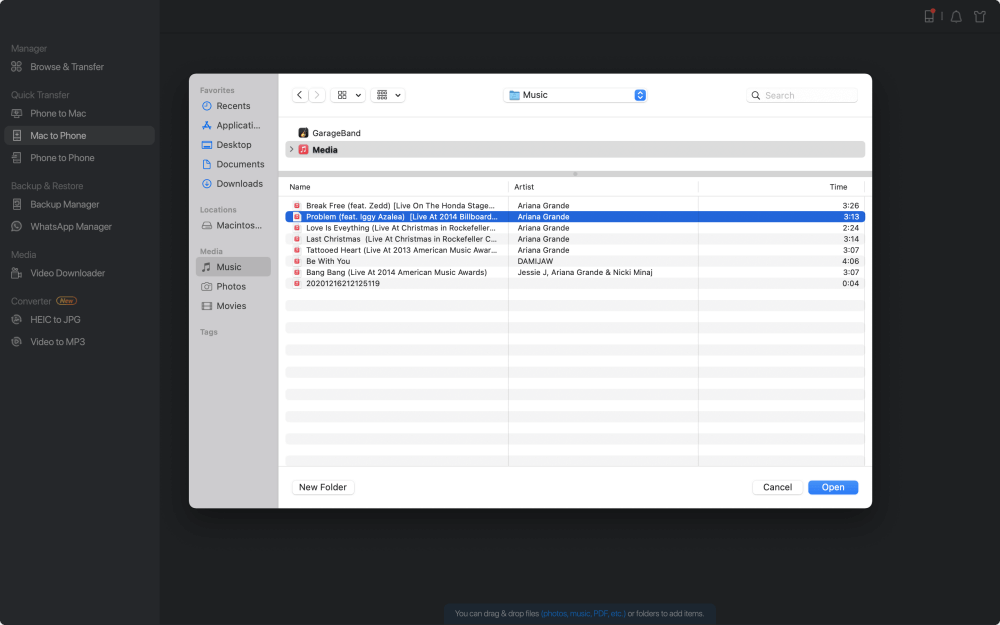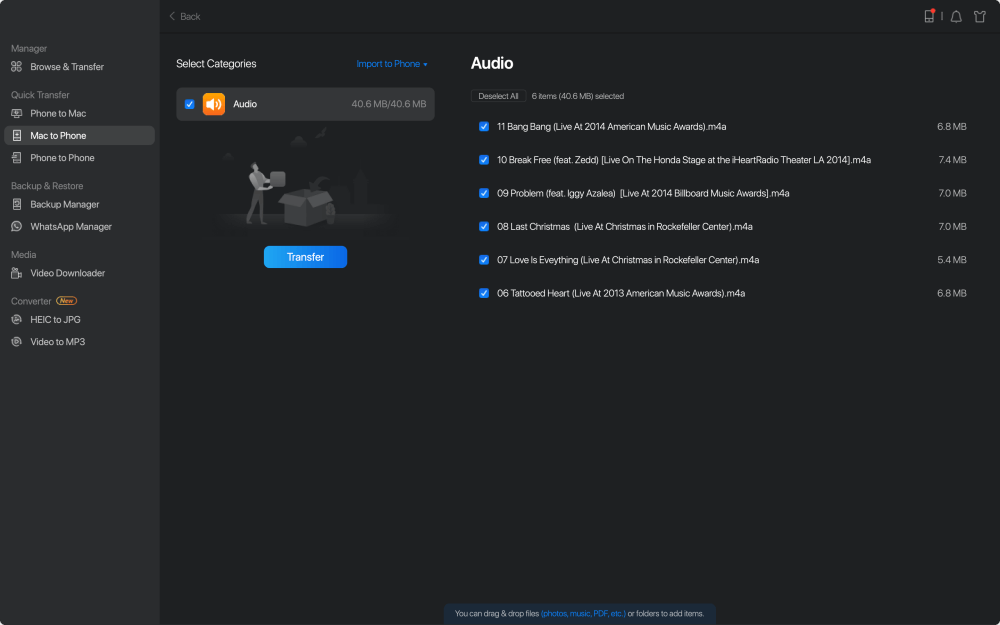This guide will list four proven ways to transfer music from Mac to iPhone. Read on and learn how to sync music between your Mac and iPhone or iPad within minutes.
To freely enjoy music whenever you want and wherever you go, you will need to transfer music from the computer to a more handy device, like the iPhone, in your hands.
In another article, we have detailedhow to transfer music from PC to iPhone. Here I'd like to introduce four other practical ways to sync music from Mac to iPhone or iPad, with which you will be able to sync music to your iPhone from Mac effortlessly.
Part 1. How to Transfer Music from Mac to iPhone Without iTunes
You can surely use iTunes to get things done when it comes to data sharing between your Mac and your iOS device. However, iTunes will cause data loss on your iPhone by replacing the existing content with the newly synced items. It's no exception when you transfer music from Mac to iPhone. Many users prefer to sync music to iPhone without using iTunes. So, how to transfer music from Mac to iPhone without iTunes?
The following introduction will introduce three ways to transfer music from Mac to iPhone without iTunes.
Method 1. Transfer Music from Mac to iPhone Using iPhone Data Transfer Tool
Do you want to transfer music without syncing? Or do you want to transfer music quickly and flexibly?
If you do, thisiOS data transfersoftware - EaseUS MobiMover, can serve your purpose. With EaseUS MobiMover installed on your Mac or PC, you can:
- Transfer data between an iPhone/iPad and a computer or between two iOS devices.
- Manage files on your iPhone/iPad by deleting, adding, or creating new items.
- Back up your iPhone, iPad, or iPod touch in your preferred way.
- Transfer WhatsApp messagesflexibly and safely.
- Download online videos from YouTube and other sites to your computer or iPhone/iPad.
With it, you can not only transfer songs from Mac to iPhone but also do many things related to iOS data transfer.
To transfer music from Mac to iPhone without iTunes:
Step 1.你的iPhone连接到Mac与USB电缆d tap "Trust This Computer" on your device if you are asked > Run EaseUS MobiMover for Mac > Choose "Mac to Phone" on the main screen > Click "Select Files" to continue.
Step 2.Select the music files saved on your Mac, like MP3, and click "Open" to continue.
Step 3.Check the selected items and click "Transfer" to start moving MP3 files from your Mac to your iPhone or iPad. When the process is done, open the Music app on your iPhone or iPad to check the transferred items.
Besides music, EaseUS MobiMover also supports photos, videos, contacts, audiobooks, contacts, and different file types on your iPhone or iPad. Whether you want totransfer photos from Mac to iPadortransfer files from PC to iPad, it will also help. Download it now and apply it to sync music to your iPhone safely and quickly.
Method 2. How to Copy Music from Mac to iPhone via Finder
Starting with macOS Catalina, Finder replaces, and now the functionality of iTunes is built into Finder. With Finder, you can sync the following files from your Mac to your iPhone or iPad:
- Albums, songs, playlists, movies, TV shows, podcasts, books, and audiobooks
- Photos and videos
- Contacts and calendars
To sync music from Mac to iPhone with Finder:
Step 1.你的iPhone连接到Mac与USB电缆d open Finder.
Step 2.Unlock your iPhone and trust the computer. If asked, enter your iPhone password to continue.
Step 3.Click your device under the "Locations" section and select the "Music" in the Finder window.
Step 4.Check the option "Sync music onto [your iPhone name]" and select what to sync, "Entire music library" or "Selected artists, albums, genres, and playlists."
Step 5.Make sure the songs you want to copy are selected, and then click "Apply" to start transferring music from your Mac to your iPhone.

Method 3. How to Transfer Music from Mac to iPhone with Cloud Services
Cloud services like Google Play Music, Dropbox, and Amazon Music also enable you to transfer music from Mac to iPhone by syncing. These cloud-based music streaming services help sync your data across your devices and allow you to listen to songs without downloading and thus save your iPhone storage. Of course, you can also download music to your iPhone to listen to it offline.
These cloud services work similarly. Let's take Dropbox as an example:
Step 1.Download and install Dropbox on your computer and iPhone.
Step 2.Sign in to Dropbox with the same account on your devices.
Step 3.Upload the songs from the computer to Dropbox.
Step 4.Go to Dropbox on your iPhone, and see the items you uploaded.
Step 5.Download music from your Mac to your iPhone according to your needs.

Part 2. How to Sync Music from Mac to iPhone via iTunes
iTunes is Apple's official way to back up and sync data between Mac to iPhone/iPad. If you don't mind the files on your iPhone being replaced by the songs synced from iTunes, using iTunes could be a choice for you.
If you have added the songs to the iTunes library, you can directly sync music to your iPhone by following the steps below. If not, you'll need an extra step to add files to iTunes Library: go to "File" > "Add File to Library" to add the items you'd like to sync to iTunes.
To download music from Mac to iPhone with iTunes:
Step 1.Connect your iPhone to your Mac and run iTunes if it doesn't launch automatically.
Step 2.In iTunes, click the device icon. If youriPhone can't connect to iTunesor is not showing up in iTunes, you need to solve the problem before you continue.
Step 3.Choose "Music" from the left side panel and click the checkbox next to "Sync Music".
Step 4.Select "Entire music library" or "Selected playlists, artists, albums, and genres". If you choose the latter, you need to further select the specific items to copy.
Step 5.Afterward, click "Sync" to start adding music from your Mac to your iPhone using iTunes. You can check the songs on your iPhone music library when it's done.
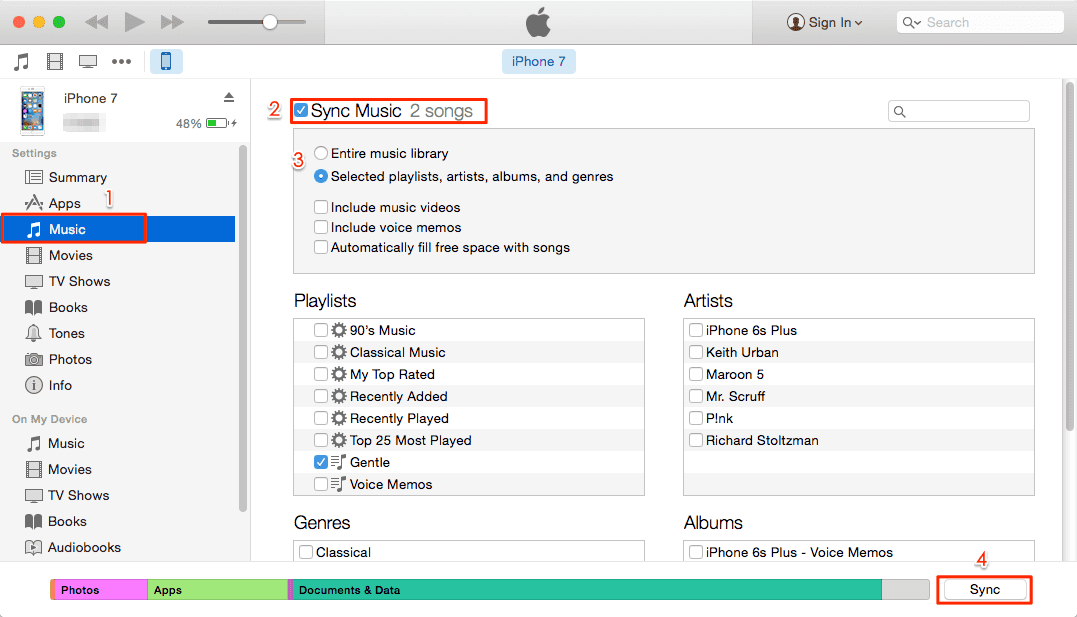
Other Tips to Put Music on iPhone
In addition to moving music from Mac to iPhone, there are other ways for you to put music on your iPhone. You can download music on your iPhone directly from the iTunes Store or subscribe to Apple Music. You can also transfer music from one iPhone to another to enrich your iPhone music library. For more details, refer to the guide ondownloading music onto iPhone.
The Bottom Line
These are the common ways to transfer music from Mac to your iPhone or iPad. If you have subscribed to Apple Music, you don't need to perform the data transfer and your music from Mac will be synced to your iDevice automatically. If not, using one of the tips above should help you successfully copy songs to your iPhone.
Was This Page Helpful?
Daisy is the Senior editor of the writing team for EaseUS. She has been working in EaseUS for over ten years, starting from a technical writer to a team leader of the content group. As a professional author for over 10 years, she writes a lot to help people overcome their tech troubles.
Myra joined EaseUS in 2017. As a big fan of Apple products, she mainly focuses on iOS data transfer and iOS troubleshooting tips. Meanwhile, she is expanding her knowledge and skills in other fields like data recovery and disk management. Myra is open-minded and likes both extensive and intensive reading. Other than reading and writing, she is also fond of mobile games and K-pop stars.
Related Articles
How to Sync Photos from Mac to iPhone X/iPhone 8 in 3 Ways
![author icon]() Myra/Apr 18, 2023
Myra/Apr 18, 2023How to Convert iPhone Videos to MP3
![author icon]() Sofia Albert/Apr 18, 2023
Sofia Albert/Apr 18, 2023iTunes Alternative to Transfer Videos from iPad to Laptop
![author icon]() Myra/Apr 18, 2023
Myra/Apr 18, 2023How to Back Up WhatsApp on iPhone in 4 Ways
![author icon]() Myra/Apr 18, 2023
Myra/Apr 18, 2023