Complete guide on how to transfer music from iPhone to iPhone and how to download music onto iPhone.
An iPhone is a great device to play music and most users enjoy music daily using an iPhone. That's why when you switch to a new iPhone, you will want to transfer music from the old iPhone to the new iPhone. Besides, it's common that you may want to share music on iPhones, which also needs you to send music from one iPhone to another.
When it comes to how to transfer songs from iPhone to iPhone, most iPhone users may think of iTunes first, which, however, is not an optimal choice for users to share music on the iPhone. For you to choose the most suitable ways to transfer music from one iPhone to another, I will show how to download music from iPhone to iPhone in all possible ways:
Method 1. How to Transfer Music from iPhone to iPhone Without iTunes
With theiPhone transfer software- EaseUS MobiMover, you are able to easily transfer music from iPhone to iPhone without iTunes. Besides, it also allows you totransfer music from iPhone to Mac(also compatible with PC) or add music to iPhone/iPad from a computer. Except for music, other types of content, like photos, videos, contacts, books, and more, are also supported.
To transfer music from iPhone to iPhone:
Step 1.Connect your old and new iPhone to the computer and run EaseUS MobiMover > Tap "Trust" on both phones and click "Allow" on EaseUS MobiMover to allow this software to access your iDevices > Click "Phone to Phone" > Click "Next" to continue.
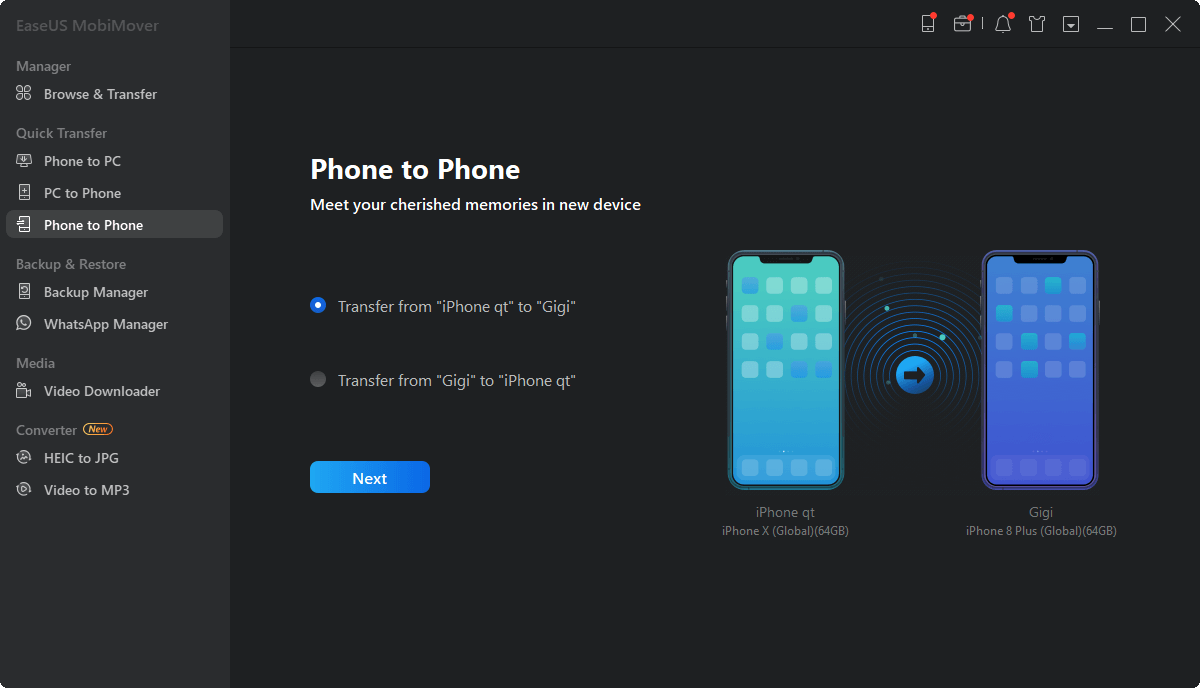
Step 2.Expand "Audio" and select "Music" on the source iPhone. It enables you to send specific music files instead of the whole music library.
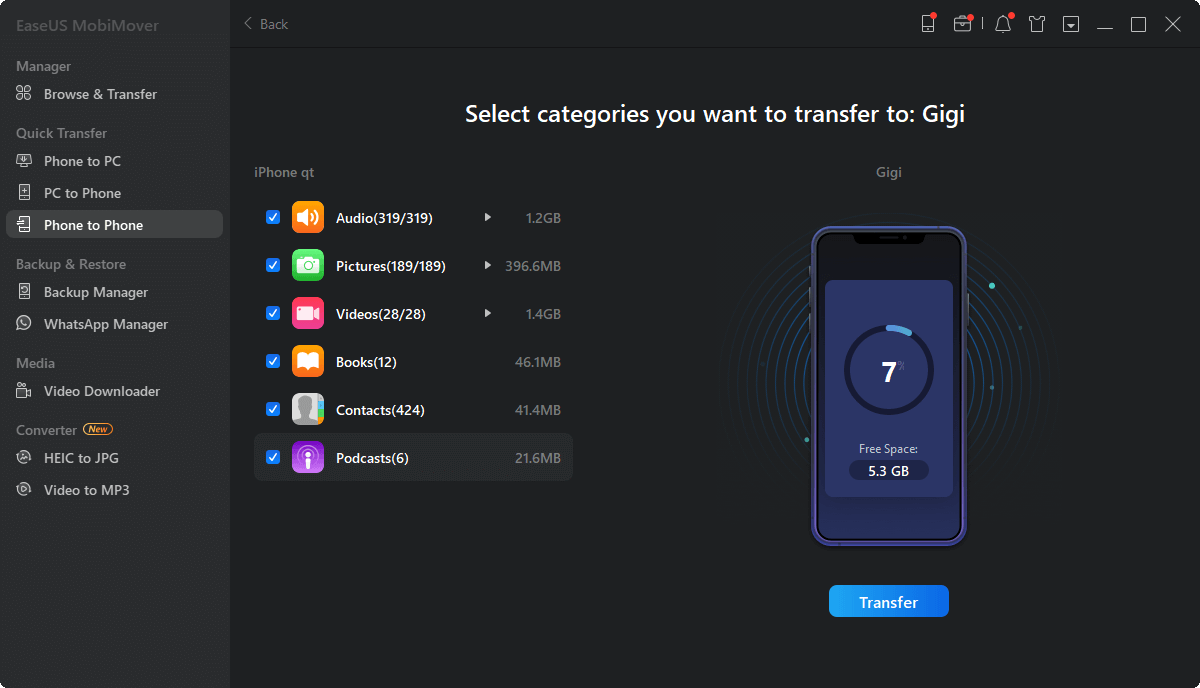
Step3.Click "Transfer" to start transferring music from old iPhone to the new one immediately. When the process finishes, go to open the Music app on your new iPhone to view the transferred content.
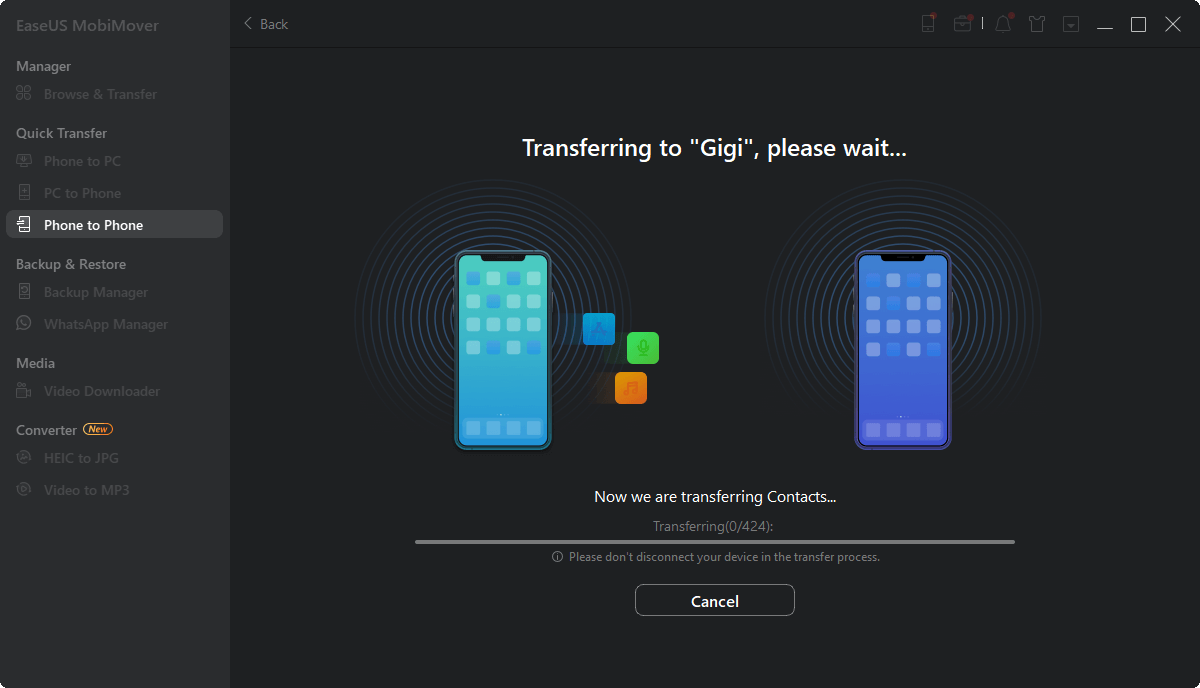
Unlike some of the solutions that can only copy purchased songs, EaseUS MobiMover will transfer both the purchased music and downloaded songs from your iPhone. Moreover, this tool doesn't require you to use the same Apple ID on your devices, which means you can freely share music between iPhones regardless of the device owner.
What's more, the video & audio downloader feature in EaseUS MobiMover will help you download videos or audios from websites to your computer or iPhone/iPad at no cost. Sounds great? Don't hesitate to give it a try.
Method 2. How to Transfer Songs from iPhone to iPhone via the iTunes Store
Using the iTunes Store to transfer music from iPhone to iPhone is relatively limited. Why? To use this method, you need to sign in to the iPhones with the same Apple ID and make sure the songs you are looking to transfer are purchased from the iTunes Store.
然而,如果你想复制歌曲bought from the iTunes Store, using this tip is the easiest way to transfer music from iPhone to iPhone.
To share music from one iPhone to another via the iTunes Store:
Step 1.Go to the Settings app on the iPhone you want to transfer songs to and tap "Sign in to your [device]".
Step 2.Enter the Apple ID and password you used to purchase the songs on the source iPhone.
Step 3.Go to the iTunes Store and click "More" > "Purchased".
Step 4.Select "Music" and switch to the "Not on This iPhone" tab.
Step 5.Select "All Songs" and tap "Download All" to save the songs to your iPhone.

By doing so, you can transfer music from iPhone to iPhone wirelessly. Using the iTunes Store is quite convenient between iPhones on which you are using the same Apple ID. If the devices belong to different users respectively, this method is not advisable.
Part 3. How to Share Music on iPhones with Home Sharing
Home Sharing doesn't really "transfer" music from one iOS device to another. Instead, it streams music from iPhone to iPhone. That means the music files are still stored in the source iPhone. If you prefer to transfer songs to another iPhone, using EaseUS MobiMover to fulfill your needs perfectly.
To use Home Sharing to import music from one iPhone to another, you need to connect both of your iPhones to the same Wi-Fi network and sign in to the devices with the same Apple ID.
To share music between two iPhones:
Step 1.On the iPhone you want to transfer music from, go to "Settings" > "Music".
Step 2.Scroll down to choose "Home Sharing" and sign in with your Apple ID.
Step 3.Perform the first two steps on the iPhone you want to sync music to.
Step 4.On the target iPhone, go to the Music App. If you don't use Apple Music, go to "More" > "Shared" and choose the Library you want to enjoy. While if you use Apple Music, choose "My Music" > "Songs/Albums" > "Home Sharing" to enjoy the songs.

Part 4. How to Send Music from iPhone to iPhone via Apple Music
If you are an Apple Music subscriber, your music library will be synced to all your devices automatically via proper settings. And you don't need to perform music transfer from one iDevice to another. Similar to using the iTunes Store or Home Sharing, you also need to use the same Apple ID account on the iPhones.
To transfer music from iPhone to iPhone:
Step 1.Make sure you have subscribed to Apple Music on the source iPhone.
Step 2.On the target iPhone, sign in to the device with the Apple ID you use to purchase the Apple Music subscription.
Step 3.打开“iCloud音乐库”或“同步库”,depending on the iOS version, on both of your iPhones: Go to "Settings" > "Music" and toggle on "iCloud Music Library" or "Sync Library".

Part 5. How to Transfer Music from iPhone to iPhone with iTunes
With iTunes, you can transfer purchased music from one iPhone to another by syncing music from your source iPhone to iTunes library first and then transferring the synced music from iTunes to your target iPhone.
To transfer music from iPhone to iPhone via iTunes:
Step 1.Connect your source iPhone to your computer and launch iTunes.
Step 2.In iTunes, go to "File" > "Devices" > "Transfer Purchases from [your iPhone name]" to transfer music from iPhone to iTunes. When it's completed, disconnect your source iPhone.
Step 3.Connect the target iPhone to the computer and then open iTunes.
Step 4.Click "Songs" and choose the music you'd like to transfer to the iPhone.
Step 5.Right-click and choose "Add to Device", then click your device name to send the items to your iPhone.

Part 6. Other Ways to Get Music on iPhone
The five ways above show you how to add music on iPhone from another iPhone. Actually, there are many other tips to enrich your iPhone music.
Tip 1. How to Download Music to the iPhone Directly
If you want to download music on your iPhone/iPad directly without the help of other devices, you can purchase and download songs via Apple Music or from the iTunes Store. For more details, refer to the article about how todownload music to iPhone.
Tip 2. How to Add Music to iPhone from Computer
You can either put music from computer to iPhone, iPad, iPod Touch, or download music from music sites to your iDevice for free with an audio downloader. Learn how to音乐从计算机转移到iPhoneordownload music from SoundCloudto iPhone if you need to.
The Bottom Line
Now you know almost all the possible ways to get music on an iPhone. Whether you prefer to transfer music from iPhone to iPhone, download music to iPhone directly or transfer music to iPhone from a computer, you are able to get it done.
Some users may wonder how to AirDrop music from iPhone to iPhone or how to transfer music from iPhone to iPhone with Bluetooth. For your information, AirDrop won't send music files. Instead, it shares the link of the music. While Bluetooth won't share music between iPhones. Therefore, they are not suitable for you to send songs from one iDevice to another.
Carry out one of the methods above to copy music to your iPhone within minutes.
Was This Page Helpful?
Daisy is the Senior editor of the writing team for EaseUS. She has been working in EaseUS for over ten years, starting from a technical writer to a team leader of the content group. As a professional author for over 10 years, she writes a lot to help people overcome their tech troubles.
Myra joined EaseUS in 2017. As a big fan of Apple products, she mainly focuses on iOS data transfer and iOS troubleshooting tips. Meanwhile, she is expanding her knowledge and skills in other fields like data recovery and disk management. Myra is open-minded and likes both extensive and intensive reading. Other than reading and writing, she is also fond of mobile games and K-pop stars.
Related Articles
How to Transfer iCloud Data to New iPhone
![author icon]() Daisy/Apr 18, 2023
Daisy/Apr 18, 2023How to Export Contacts from iPhone to Excel or CSV
![author icon]() Myra/Apr 14, 2023
Myra/Apr 14, 2023The Easiest Way to Export Outlook Contacts to iCloud
![author icon]() Myra/Apr 18, 2023
Myra/Apr 18, 2023How to Transfer Data from iPhone 6 to iPhone 8 in 3 Easy Ways
![author icon]() Myra/Apr 18, 2023
Myra/Apr 18, 2023

