I downloaded many songs from an iPad's music app and I can't transfer them to my new pc. I was seeking a software to resolve my problem for several days, but I didn't find even one solution. I bought a new powerful audio equipment, so I was very eager to test the quality of sound on listening to the music downloaded on my iPad, anyone can introduce me a free way to send music from iPad to PC? Any suggestion will be appreciated.
iPad has been widely used since it was launched several years ago by Apple, it is a powerful and multifunctional so that we can not only watch films with its big screen but listen to music with a good sound. Just imagine that you've downloaded so many fantastic music songs on your iPad, but all kinds of data can be lost accidentally no matter on iPad or any other platforms, that really makes sense to backup music or other files on the other device protect the data, meanwhile, if you want to listen to music on your PC, you also need to put music from iPad to PC, so if you are still seeking a free tool to help you, in this article, we'll show you a free way totransfer music from iPad to PC for free.
Transfer music from iPad to PC for free using EaseUS MobiMover Free
Generally speaking, iTunes can be the first choice when you've encountered such a problem, but if you are not familiar with it, there are still many useful third-party tools in the market, and EaseUS MobiMover Free can do you a favor without any cost. It is afree iPhone data transfer softwarewhich has some powerful functions including transferring data between iPhone/iPad and PC, like transferring photos from iPad to laptop without iTunes or managing the data of iOS device, likemanaging contacts on iPhone Xwith a few clicks. Follow the steps and learn how to use MobiMover within minutes.
由clicki MobiMover免费下载到你的电脑ng the download button below, the installation file takes up less than 30 MB, so the process will be very quick; Besides, please make sure that iTunes has been installed on your computer to let the software access the data of your iPad.
Step 1.Connect your iPad to the computer and run EaseUS MobiMover. Allow EaseUS MobiMover to access your iPad by clicking "Allow" on the program and tap "Trust" on iPad. Click "Browse & Transfer" at the Manager section, then click "Audio" and "Music" to start the process.
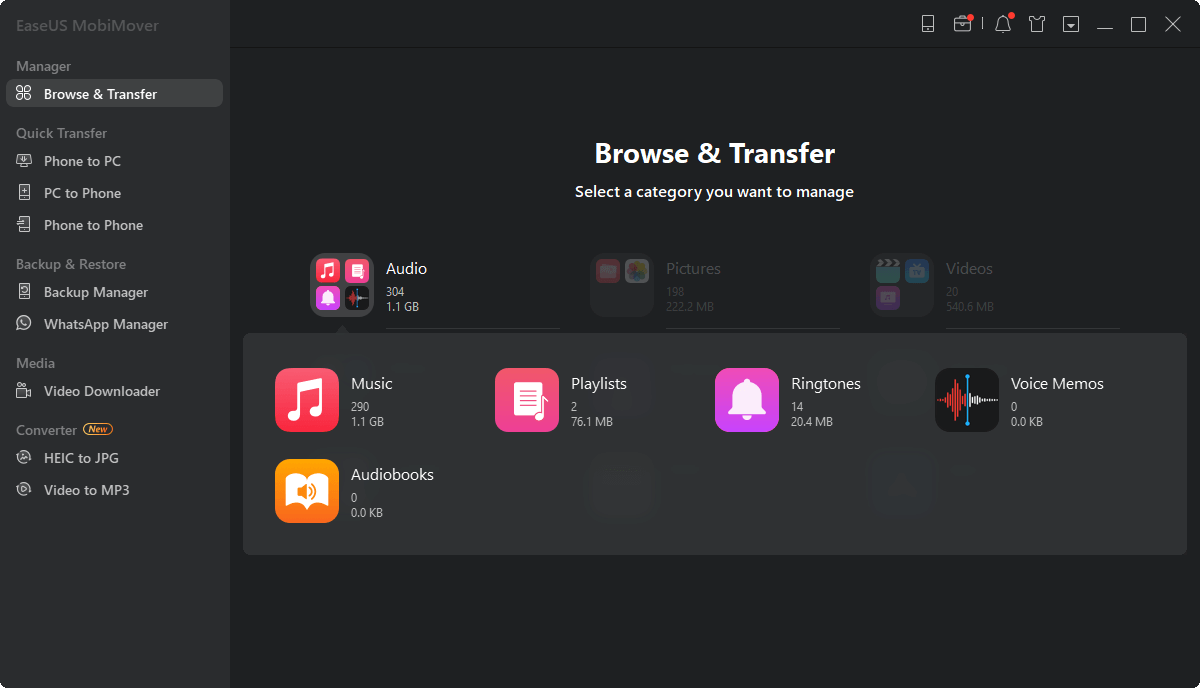
Step 2: Choose Music on iPad and click "Settings" to set a safe location on your PC for transferring. You can select specific music files by clicking "Music" on the program and select a secure location on your PC by clicking "Settings" to transfer and save the selected files.
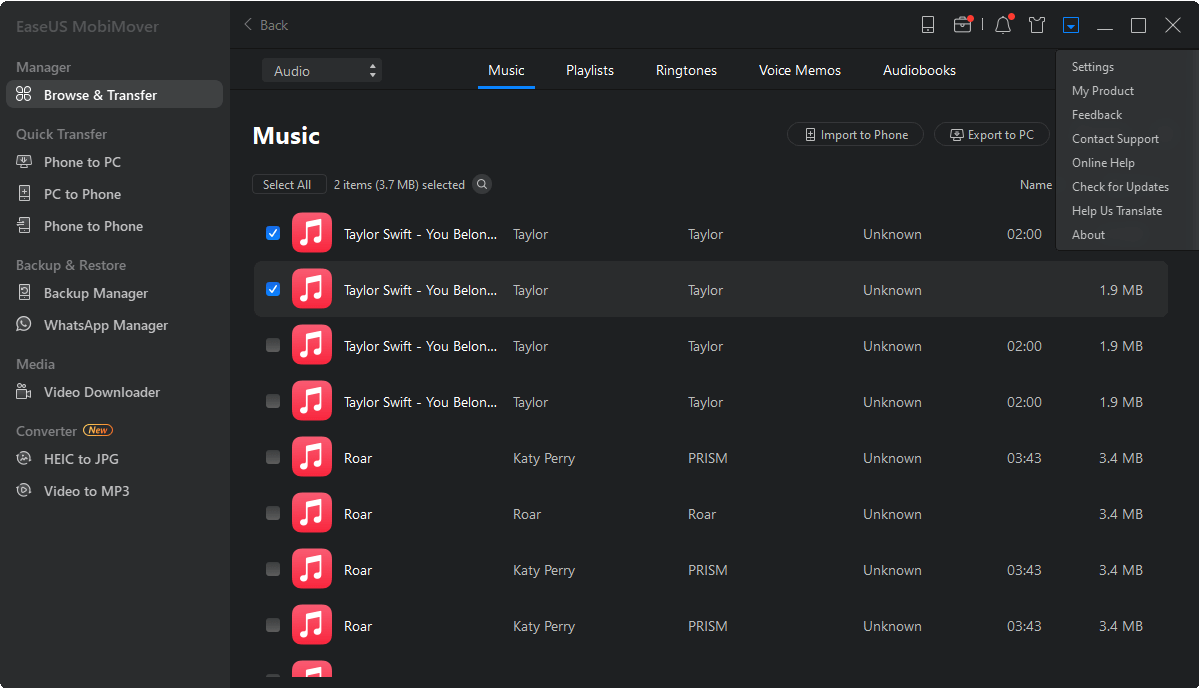
Step 3.Start the transferring by clicking "Transfer to PC" and wait for the process to finish. When the process finishes, you can open and check the transferred music files on your PC.
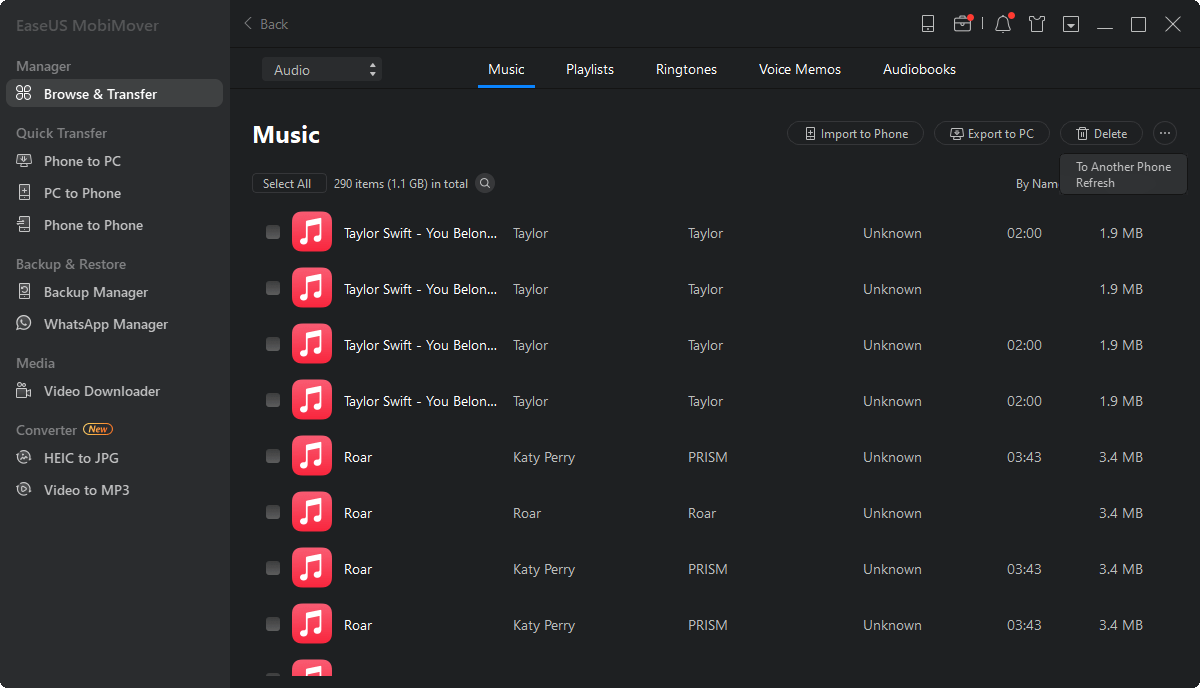
Was This Page Helpful?
Daisy is the Senior editor of the writing team for EaseUS. She has been working in EaseUS for over ten years, starting from a technical writer to a team leader of the content group. As a professional author for over 10 years, she writes a lot to help people overcome their tech troubles.
Myra joined EaseUS in 2017. As a big fan of Apple products, she mainly focuses on iOS data transfer and iOS troubleshooting tips. Meanwhile, she is expanding her knowledge and skills in other fields like data recovery and disk management. Myra is open-minded and likes both extensive and intensive reading. Other than reading and writing, she is also fond of mobile games and K-pop stars.
Related Articles
iPhone Backup Taking Forever? - How to Speed Up iPhone Backup
![author icon]() Myra/Apr 18, 2023
Myra/Apr 18, 2023How to Transfer Photos from iPhone to Mac in Every Way
![author icon]() Myra/Apr 18, 2023
Myra/Apr 18, 2023How to Transfer AVI Files to iPad/iPhone without iTunes Easily
![author icon]() Myra/Apr 18, 2023
Myra/Apr 18, 2023How to Transfer Photos from iPhone to iPad in 4 Ways
![author icon]() Myra/Apr 18, 2023
Myra/Apr 18, 2023

