如果你的iPhone加载了大量视频,它的存储空间很快就会耗尽,你可能会发现你的iPhone运行速度很慢。如果你想腾出你的iPhone空间让iPhone更快你需要先将iPhone上的大视频传输到PC上,然后再从你的设备上删除这些文件。
很多人会问:“我怎么把iPhone上的大视频传输到电脑上?”为了帮助你将大视频从iPhone复制到PC,我将向你展示四种简单的方法来从iPhone上获取大视频,以及从iOS设备上删除不需要的大文件的简单技巧。
如何传输大视频从iPhone到PC容易吗
支持的文件:照片,视频,音乐,铃声,联系人,消息,书籍等
当你想将大文件从iPhone传输到PC时,无论是视频、照片、歌曲还是其他媒体文件,你都可以使用iPhone transfer软件- EaseUS MobiMover完成工作。如果你用的是Mac电脑,你可以参考这篇文章在iPhone和Mac之间传输文件.
用这个应用程序连接iPhone到PC,您可以将相机胶卷中的大视频或其他应用程序中的电影/电视节目从iPhone传输到PC。你也可以将视频从PC传输到iphone当你想丰富你的iPhone内容。
将iPhone上的大视频传输到电脑上:
注:选择“图片”而不是“视频”,如果你要从你的iPhone相机胶卷传输大视频。
步骤1。将你的iPhone连接到你的PC上,然后点击弹出窗口中的“信任”来信任这台电脑。启动EaseUS MobiMover,点击“内容管理”>“视频”>“电影/电视/音乐视频”。
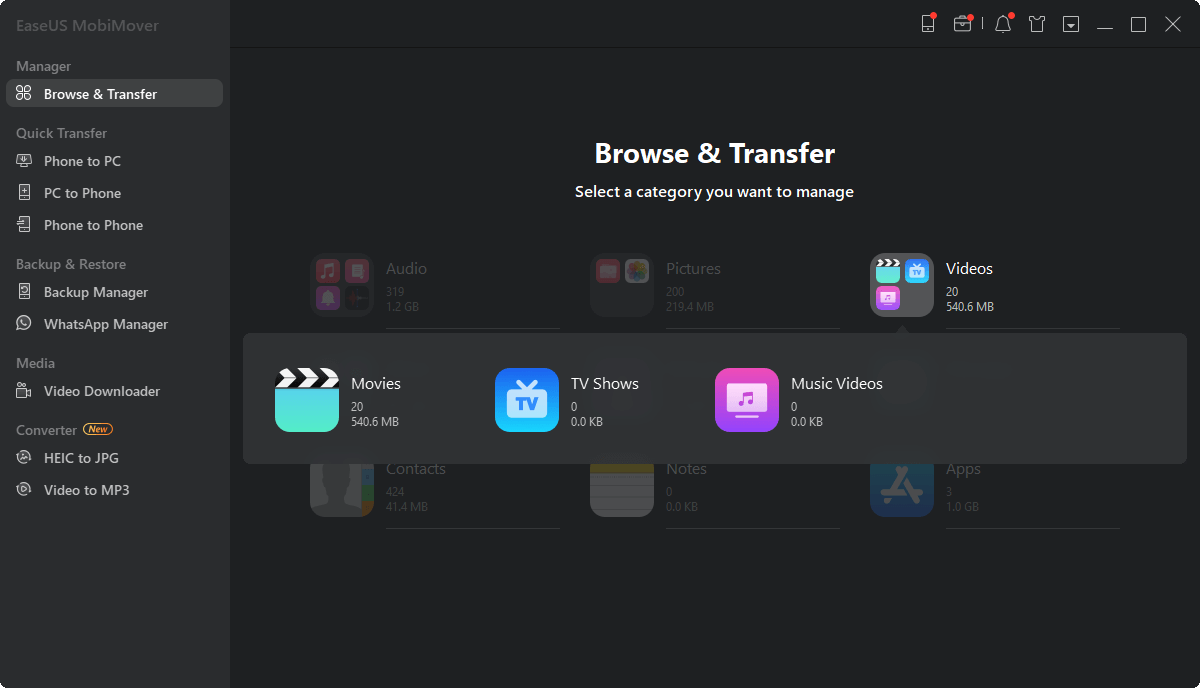
步骤2。当你将文件从你的设备传输到你的电脑时,文件将默认存储在你的桌面上。如果需要自定义路径,请在“更多>设置”中选择路径。
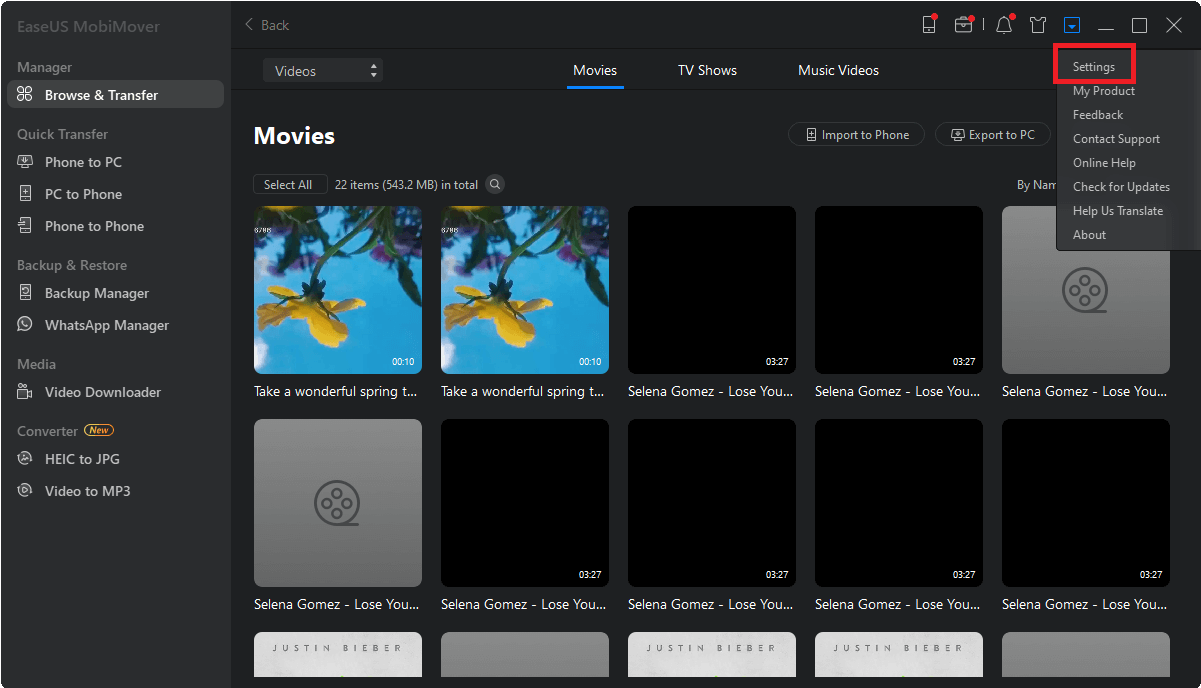
步骤3。现在选择您想要复制的视频并选择“传输到PC”。之后,所选视频将立即传输。完成后,您可以转到所选文件夹检查项目。
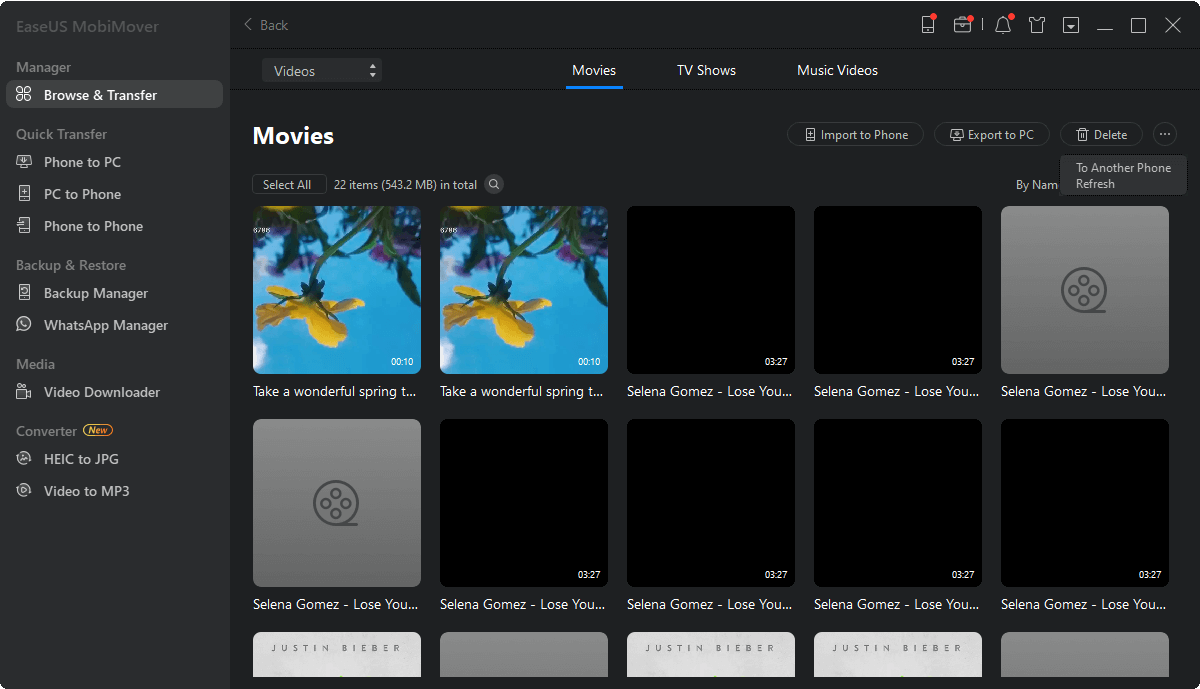
除了将视频从iPhone/iPad传输到PC之外,EaseUS MobiMover还允许您:
- 将文件从PC传输到iPhone/iPad
- 传输文件从一个iPhone/iPad到另一个
- 通过添加、编辑或删除项目,从计算机管理iDevice内容
- 传输,备份和恢复WhatsApp聊天
因此,您也可以在没有iTunes的iPhone上添加音乐或在需要时使用此工具访问PC上的iPhone文件。
如何获得大视频iPhone与文件资源管理器
支持的文件:照片和视频
假设大视频存在于你的iPhone相机胶卷中。在这种情况下,你可以使用Windows文件资源管理器直接将大视频从iPhone复制到电脑上,而无需任何第三方软件。然而,与EaseUS MobiMover可以帮助你传输歌曲、电影和电视节目等大文件不同,文件资源管理器只允许你发送照片和视频。此外,数据传输从PC到iPhone是不实际的使用文件浏览器。
如果你的iPhone照片在PC上显示不出来,检查你的USB线和iPhone状态。你应该解锁iPhone,并相信电脑可以传输数据。
用文件资源管理器将大视频从iPhone传输到PC:
步骤1。用USB线连接iPhone和Windows电脑。
步骤2。解锁你的iPhone,信任你的电脑。
步骤3。进入“这台电脑”>[你的iPhone名称]>“内部存储”>“DCIM”>“100APPLE”,现在你可以看到iPhone照片应用程序中的所有照片和视频。
步骤4。复制或拖放大视频从你的iPhone到你的电脑。

使用文件资源管理器从iPhone下载视频到PC后,您现在可以删除iPhone上的文件释放您的设备存储空间。
如何用VLC从iPhone发送长视频到计算机
支持的文件:主要是视频
VLC被称为桌面媒体播放器。你可能不知道它还支持iOS和Android。iOS版的VLC应用程序还提供了一种无线方式,可以将长视频从iPhone传输到PC。如果你的iPhone和电脑在同一个网络连接下,你就可以在没有USB线的情况下从iPhone复制大视频到电脑。
考虑到这一点,VLC还可以在您寻找的时候帮您一个忙从iPhone传输文件到PC.
将大视频文件从iPhone发送到PC:
步骤1。下载并安装VLC为iOS在您的iPhone。
步骤2。进入“照片”应用程序,选择你想发送的视频。
步骤3。点击共享图标,选择“保存到文件”>“在我的iPhone上”>“VLC”。(这一步将你的iPhone视频导入到VLC应用程序中。)
步骤4。打开VLC应用程序,点击左上角的图标。然后,打开“通过WiFi共享”选项,并记录该选项下的IP地址。
第5步。在Windows PC上打开浏览器,输入IP地址。
步骤6。现在你可以看到从你的iPhone共享的视频。播放您想要复制到您的计算机的视频,右键单击窗口,并选择“另存视频为”将视频下载到您的计算机。

如何通过iCloud Drive从iPhone传输大视频到Mac
支持的文件:任何类型的文件
启用iCloud Drive后,您可以在其存储中存储任何类型的内容,并从包括PC在内的所有设备访问文件,只要单个文件的大小不超过50GB,并且有足够的iCloud存储空间。这使得使用iCloud将大视频从iPhone发送到PC成为可能。
因为你要将大文件从iPhone复制到PC,并通过Wi-Fi在iCloud上同步数据,所以确保你的两台设备都有快速的网络连接,否则数据同步将会非常缓慢和耗时。
使用iCloud Drive将大文件从iPhone传输到PC:
步骤1。在你的iOS设备上,进入“设置”>[你的苹果ID] >“iCloud”,向下滚动以启用“iCloud Drive”。
步骤2。找到你想要发送到电脑上的大文件,点击共享图标。
步骤3。选择“Save to Files”>“iCloud Drive”,在iCloud Drive中选择或创建一个文件夹来保存项目。
步骤4。在您的PC上,转到iCloud.com然后用你在iPhone上使用的苹果ID登录。
第5步。在选项中选择“iCloud Drive”,然后单击保存大视频的文件夹。
步骤6。选择并下载大视频从你的iPhone到你的电脑。

如果你已经安装了Windows版本的iCloud,通过iCloud设置打开iCloud Drive, iCloud Drive中的文件将自动同步到你电脑上的iCloud Drive文件夹。如果你遇到这个问题iCloud Drive不同步在你的电脑上,学习如何自己解决问题。
除了iCloud Drive,其他基于云的存储服务,如Dropbox、OneDrive和Google Drive也能很好地运行将大型视频文件从iPhone传输到Mac.
额外提示:如何从iPhone中删除不需要的大文件
在你将大文件从iPhone传输到PC后,你现在可以从你的设备中删除不需要的文件,以节省你的iPhone存储空间。要从你的设备上删除不想要的视频,你可以去相应的应用程序,或者使用像EaseUS MobiMover这样的iOS内容管理器来访问和删除电脑上的iPhone文件。
常见问题
当你将大视频从iPhone发送到PC时,你可能会遇到下面的问题。如果有,请详细核对以下答案:
1.如何从iPhone上传输大视频?
当您从iPhone传输大视频时,您可以使用iPhone数据传输工具-EaseUS MobiMover从iOS设备上获取大文件。将iPhone连接到电脑上,选择要传输的视频文件,然后单击“传输”,就可以将它们从iPhone发送到PC或Mac电脑上。
2.如何将iPhone上的4K视频传输到电脑上?
使用文件资源管理器或照片有助于将大型视频从iPhone传输到PC。将iPhone连接到计算机后,进入这台PC,访问iOS设备的内部存储。转到DCIM文件夹找到视频并手动将其从iPhone复制到计算机。
3.如何将大文件从iPhone传输到Windows笔记本电脑?
iCloud Drive可以在iPhone和电脑之间传输大文件。最重要的是,它对文件类型没有限制。只要单个文件小于50GB,你就可以通过iCloud Drive将大文件从iPhone传输到Windows笔记本电脑上。将目标文件存储在iPhone的iCloud Drive中,启用iCloud Drive,然后通过浏览器访问iCloud.com。之后,访问iCloud Drive并将大文件下载到计算机上。
底线
有有线和无线的解决方案来从你的iPhone上获取大视频(或其他大文件)。最适合您的方式取决于您想要传输的内容类型、网络连接质量和工具。
选择最适合你情况的方法。
这个页面有用吗?
相关文章
![作者图标]() 米拉/ 2023年4月19日
米拉/ 2023年4月19日![作者图标]() 索菲亚阿尔伯特/ 2023年4月21日
索菲亚阿尔伯特/ 2023年4月21日![作者图标]() 索菲亚阿尔伯特/ 2023年4月18日
索菲亚阿尔伯特/ 2023年4月18日3 iPhone铃声传输到iPad的方法(有/没有iTunes
![作者图标]() 米拉/ 2023年4月18日
米拉/ 2023年4月18日