Transfer Files Between iPhone and Mac
Featured Articles
- 01Transfer Files from iPhone to Mac Without AirDrop
- 02Tranfer Large Videos From iPhone to Mac
- 03Transferring Files From iPhone to Mac Using USB
- 04Transfer Files From Mac to iPhone via USB
- 05Transfer Files From Mac to iPhone Without iTunes
- 06Transfer MP3 From Mac to iPhone
- 07Transfer Fies From Mac to iPhone Wirelessly
- 08Transfer iMessages from a Mac to an iPhone
Why do we transfer iMessages from Mac to iPhone? It's because of the sync problem in most cases. If you see some messages on your Mac, but not on your iPhone, then you may want to sync iMessages from Mac to iPhone. Keeping messages synced is a good habit to check or retrieve all the messages on your mobile devices at any time.
Now follow me to learn these three ways to transfer iMessages from Mac to iPhone. Let's get right to it.
How to Transfer iMessages from Mac to iPhone with iCloud
When it comes to iCloud, it is known as the preferred cloud storage service toback up iMessage on iPhone. iCloud is a good option when you want to sync iMessages and text messages among your Apple devices. But note that Apple only offers 5 GB of free storage for iCloud. If you have a large number of messages to be synced, then it may not be the optimal choice.
同步imessage从Mac到iCloud,遵循这些steps below:
Step 1.On your Mac, open the Messages app.
Step 2.Click Messages on the top menu bar.
Step 3.Then select Preferences.
Step 4.In the pop-up window, select Accounts.
Step 5.Sign in to iCloud with your Apple ID and password.
Step 6.Tick the option "Enable Messages in iCloud."
Step 7.On your iPhone, go to Settings > General > [Your Name] > iCloud to sync messages on this device.

Once you manage to transfer iMessages from Mac to iPhone via iCloud, it's also OK tosign out of iMessage on Mac. If there's something wrong with your iMessage on your iPhone, click below to find out the possible reasons and learn how to fix it:
What would you do if you identify that your iMessage is not working and you cannot receive or send text messages? First, you should find out why your iMessage is not working and then learn how to manage the problem.
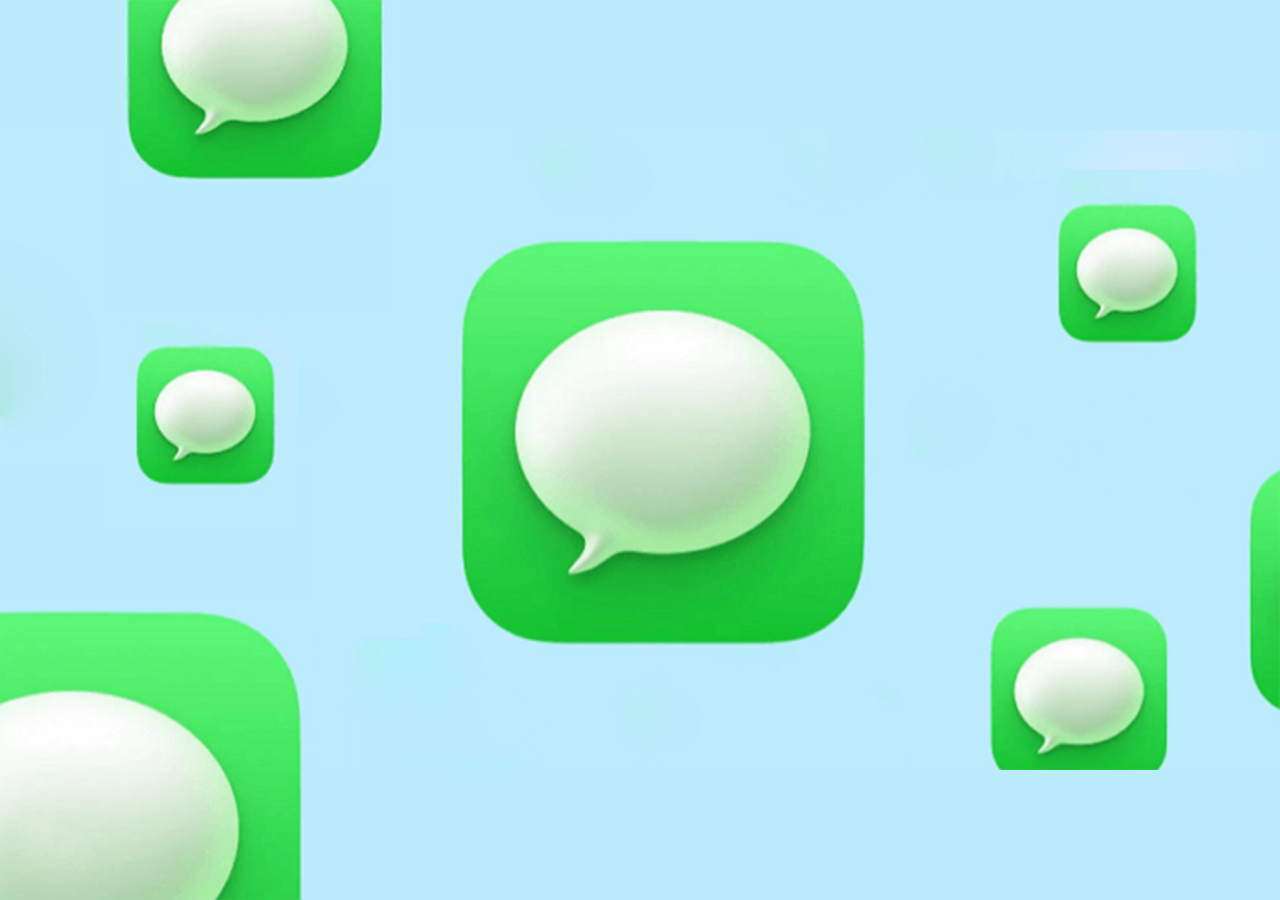
Can You Transfer iMessages from Mac to iPhone via iTunes
iTunes is known as a media player and a file transfer tool. But unfortunately, it's not available to move data from Mac to iPhone. You cantransfer messages from iPhone to iPhoneby backing up data on the old iPhone and transferring it to the new iPhone via iTunes. It is not allowed to retrieve and export data from the Messages app on Mac to iPhone directly.
If you delete some essential iMessage on your iPhone, don't worry. Click below to get some solutions to recover deleted iMessage texts.
How to Recover iMessages from iPhone?
This article shows you detailed steps to recover deleted iPhone iMessage with EaseUS MobiSaver.

The Differences Between iMessage and Text Message
Are you confused with iMessage and text message?iMessages are not text messages!Compared to traditional text messages, iMessages are safer and more versatile. With iMessage, you can send common messages, images, videos, and documents. It offers end-to-end encryption for messages so that only the sender and recipient can read them.
When the sender is about to send an iMessage, the "Send" button appears blue. While, if there's no Cellular network or Wi-Fi to use, the button will turn to green, notifying the message will be sent as a common text message instead of an iMessage.
iMessageText Message:
| Main Feature | iMessage | Text Message |
| Messages are encrypted | ✅ | ❎ |
| Support Android | ❎ | ✅ |
| Require cellular data or Wi-Fi | ✅ | ❎ |
| Send videos, contacts, location data, etc | ✅ | ❎ |
奖金:如何管理imessage通过iPhone的数据Manager
In fact, most Apple users tend toback up their iMessages from iPhone to Mac. To manage iMessages and text message data on iPhone, I'd like to recommend a piece of iPhone data manager -EaseUS MobiMover. With this efficient transfer tool, you can back up and transfer iMessages and text messages from an iOS device to a Mac/Windows PC for backup and management.
In addition to iMessage, this versatile transfer tool is able to transfer contacts, WhatsApp data, photos, videos, music, and other content. Most importantly, it is free to download and use on your Mac. You can click the button below to download it on your Mac and start to transfer iMessages or other files.
Free Download
Conclusion
In this post, I've introduced how to transfer iMessages from Mac to iPhone in detail. And I recommend using EaseUS MobiMover to back up iMessages from iPhone to PC. In addition, I also present the difference between iMessages and text messages briefly. Hope this article is helpful for you.
If you found this guide useful, you can share it with your friends. If you have any questions or doubts about the content or the topic, move to the next part to see the frequently asked questions.
FAQs on How to Transfer iMessages from Mac to iPhone
When it comes to how to transfer iMessages from Mac to iPhone, you may come across some problems. Don't panic. If you have any questions about that topic, check the commonly asked questions below.
1. How to transfer contacts from Mac to iPhone?
To transfer contacts from Mac to iPhone, you can connect your iPhone and Mac with a USB cable. And then open Finder to select your iPhone device. Then click Info and follow the on-screen instructions to sync contacts from Mac to iPhone. Alternatively, you can use EaseUS MobiMover to move contacts from Mac to iPhone.
2. Can I see deleted iMessages from my Mac?
It depends on how many days you delete the messages. Once you delete a message, it would be moved into the Recently Deleted folder. You can view and recover deleted messages in this folder for up to 30 days.
3. Why use iMessage over SMS?
In terms of security and privacy, the iMessage text is encrypted end-to-end. Except for the sender and the recipient, no one else, including Apple itself, can read messages.
Was This Page Helpful?
Gorilla joined EaseUS in 2022. As a smartphone lover, she stays on top of Android unlocking skills and iOS troubleshooting tips. In addition, she also devotes herself to data recovery and transfer issues.
Related Articles
How to Transfer iBooks from iPad to iPad
![author icon]() Myra/Jul 28, 2023
Myra/Jul 28, 2023How to Download Bilibili Videos with 4 Bilibili Downloaders
![author icon]() Sofia Albert/Jul 28, 2023
Sofia Albert/Jul 28, 2023How to Transfer Music from iPhone to iPhone in 6 Ways
![author icon]() Myra/Jul 28, 2023
Myra/Jul 28, 2023How to Backup iPad to iCloud [Top New]
![author icon]() Gorilla/Jul 28, 2023
Gorilla/Jul 28, 2023