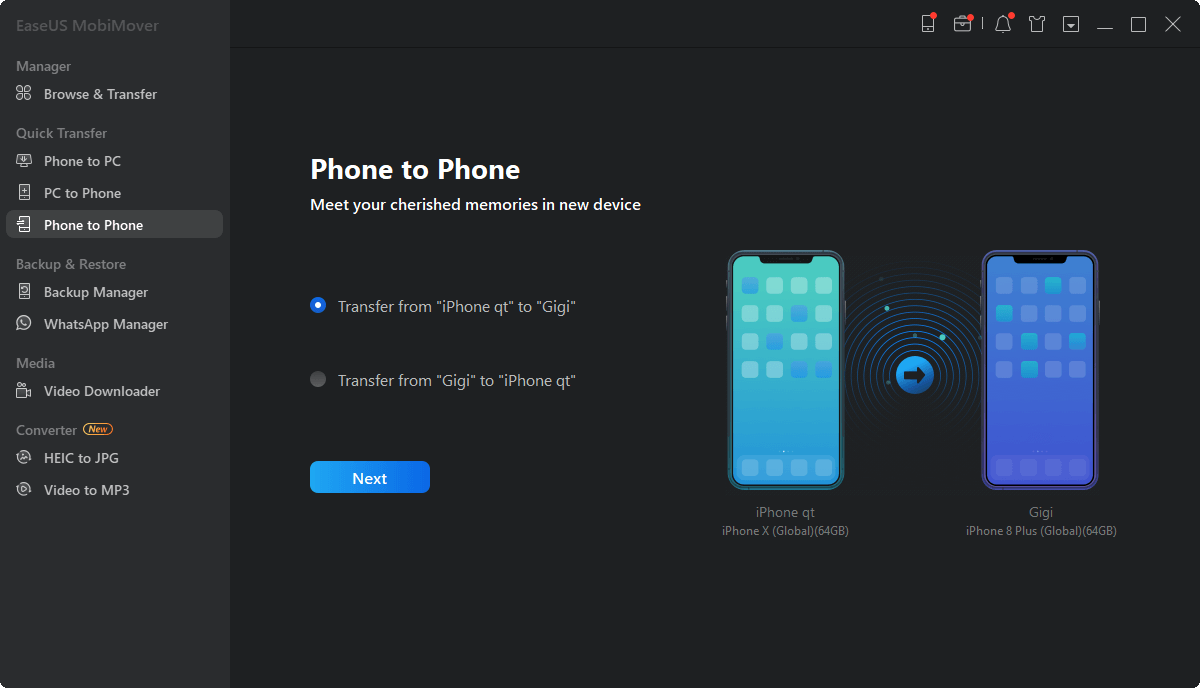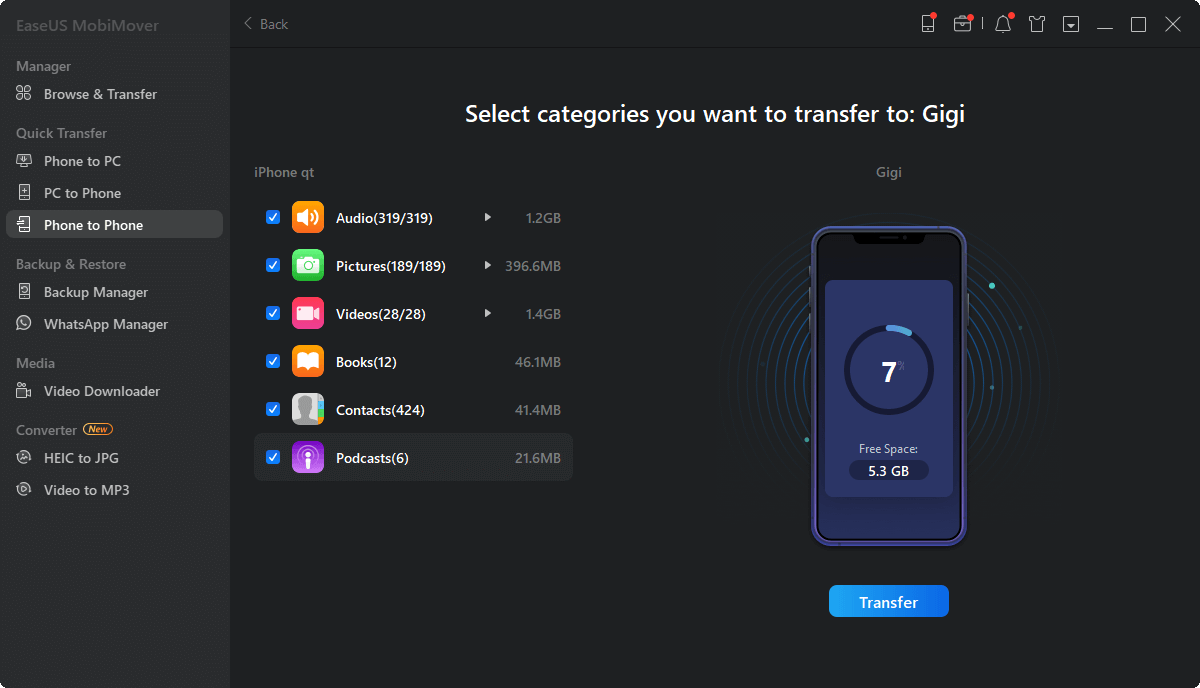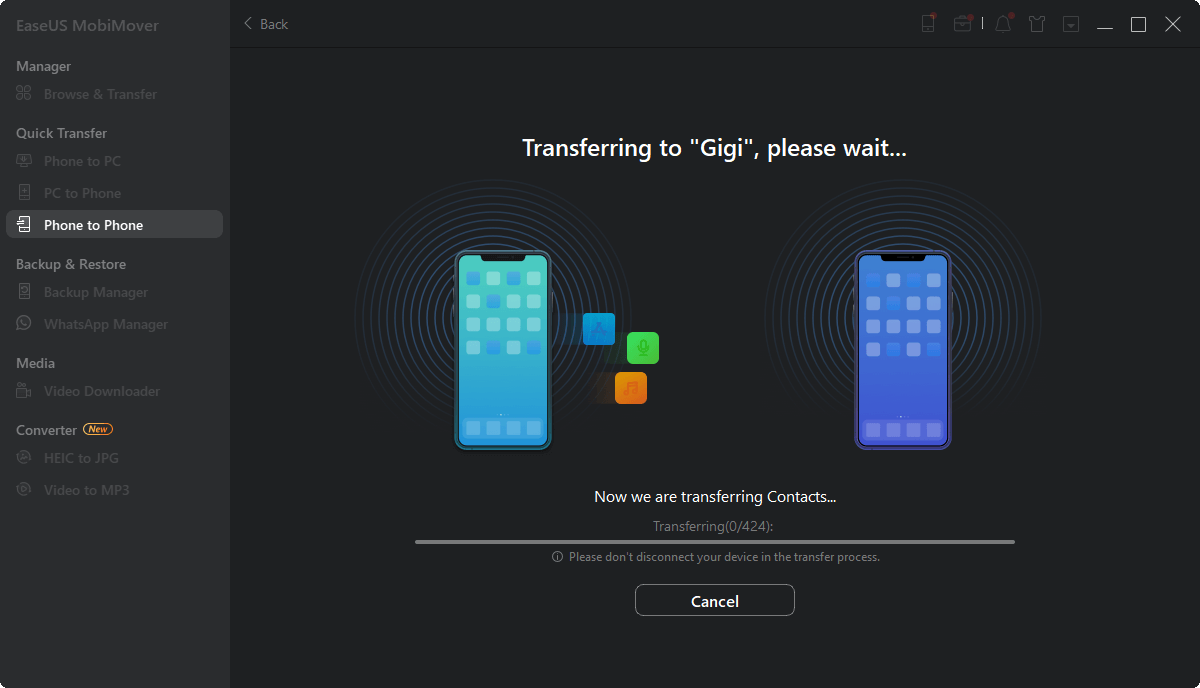EaseUS MobiMover
一体化的iOS内容管理器和免费视频/音频下载器
- 一个iOS数据传输工具,传输文件或从iPhone/iPad
- 一个iPhone管理器,从电脑上管理iPhone/iPad上的文件
- 一个免费的视频下载程序,可以将在线视频下载到电脑或iPhone/iPad上
五种经过验证的方法将数据从一台iPad传输到另一台iPad。
根据你需要从一台iPad传输到另一台iPad的内容,最适合你的方式各不相同。继续阅读并应用最适合您需要的方法,轻松地将数据从iPad传输到iPad。
当我们谈论两个ipad之间的数据传输时,iCloud或iTunes可能是你的首选,因为它们是苹果推荐的数据传输解决方案。然而,并非所有人都因为各种原因喜欢iTunes和iCloud。这就是为什么iPhone数据传输工具- EaseUS MobiMover,来帮忙。有了这个程序,你可以:
与iTunes或iCloud在设备设置过程中传输数据不同,EaseUS MobiMover允许您在设置设备后将数据从旧iPad传输到新iPad。而且,在传输过程中不会造成任何数据丢失。
步骤1。将两台ipad连接到电脑上,运行EaseUS MobiMover >选择“电话对电话”模式>单击“下一步”继续(如果需要,你需要在两台ipad上都信任这台电脑)
步骤2。你会看到一个数据列表,可以从一个iPad传输到另一个,选择你想要的数据,然后点击“传输”继续。
步骤3。然后,这个程序将开始传输数据。完成后,你可以转到目标iPad,在相应的应用程序中检查转移的项目。
AirDrop是一款文件共享服务,可以帮助你在两个支持AirDrop的苹果设备之间共享照片、视频、联系人、文档等。目前,支持airdrop的苹果设备包括:
通过AirDrop从iPad发送数据到iPad:
步骤1。进入控制中心,在两台设备上打开空投。
步骤2。在源iPad上,转到包含要传输的文件的应用程序。
步骤3。选择你想要分享的项目并点击“分享”按钮。
步骤4。选择AirDrop并选择目标iPad的名称。

如果你不介意删除当前数据,你还可以使用iTunes将所有数据迁移到新的iPad上。这是备份旧iPad并将备份恢复到新iPad的过程。
使用iTunes将数据传输到新iPad:
步骤1。用USB线将旧iPad连接到电脑上,然后启动iTunes。
步骤2。在iTunes窗口中,点击“设备”图标,然后转到“摘要”。(如果你iPhone没有出现在PC上,在继续之前,您需要解决这个问题。)
步骤3。点击“立即备份”,将旧iPad备份到iTunes,并等待该过程完成。
步骤4。设置你的新iPad,选择“从iTunes备份恢复”应用程序和数据界面.
第5步。点击iPad上的“下一步”,将其连接到电脑上。
步骤6。选择刚才做的备份,然后点击“继续”。
步骤7。请等待恢复过程完成。

如果你有足够的iCloud存储空间来保存iPhone数据和设置,使用iCloud将数据从旧iPad迁移到新iPad也是一个不错的选择。
通过iCloud从一台iPad同步到另一台iPad:
步骤1。在旧的iPad上,点击“设置”>[你的名字]>“iCloud”。
步骤2。向下滚动选择“iCloud备份”,并切换到“iCloud备份”。
步骤3。点击“立即备份”对你的iPad内容进行备份,并等待备份完成。
步骤4。设置你的新iPad,在“应用程序和数据”屏幕上选择“从iCloud备份恢复”,从iCloud恢复到新iPad。
第5步。在旧iPad上输入Apple ID帐户,并选择刚刚进行的备份。
步骤6。等待恢复完成,然后继续设置您的设备。

如果你的两个设备都运行iOS 12.4及更高版本,你可以使用快速入门快速设置你的新iPad。
步骤1。打开你之前iPad上的蓝牙,然后打开你的新iPad。
步骤2。将新iPad放在旧iPad附近,然后你会看到源设备上弹出“快速入门”屏幕,显示使用Apple ID设置新iPad的选项。
步骤3。确保这是你想要使用的Apple ID,然后点击“继续”。
步骤4。之后,你可以在新iPad上看到一个动画。将旧设备放在新设备上,并将动画置于取景器的中央。然后,你会看到一条消息,上面写着“在新iPad上完成”。
第5步。在新iPad上输入旧iPad的密码。
步骤6。按照屏幕上的说明在新设备上设置FaceID或Touch ID。
步骤7。现在点击“从iPad传输”,开始将所有数据从一个iPad传输到另一个iPad。
步骤8。当数据迁移完成后,您可以毫无顾虑地切换到新设备。

无论你是想一次性或选择性地将数据从iPad传输到iPad,现在你都知道该怎么做了。总之,如果您已经设置了目标iPad,那么按照第1部分中的方法之一在设备之间传输文件。如果你想把数据从以前的iPad迁移到全新的iPad上,建议使用第2部分中的技巧。
EaseUS MobiMover
审查
![]()
4.5星(满分5星),基于10票
幸运的是,我找到了一个免费快速的解决方案,即EaseUS MobiMover。这个免费工具可以让你把个人相册复制到Windows或Mac系统中,不过在细节方面你可能只需要一点帮助。
阅读更多EaseUs MobiMover解决了这个问题,因为它允许您快速地将数据从iPhone传输到Mac, Mac传输到iPhone,或从一台iPhone传输到另一台iPhone。
阅读更多EaseUS MobiMover是一款允许您在iOS设备和PC之间轻松共享文件的程序。这是非常有用的,因为这两个操作系统并不兼容。
阅读更多EaseUS MobiMover for Mac和PC是一个强大的工具,用于将数据从您的苹果移动设备传输到您的计算机,管理您创建的各种文件,并快速移动那些巨大的视频。
阅读更多相关文章-也在EaseUS软件
/ 2023-02-22
![]() 玛拉/ 2023-03-29
玛拉/ 2023-03-29
![]() 玛拉/ 2023-02-22
玛拉/ 2023-02-22
![]() 玛拉/ 2023-02-22
玛拉/ 2023-02-22