In another article on how to transfer data from iPhone to Android, we have talked about how totransfer photos from iPad to Android, which helps users a lot. On this page, we continue to delve into how to transfer contacts from iPhone to Android without losing data in six simple ways. Read on and check the step-by-step solutions.
Can You Transfer Contacts from iPhone to Android
For users who are going to change from iPhone to Android or who have both iPhone and Android phones, transferring contacts from iPhone to Android is necessary. Then there comes the question: Can you transfer contacts from iPhone to Android? iPhone and Android use different operating systems and save files in different formats. Is it possible to transfer data between these devices?
There are many platforms or services that can serve as the "intermediary communicator" between iPhones and Android phones and can help you transfer contacts or other files from an iPhone to Android or vice versa. Therefore, the answer is obviously 'Yes' and there are many possible ways.
How to Transfer Contacts from iPhone to Android in 6 Ways
The ways to transfer iPhone contacts to Android include:
| Workable Solutions | Step-by-step Troubleshooting |
|---|---|
| Method 1. Use iCloud | Turn on iCloud Contacts > Visit iCloud.com on PC...Full steps |
| Method 2. Use Data Transfer Software | Transfer iPhone contacts to a computer...Full steps |
| Method 3. Use Google Account | Go to "Settings" > Tap "Mail, Contacts, Calendars"...Full steps |
| Method 4. Use Email/Text | Create a new message or email and add contacts...Full steps |
| Method 5. Use SIM Card | Take the SIM card out of the iPhone and insert it...Full steps |
| Method 6. Use iTunes | Install iTunes > Connect the iPhone to the computer ...Full steps |
Read on to get the details and take the one best suited to your needs.
Method 1. Transfer Contacts from iPhone to Android via iCloud
iPhone users always back up their iOS content to iCloud and Android users to Google/Gmail. This makes it possible for you to copy contacts from iPhone to Android by exporting your iPhone contacts in iCloud and then importing them to Google.
To sync contacts from iPhone to Android via iCloud:
Step 1.Make sure the "Contacts" option under iCloud is enabled on your iPhone.
Step 2.Go to visit iCloud.com on your computer, sign in with the Apple ID you use on the iPhone, and choose "Contacts" among the options.
Step 3.Select the contacts you want to transfer to the Android phone and click the gear icon. Click "Export vCard..." export contacts to your PC. Then a VCF file containing the selected contacts will be saved on your computer.

Notes:After step 3, you can continue to follow the steps below to let Google Contacts help, or directly copy the VCF file to the Android phone and then import contacts from the vCard from the internal storage. Besides, there are other ways for you toimport iPhone contacts to Gmailother than using iCloud. Check it if you need to.
Step 4.Go to Google Contacts (https://www.google.com/contacts/) and sign in with the account you use on the Android device.
Step 5.Click "Import Contacts..." in the left panel of Google Contacts and click "Choose File" in the new window.

Step 6.Choose the vCard you exported from iCloud and click "Import."
Step 7.On your Android phone, go to "Settings" > "Accounts" > "Google" > [your Google account] and make sure "Sync Contacts" is on.
Step 8.After the syncing, you will see the iPhone contacts showing up in the "Contacts" app on your Android device.
Similarly, you can also transfer contacts from Android to iPhone using this method, just by switching the order.
Method 2. Transfer Contacts from iPhone to Andriod with Data Transfer Software
You could also use a third-party app to transfer contacts from iPhone to Android device if you are not going to copy all contacts from iPhone to Android. Here theiPhone data transferand management tool, EaseUS MobiMover comes to help you export iPhone contacts to the computer with a single click. It offers the option to export contacts in HTML/CSV/vCard formats. You can export the contact from iPhone in a VCF file and then import it to your Android device.
If you are wondering how can you transfer data from iPhone to Android, using software like EaseUS MobiMover could be a solution. With such a tool, you can transfer all your iPhone contacts, photos, videos, music, audiobooks, books and more from iPhone to computer. Then it'll become easy for you to transfer files from computer to your Android phone.
To transfer iPhone contacts to the computer with MobiMover:
Step 1.Connect your iPhone to your computer (Mac or PC) and click "Trust" in the pop-up on your iPhone to trust this computer. Launch EaseUS MobiMover and click "Content Management" > "Contacts."
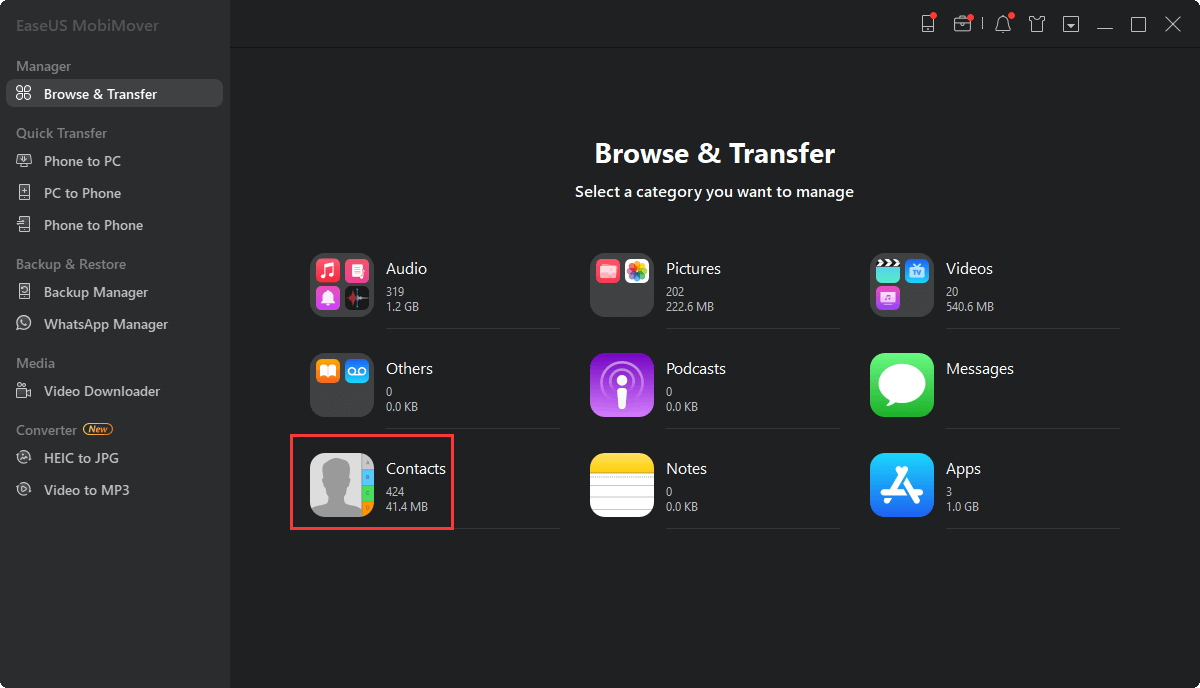
Step 2.When you transfer files from your iPhone/iPad/iPod to your computer, the files will be stored on your desktop by default. If you want to set a custom path, go to "More" > "Setting" and choose a location.
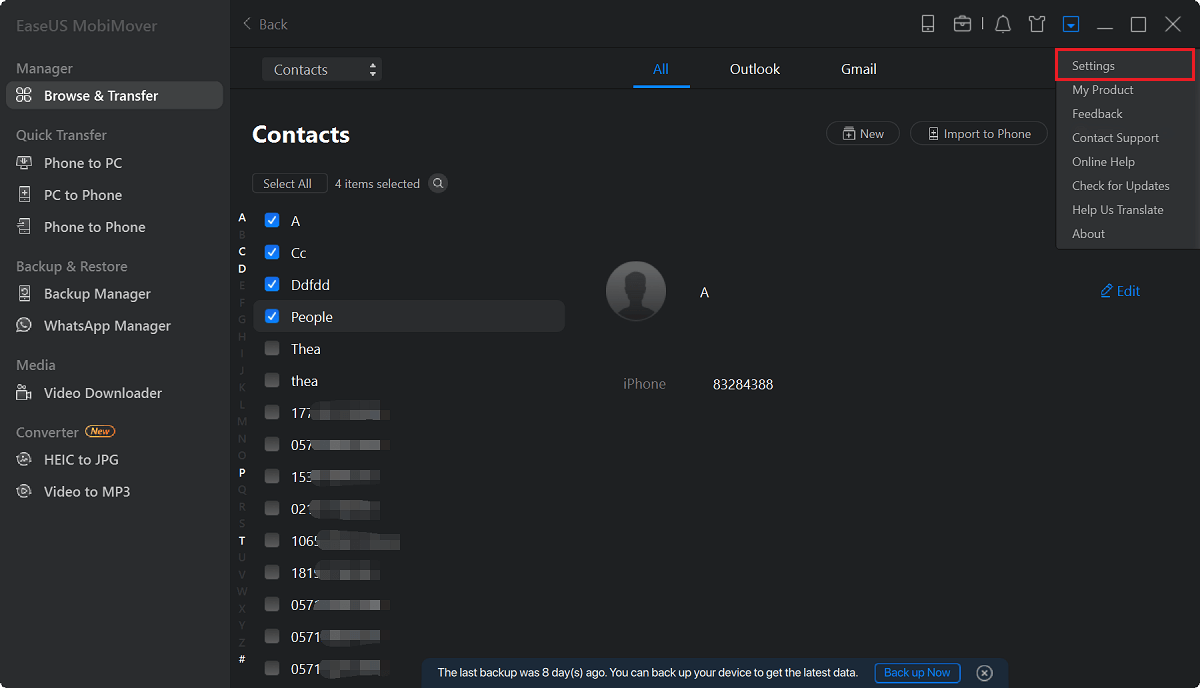
Step 3.Now select the contacts you want to copy and choose "Transfer to PC." Afterward, the contacts will be transferred instantly. When it has finished, you can go to the selected folder to check the items. The contacts can be exported in a HTML/CSV/vCard and you can go to "Settings" to adjust it according to your need.
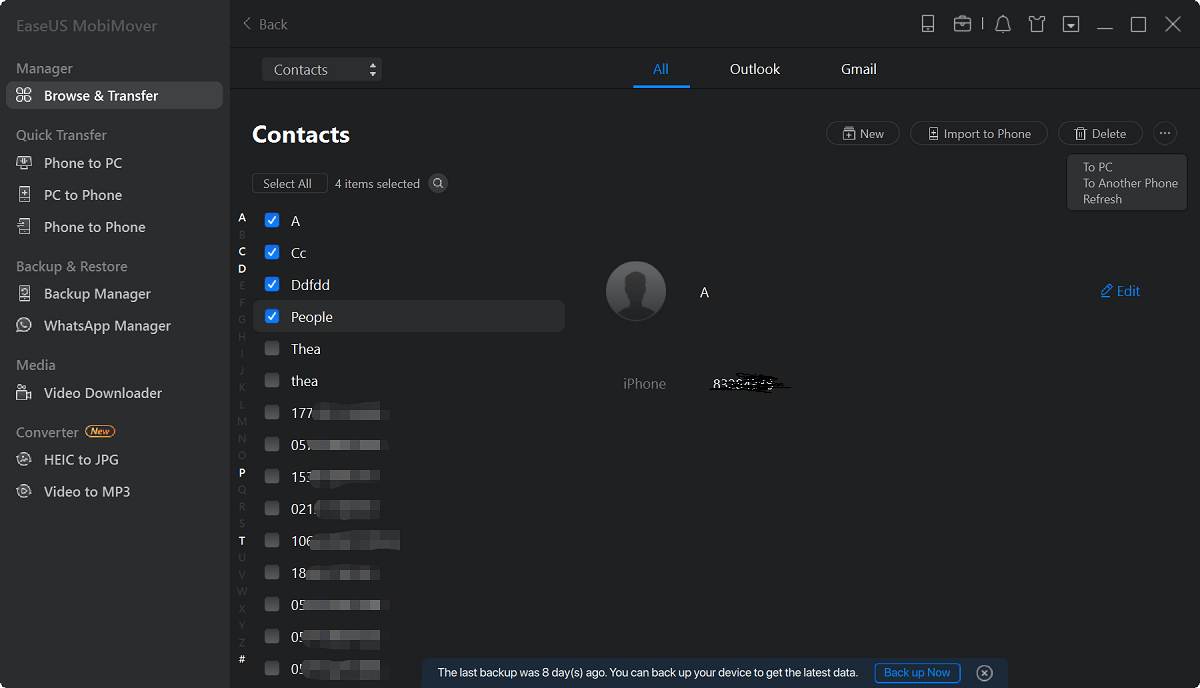
To import the contacts to the Android device:
Step 1.After the contacts on iPhone are exported in a VCF file on your PC, connect your Android phone to the computer with a USB file, and drag the VCF file to your Android internal storage.
Step 2.Then, go to your Android phone, open "Contacts" > "More" > "Settings," tap "Import/Export" and choose "Import from storage" to add the vCard file. Then, the contacts in VCF will be imported to your Android device and appear in the Contacts app.

Method 3. Sync Contacts from iPhone to Android via Google
Besides using iCloud to sync the contacts from iPhone to Android, you can take advantage of the contact sync feature of your Google account to transfer contacts from iPhone to Android. By turning on the "Sync Contacts" option, you can sync the contacts from iPhone to Google and then from Google to Android.
Here are the detailed steps:
Step 1.On the iPhone, go to "Settings" > "Mail, Contacts, Calendars."
Step 2.Click "Add Account" and enter the information of your Google or Gmail.
Step 3.Enable the "Contacts" option under account settings.
Step 4.On the Android device, go to "Settings" > "Accounts" > "Google" > [your Google account] and make sure "Sync Contacts" is on. After the syncing completes, go to the "Contacts" app on the target device and you will find all the contacts from the iPhone.

Obviously, this only works for devices that use the same account and for users who want to transfer all contacts from iPhone to Android. If you attempt to copy items selectively, try an alternative way instead.
Method 4. Send Contacts from iPhone to Android via Email or Text
如果你只是想转移几个项目,为什么没有t try email or text message? It is easy for you to add the contact information in an email or share a contact via message. Convenient as it is, this method is only suitable in the situation in which you need to transfer a few contacts. If you attempt to transfer contacts from iPhone to Android in bulk, using this solution will be time-consuming.
Method 5. Transfer contacts from iPhone Android via SIM card
Do you want to transfer all the contacts from iPhone to Android? If your iPhone contacts are stored on the SIM card, the best way for you is to import the contacts to the Android phone via SIM card.
To transfer contacts from iPhone to Android via SIM card:
Step 1.Carefully take the SIM card out of the iPhone and insert it into the Android phone.
Step 2.On the Android phone, go to the "Contacts" app.
Step 3.Click "More" > "Settings" > "Import/Export" > "Import from SIM."
Step 4.When a popup appears, click "Import" to confirm the operation.

Method 6. Sync contacts from iPhone to Android via iTunes
Using iTunes is another way to sync iPhone contacts to Gmail and thus could help to transfer iPhone contacts to Android. If you have turned on iCloud contacts on your iPhone, you need to disable it before you follow the steps below to transfer contacts from iPhone to Android phone.
First, transfer iPhone contacts to Gmail:
Step 1.Download and install the latest version of iTunes on your computer.
Step 2.Connect your iPhone to your computer with a USB cable and run iTunes if it doesn't open automatically.
Step 3.Click the "device" icon and choose "Info."
Step 4.Make sure "Contacts" is off under iCloud on your iPhone so that you can see the "Sync Contacts with" option.
Step 5.Keep the option selected, choose "Google Contacts" from the drop-down menu, then follow the onscreen instructions to sync your iPhone contacts to Google.
Step 6.Then, go to enable the "Sync Contacts" option under your Google Account on the Android phone to sync contacts to the device.

The Bottom Line
Comparatively, the data transfer between iPhone and Android is more difficult than between two iOS devices or two Android phones. Luckily, there are multiple ways available for you to apply. If you are wondering "How can I transfer my contacts from iPhone to Samsung", you should know clearly how to get things done after reading this article.
Was This Page Helpful?
Daisy is the Senior editor of the writing team for EaseUS. She has been working in EaseUS for over ten years, starting from a technical writer to a team leader of the content group. As a professional author for over 10 years, she writes a lot to help people overcome their tech troubles.
Myra joined EaseUS in 2017. As a big fan of Apple products, she mainly focuses on iOS data transfer and iOS troubleshooting tips. Meanwhile, she is expanding her knowledge and skills in other fields like data recovery and disk management. Myra is open-minded and likes both extensive and intensive reading. Other than reading and writing, she is also fond of mobile games and K-pop stars.
Related Articles
How to Transfer Photos from iPhone to PC in Windows 7
![author icon]() Myra/Apr 18, 2023
Myra/Apr 18, 2023How to Sync Playlists to iPhone
![author icon]() Myra/Mar 29, 2023
Myra/Mar 29, 2023How to Transfer Photos from iPhone to PC Using iTunes | Full Guide
![author icon]() Myra/Apr 18, 2023
Myra/Apr 18, 2023Three Simple Ways to Print out Text Messages from iPhone
![author icon]() Myra/Apr 18, 2023
Myra/Apr 18, 2023

