"Can I transfer apps to my new iPhone?" many users asked. Since you are here, you know that the answer is "Yes." There are five different ways in total for you to achieve this goal. Which way to choose depends on your specific requirements. Below we will introduce the unique feature of each way so that you can quickly select the right way. These methods can also be applied totransfer apps from an old iPad to a new iPad.
Part 1. How to Transfer Apps to New iPhone After Setup
If your iPhone has been set up and you have stored some data in it, thus you can't use any of the methods introduced above to transfer the app because they will erase your current data. Given that, you can use EaseUS MobiMover or AirDrop to help.
Method 1. Transfer Apps to New iPhone Using iPhone to iPhone Transfer App
EaseUS MobiMover is aniPhone data transferapp that allows you to transfer apps, photos, videos, contacts, ringtones, and more from one iOS device to another. However, due to the iOS or the iOS app's limitations, EaseUS MobiMover can only support app transfer between iPhones running between iOS 8 and iOS 9. If your iPhone runs a higher version, try other solutions instead.
Although EaseUS MobiMover doesn't support most iOS versions, the service packs a lot of other helpful features, such astransferring photos from iPhone to iPhone, backing up data, transferring WhatsApp from iPhone to iPhone, andbatch converting HEIC to JPG.
To transfer data from iPhone to iPhone with EaseUS MobiMover:
Step 1.Connect both your old iPhone and new iPhone to your computer with compatible USB cables and tap "Trust This Computer" on the devices when asked. Run EaseUS MobiMover and select the "Phone to Phone" mode on the main screen. Switch the direction from the old iPhone to the new iPhone, and then click "Transfer".
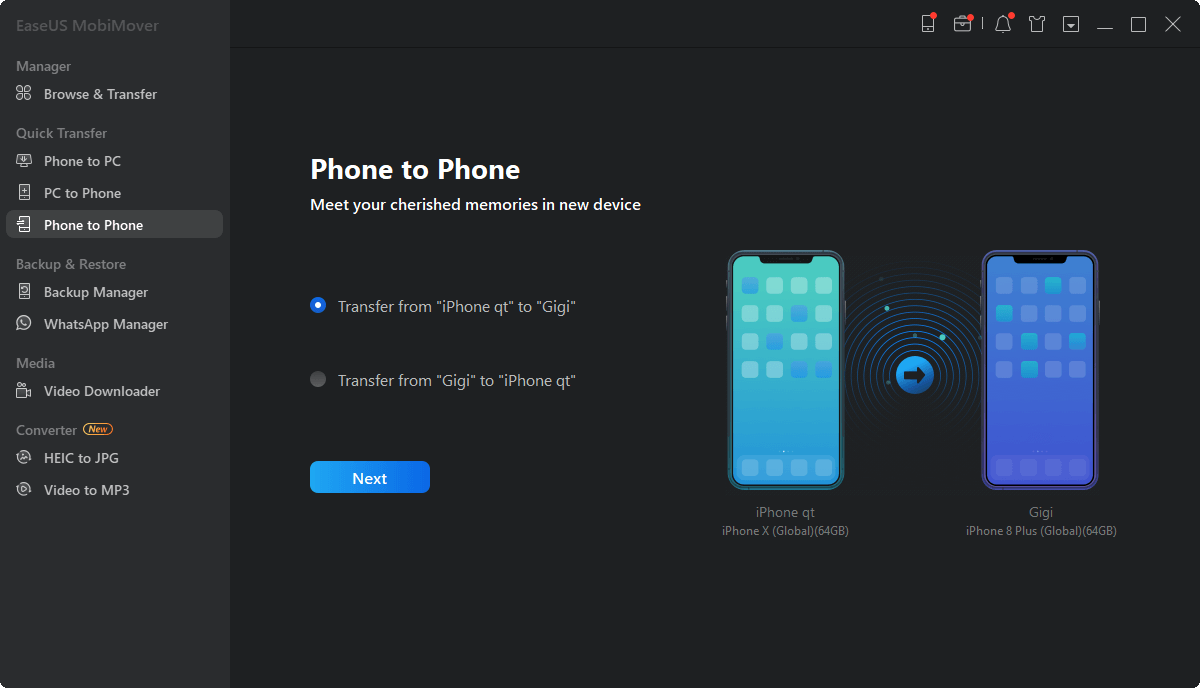
Step 2.MobiMover allows you to transfer all type of data from old iPhone to new iPhone with one click. Choose one category of multiple categories on your old iPhone, and click "Transfer".
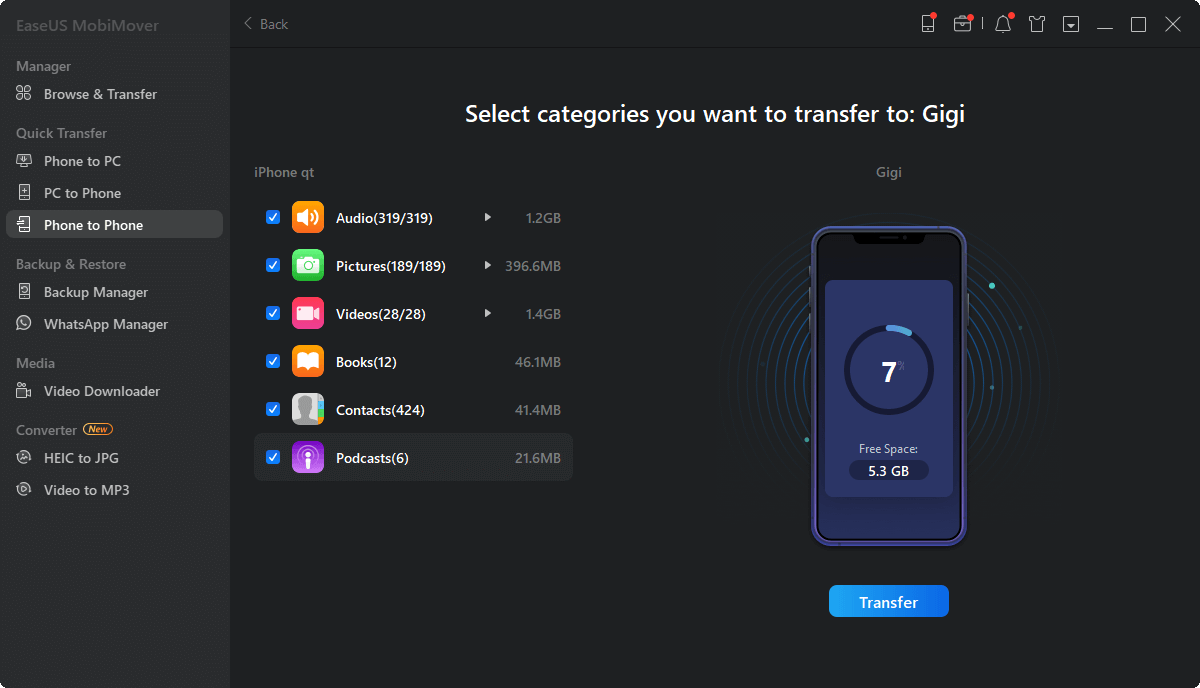
Step 3.It begins to transfer data from old iPhone to new iPhone at a fast speed. MobiMover will send the data to its corresponding application, such as pictures to Photos, songs to Music, movies to Videos, etc..
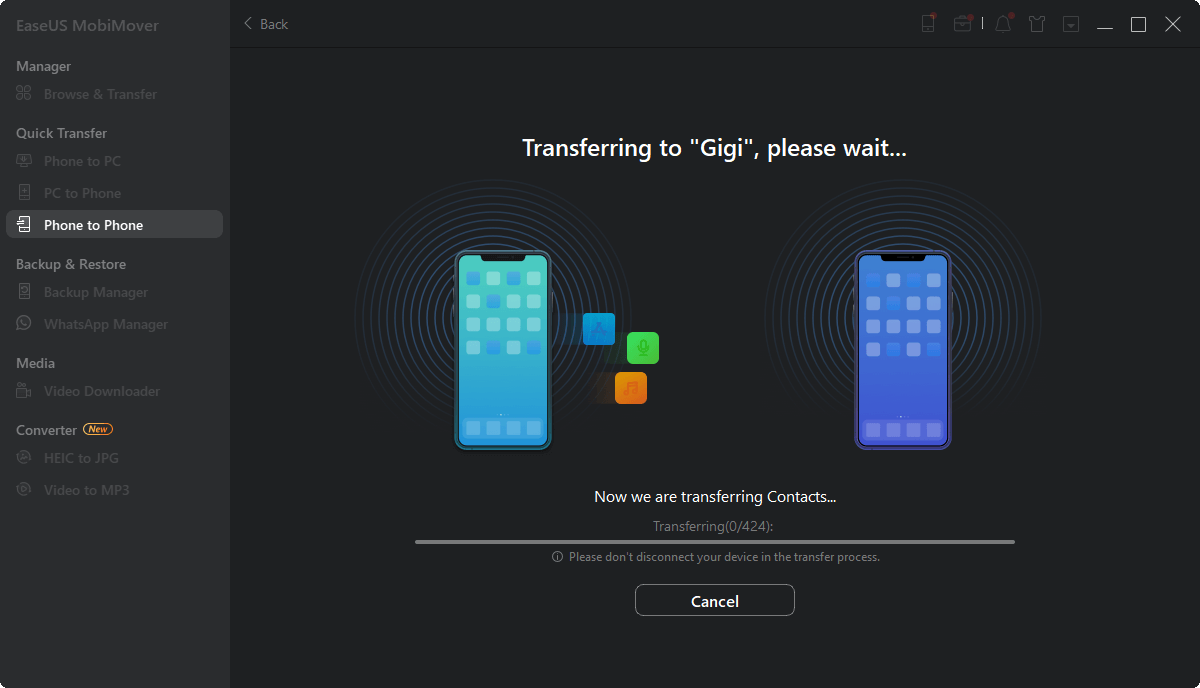
Method 2. How to Share Apps from iPhone to iPhone with AirDrop
It's known that AirDrop can help users transfer photos, videos, contacts, locations, and more between two AirDrop-supported devices, including iPhone, iPad, iPod, and Mac. But can you transfer apps from iPhone to iPhone using AirDrop?
The answer is "No." You cannot AirDrop apps from iPhone to iPhone, but you can share apps using AirDrop. After airdropping, you'll need extra steps to download the apps on the target iOS device. If yourAirDrop is not working, just fix it before using it to transfer data.
To share apps from iPhone to iPhone with AirDrop:
Step 1.Ensure Bluetooth and WiFi are enabled on the iPhones and turn on AirDrop on the devices.
Step 2.Go to the App Store on the source iPhone and search for the app you want to share.
Step 3.Click the app, tap on the "Share" icon on the product page and choose "AirDrop" > [target device].
Step 4.Click "View" to check and download the app on the other iPhone.

Part 2. How to Transfer Apps from iPhone to iPhone Before Setup
If you haven't yet set up your new iPhone up, you can transfer everything, including apps, from your old iPhone to the new one by following these steps. If you want to transfer apps only, jump to Part 2.
Method 1. How to Transfer Apps to New iPhone Using Quick Start
Quick Start, a new feature brought by iOS 11, can help iPhone users set up the device using another iOS device nearby. Before you start, ensure Bluetooth is enabled on your old iPhone.
Step 1.Turn on your new iPhone and put it close to your old iPhone.
Step 2.Then you will see the "Quick Start" screen on your source device, which presents the choice to set up your new iPhone using your Apple ID. Check the Apple ID and click "Continue."
Step 3.When an animation appears on your new iPhone, hold your source device over the new one and ensure the animation is in the center of the viewfinder. Then, you will see the notification saying, "Finish on New iPhone."
Step 4.When asked, enter your old iPhone's password on the new one. Then, follow the on-screen instructions to set up Touch ID/Face ID on the source iPhone and restore your iPhone from a backup.

Method 2. How to Transfer Apps from iPhone to iPhone Using iCloud
Another convenient way to transfer apps from iPhone to iPhone is using iCloud. It is the process of backing up your old device and restoring it to the new device. The best part of iCloud is that you can transfer apps associated with their data to a new iPhone. But note that this will back up your whole device rather than apps only. Similarly, you will restore the whole backup to your new device. If needed, you canmove iPhone contacts to iCloudand sync them to other iOS devices connected to the same iCloud account.
Before you start, ensure a WiFi connection and your old iPhone has sufficient iCloud storage. Then, follow these steps to transfer apps from iPhone to iPhone.
Step 1.First of all, you'll need to back up your old device by going to Settings > [your name] > iCloud > iCloud Backup. Toggle on "iCloud Backup" and wait for the backup process to complete.
Step 2.Open your new iPhone and set it up. When you come to the WiFi screen, choose a network to join in.
Step 3.Follow the instructions until you see the Apps & Data screen. Choose "Restore from iCloud Backup" and then sign in with your Apple ID that you've used on your old iPhone.
Step 4.Choose the backup you just made and wait for the restore process to complete.

Method 3. How to Transfer Apps from iPhone to iPhone Using iTunes
Likewise, you can also use iTunes to transfer data from the old iPhone to the new iPhone. Like iCloud, you'll need to back up your old device and restore it to your new iPhone. Also, you should note that this will back up your entire device instead of apps only.
To transfer all data and settings to the new iPhone via iTunes:
Step 1.Connect your old iPhone to the computer and run iTunes.
Step 2.Once iTunes detects your device, click your device icon in the upper left menu. Then, select "Back Up Now" from the right-hand panel. Wait for the backup process to complete.
Step 3.Turn on your new iPhone and set it up.
Step 4.When you see the Apps & Data screen, choose "Restore from iTunes Backup" and tap "Next."
Step 5.Connect your new iPhone to your computer and launch iTunes. Tap the device icon and select "Restore Backup." Choose the correct backup and click "Restore."

The video tutorial from Techboomers shows you how to transfer apps to the new iPhone using the three ways above. You can also watch the video for reference.
底线
There are five workable ways to get apps from one iPhone to another. The first three are suitable for transferring all data and settings to a new device, while the last two are advisable if you want to send apps only. Apply one of the tips to send apps to your new iPhone within minutes.
FAQs About iPhone to iPhone Data Transfer
After reading this guide, you might have learned some helpful tips for transferring apps from one iPhone to another. But those tips might not be enough for people who have more questions. Hence we collect some of the most frequently asked questions for you to learn.
1. How to transfer apps from one Apple ID to another?
You can transfer purchases from one Apple ID to another by using iCloud Home Sharing. You can set your new Apple ID as one of your family members and share files. But note that Home Sharing allows you to share purchases with up to five family members. Here are the steps.
Step 1. Go to Settings on your iPhone and sign in with your previous Apple ID.
Step 2. Tap your profile in Settings and choose "Family Sharing."
Step 3. Follow the onscreen instruction to set up your Family. Enable the "Share Purchase with Family."
Step 4. Then, go back to "Family Sharing," tap "Add Member," enter your new Apple ID and then follow the onscreen instruction to finish the rest of the steps.
Step 5. Go to Settings and sign out the previous Apple ID. Then, sign in with the new Apple ID.
Step 6. Go to App Store on your iPhone, tap your profile, then tap "Purchased."
Step 7. Tap your previous Apple ID and select the app you want to download.
2. how long does it take to transfer apps from iPhone to iPhone?
That depends on the number of apps you wish to transfer and your internet condition. The more apps you transfer, the longer it takes. Also, it will take longer to transfer apps if you have a poor internet connection.
Was This Page Helpful?
Daisy is the Senior editor of the writing team for EaseUS. She has been working in EaseUS for over ten years, starting from a technical writer to a team leader of the content group. As a professional author for over 10 years, she writes a lot to help people overcome their tech troubles.
Myra joined EaseUS in 2017. As a big fan of Apple products, she mainly focuses on iOS data transfer and iOS troubleshooting tips. Meanwhile, she is expanding her knowledge and skills in other fields like data recovery and disk management. Myra is open-minded and likes both extensive and intensive reading. Other than reading and writing, she is also fond of mobile games and K-pop stars.
Related Articles
How to Delete Apps on iPhone 11 [iOS 11 and Newer]
![作者图标]() Sofia Albert/Apr 18, 2023
Sofia Albert/Apr 18, 2023How to Manage Contacts on iPhone
![作者图标]() Sofia Albert/Apr 18, 2023
Sofia Albert/Apr 18, 2023Top 10 Free Facebook Video Downloaders
![作者图标]() Sofia Albert/Apr 18, 2023
Sofia Albert/Apr 18, 2023How to Sync iPhone X/iPhone 8 Calendar with Windows PC in 2 Ways
![作者图标]() Myra/Apr 18, 2023
Myra/Apr 18, 2023

