If there are hundreds of songs on your iPhone or iPad, you probably feel like creating different playlists containing songs of different styles or of different singers to organize them. It took you quite a bit of time to create music playlists. Considering sometimes you may listen to music from your PC or keep a backup of the categorized songs on your PC, it would be good if there is an easy way to export playlists from iPhone/iPad to PC or iTunes. Well, in this article, we will show you two ways to transfer playlists from iPhone/iPad to PC, with or without iTunes.
Part 1. How to Export Playlist from iPhone/iPad to PC
One of the easy to sync your music playlists from iPhone/iPad to PC is to use EaseUS MobiMover. EaseUS MobiMover is oneiPhone data transferapplication on Windows and Mac, which can export iOS data from iPhone/iPad to PC or another iOS device. It supports transferring single files or a certain type of files, including music, photos, videos, audiobooks, messages, contacts, and more. Below is a summary of EaseUS MobiMover's features.
- One-click to export data on iPhone/iPad to Windows/Mac.
- Transfer files from Windows/Mac to iOS devices
- Sync data between two iOS devices, including iPhone, iPad, and iPod
- Make an accessible backup of iOS data to your PC and restore the backup to the same or another iPhone/iPad
- Back up WhatsApp chat messages to PC and restore it to any iOS device
- Download videos and audio from YouTube, Facebook, and other 1,000+ sites
EaseUS MobiMover可以帮助你直接playli同步sts between iOS devices and PC. See below for details. What's more, it also works well totransfer notes from iPad to PC.
Step 1.Connect your iPhone/iPad to the computer and run EaseUS MobiMover.
Allow EaseUS MobiMover to access your iPhone/iPad by clicking "Allow" on the program and tap "Trust" on iPhone/iPad.
Click "Content Management" at the Manager section, then click "Audio" and "Playlists" to start the process.
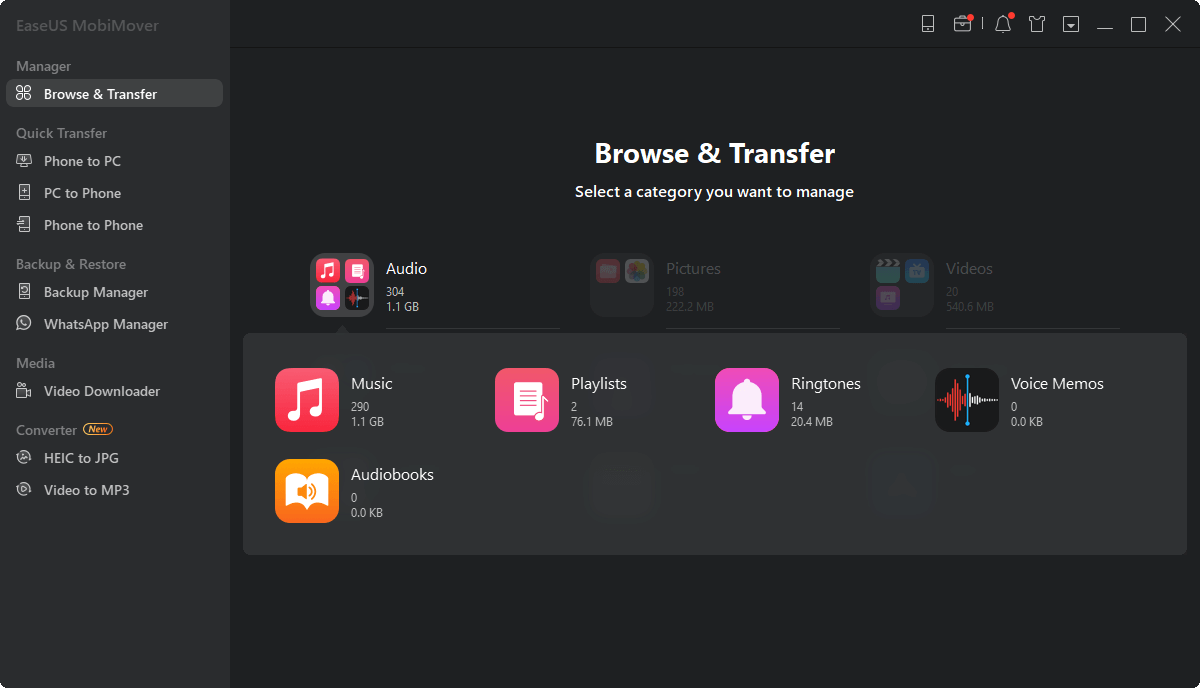
Step 2: Click "Settings" in the drop-down menu of "Option" to set a location on your PC to saved the transfferred playlists and files.
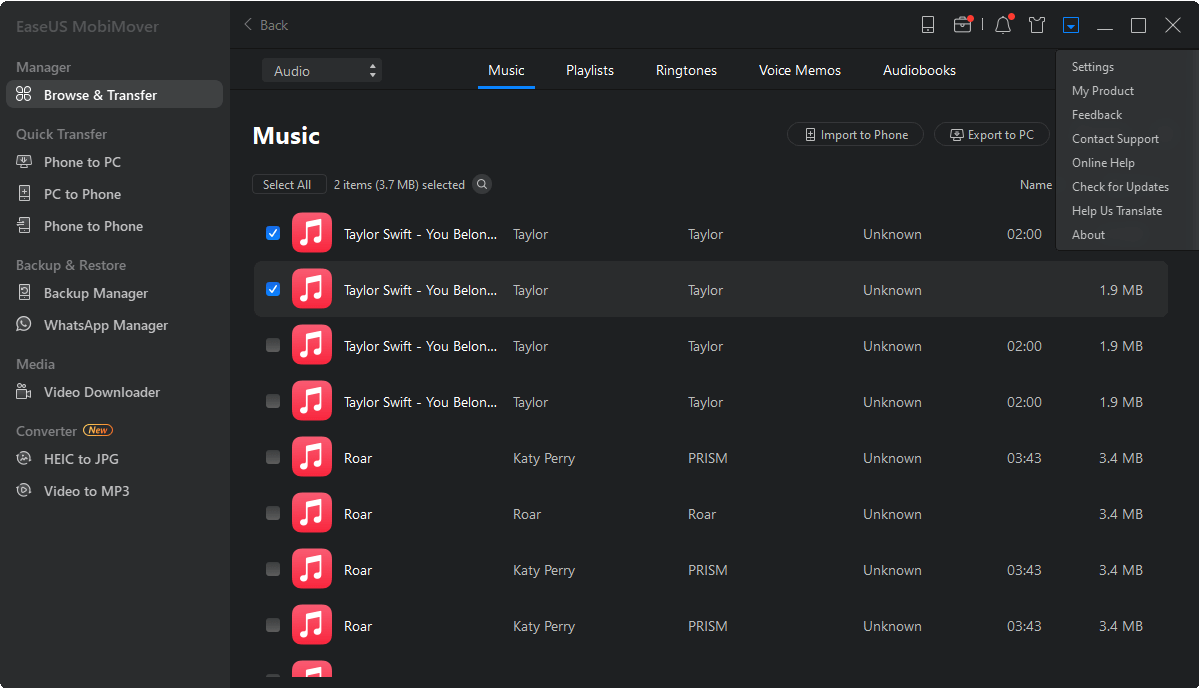
Step 3.Select one or more playlists, and click "Transfer to PC," then wait for the transfer process to finish.
After the process finishes, you can open and check the transferred playlists with songs on your PC.
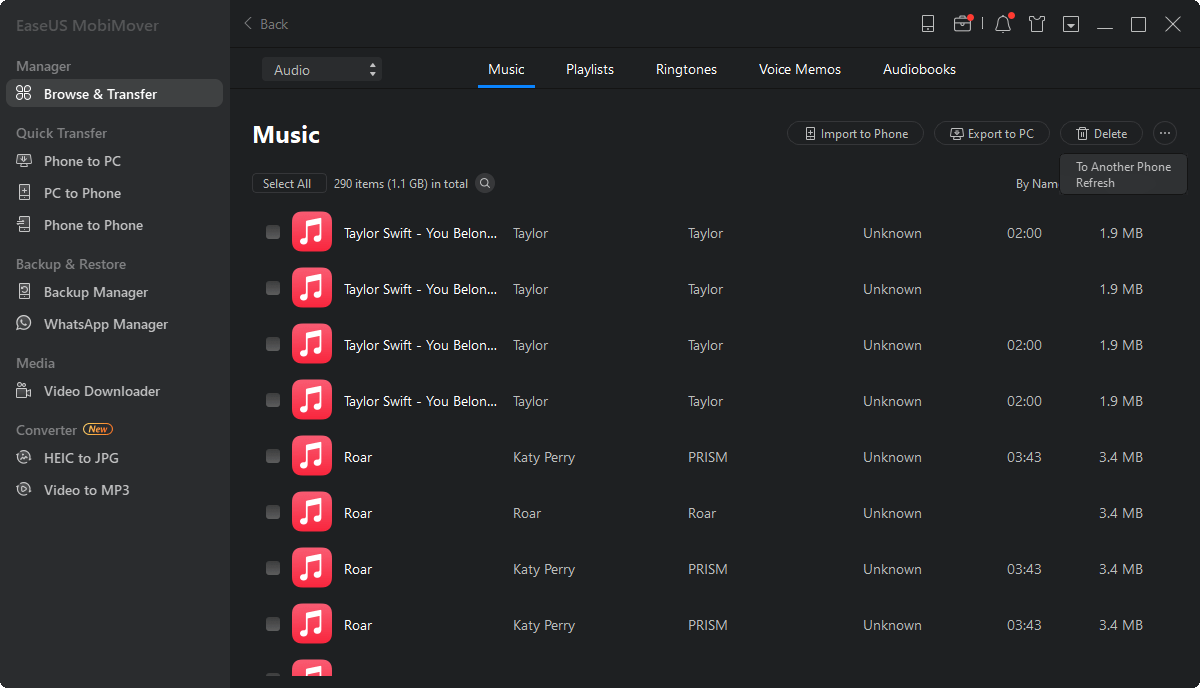
Part 2. How to Sync Playlists from iPhone/iPad to iTunes
iTunes will automatically sync most of the files on iOS devices to the computer except the playlists you created. However, there's still a way to transfer playlists from iPad to computer with iTunes. You can first export the playlists from your devices and then import them to iTunes. Follow this guide.
Step 1.Connect your iPad to the computer and launch iTunes.
Step 2.In iTunes, select the icon for your device at the top-left of the window.
Step 3.Select the playlist you want to export under the "On My Device" section.
Step 4.Select "File" >"Library" > "Export" to export the playlist as a text file. Create a name for the export, then select "Save."

Step 5.Select the Music icon located at the top-left portion of the Window to switch back to the computer's library view.
Step 6.Select "File" > "Library" > "Import Playlist," then select the text file created in step 4.
通过这种方式,您可以同步你的iTunes播放列表. But it is not very convenient to do it with iTunes. Besides, you need to ensure that the songs in the playlists are already in iTunes before you import the playlists in a txt file.
Extra Tips: How to Transfer Music from iPhone/iPad to PC with
Besides transfer playlists, you can also export all your songs on your iPhone/iPad to PC. Now let's take a look at how to sync music from iPad to PC with EaseUS MobiMover.
Step 1.Connect your iPhone/iPad to the computer and run EaseUS MobiMover.
Allow EaseUS MobiMover to access your iPhone/iPad by clicking "Allow" on the program and tap "Trust" on iPhone/iPad.
Click "Content Management" at the Manager section, then click "Audio" and "Playlists" to start the process.
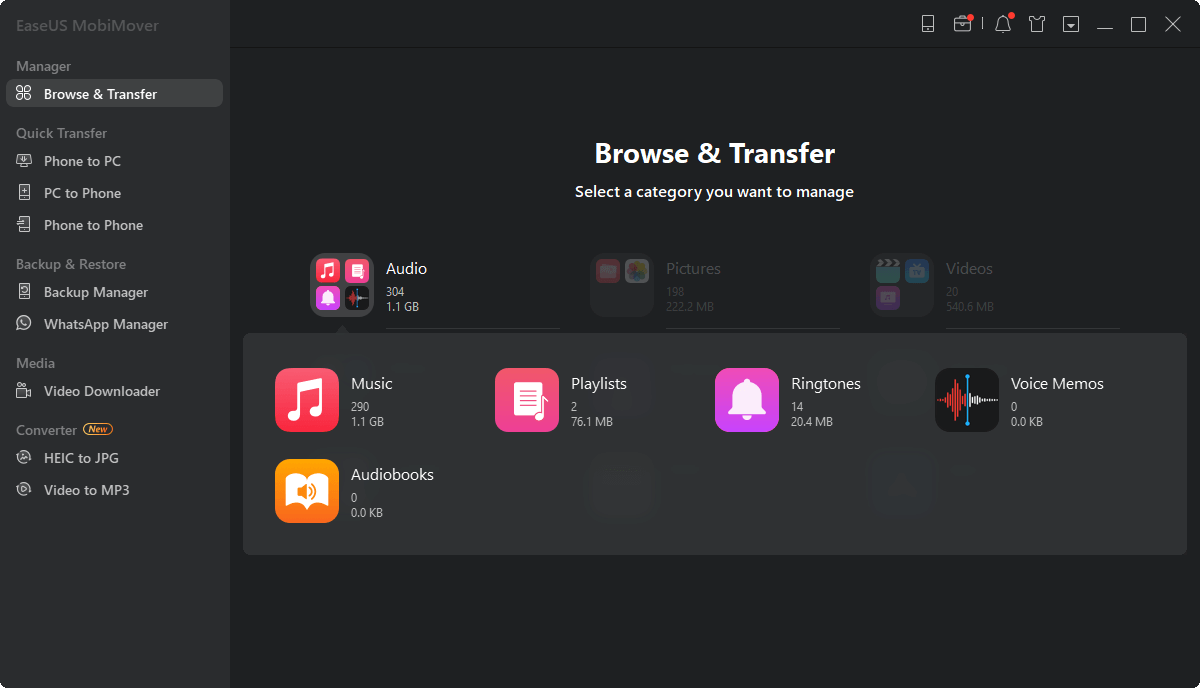
Step 2: Click "Settings" in the drop-down menu of "Option" to set a location on your PC to saved the transfferred playlists and files.
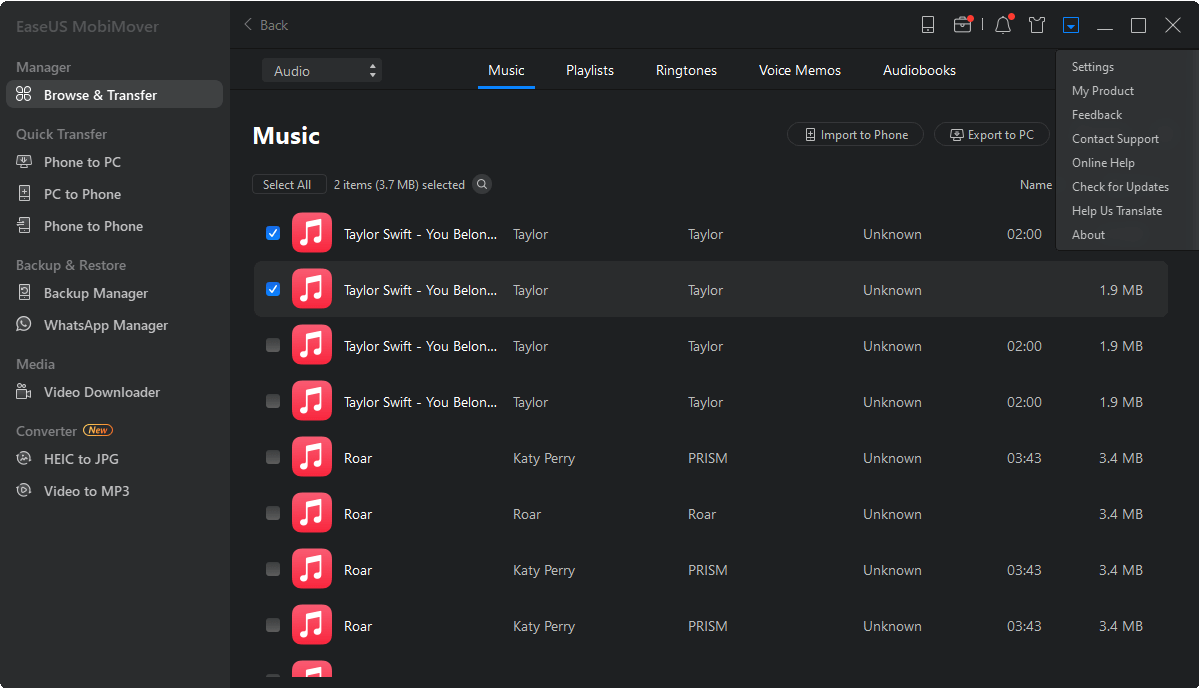
Step 3.Select one or more playlists, and click "Transfer to PC," then wait for the transfer process to finish.
After the process finishes, you can open and check the transferred playlists with songs on your PC.
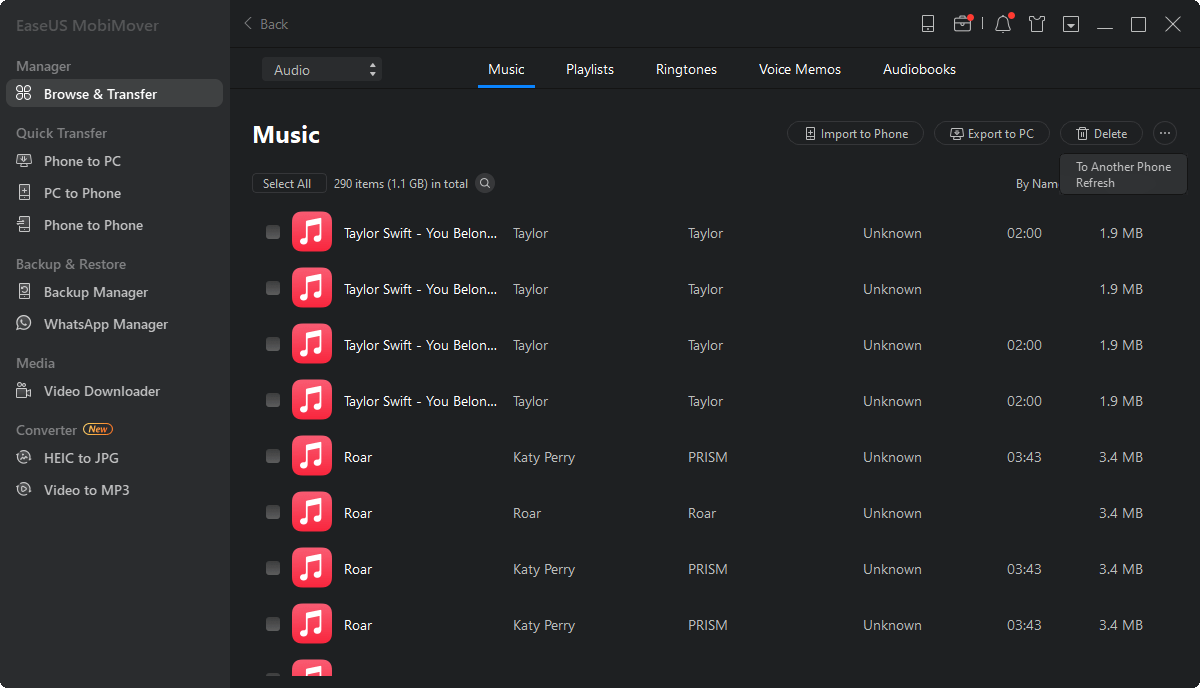
The Conclusion
In this article, we have introduced you methods on how to transfer playlists from iPhone/iPad to PC and iTunes. You can either transfer playlists containing songs from iPhone/iPad to PC with EaseUS MobiMover, or transfer the playlists only to iTunes to categorize your existing songs in iTunes. Also, if you are likely to transfer other files like photos and videos from iPhone/iPad, you can try EaseUS MobiMover as well.
Was This Page Helpful?
Daisy is the Senior editor of the writing team for EaseUS. She has been working in EaseUS for over ten years, starting from a technical writer to a team leader of the content group. As a professional author for over 10 years, she writes a lot to help people overcome their tech troubles.
Myra joined EaseUS in 2017. As a big fan of Apple products, she mainly focuses on iOS data transfer and iOS troubleshooting tips. Meanwhile, she is expanding her knowledge and skills in other fields like data recovery and disk management. Myra is open-minded and likes both extensive and intensive reading. Other than reading and writing, she is also fond of mobile games and K-pop stars.
Related Articles
2023 | How to Set a Song as a Ringtone on iPhone 11 and Later
![author icon]() Myra/Apr 18, 2023
Myra/Apr 18, 2023How to Transfer Videos from iPad to Computer in 4 Ways
![author icon]() Myra/Apr 18, 2023
Myra/Apr 18, 2023Free Photo Transfer App Helps Download Pictures from iPhone to Windows
![author icon]() Myra/Apr 18, 2023
Myra/Apr 18, 2023How to Sync Music from iPhone to PC Without iTunes
![author icon]() Myra/Apr 18, 2023
Myra/Apr 18, 2023

