PDF是一种越来越受欢迎的文件格式,在计算机和移动设备上广泛使用。因此,您可能需要将PDF文件从一台设备传输到另一台设备,以使这些文件在您的设备上可用,这并不奇怪。
由于与PDF传输相关的最常见需求之一是将PDF从PC传输到iPad,这里我想向您展示如何使用两种简单的方法将PDF添加到iPad。如果你用的是iPhone,你也可以应用这些技巧将PDF文件传输到iOS设备上。
如何将PDF从PC直接传输到iPad
还支持:照片,视频,音乐,铃声,语音备忘录,联系人…
无论您是想将PDF文件从PC添加到iPad,还是将PDF文件从iPad传输到PCiPhone transfer软件- EaseUS MobiMover会有帮助。作为iOS数据传输工具,它可以很好地实现:
- 在iPhone/iPad/iPod和电脑(PC或Mac)之间传输文件
- 传输数据从一个iPhone/iPad/iPod到另一个
- 备份和恢复iPhone数据
- 备份和恢复WhatsApp数据
此外,正如您可能已经注意到的,它也是一个视频下载器,使您能够下载在线视频或音频文件到您的计算机或iPhone/iPad,仅使用URL。因此,您可以在Mac上下载YouTube视频,将Facebook视频保存到iPhone,或者使用EaseUS MobiMover将SoundCloud音乐下载到计算机(如果需要)。
将pdf文件传输到iPad:
步骤1.将iPad(运行iOS 8及以上版本)连接到计算机(Mac/PC),然后运行EaseUS mobilemoer。点击“其他”,选择“图书”。你也可以使用“PC到iPhone”功能将pdf文件从电脑传输到iPad。
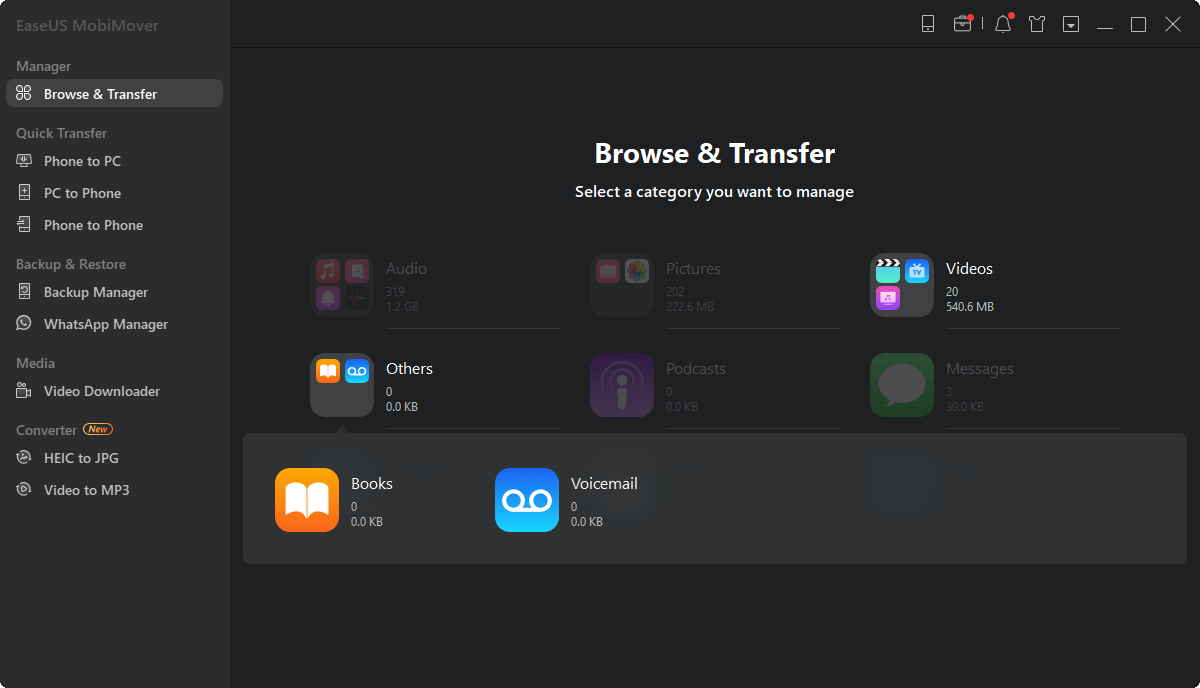
步骤2.点击“添加内容”选项,将图书从电脑复制到iPad上。您可以同时导入一个或多个pdf文件。
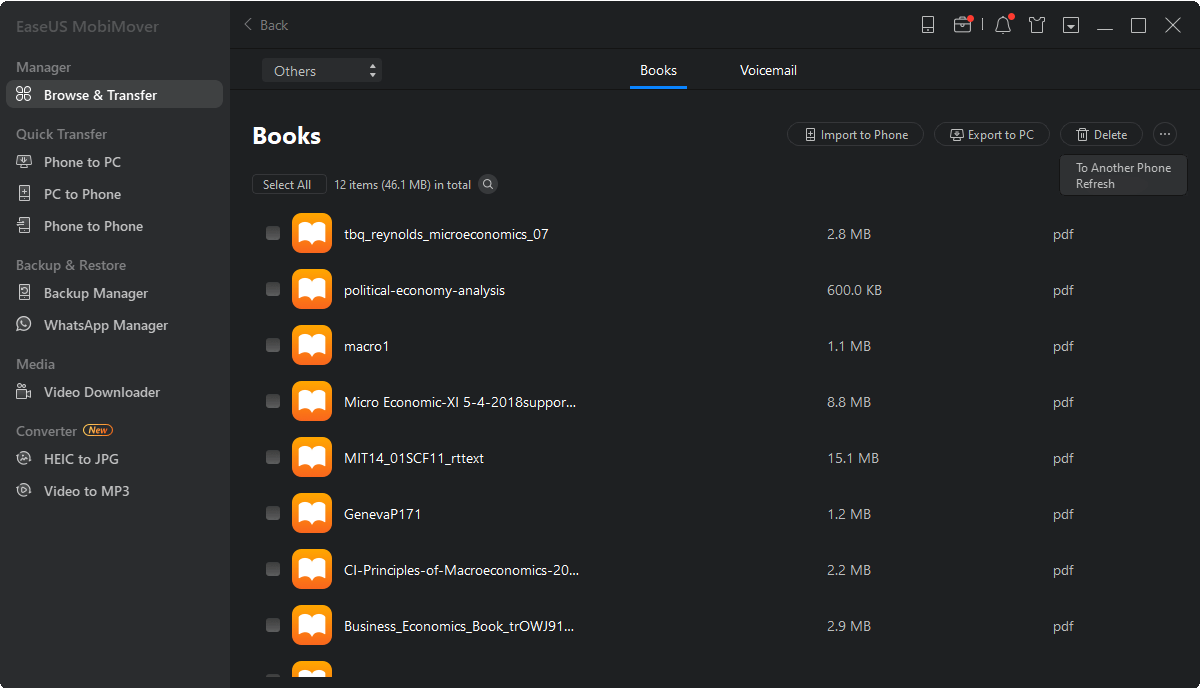
步骤3.然后将出现一个新窗口,您需要在其中选择要复制到iPad上的PDF文件。选择项目后,MobiMover会立即开始将pdf文件从电脑传输到iPad。当它完成后,在iPad的“书籍”应用程序中检查和查看书籍。
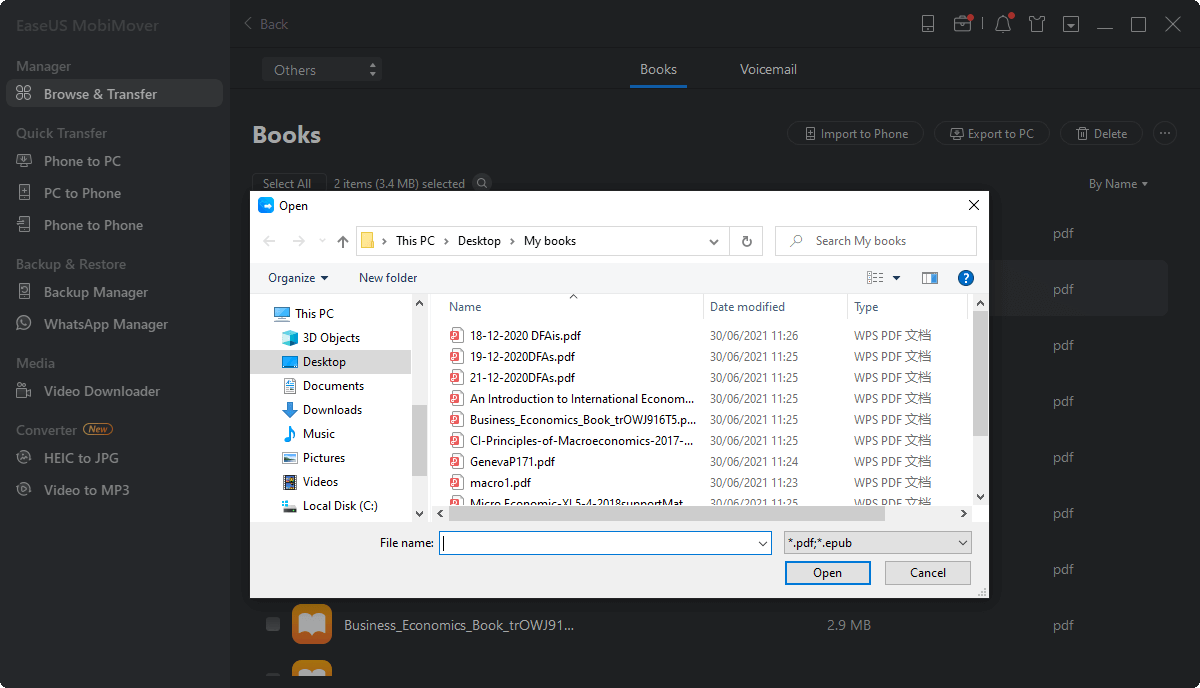
如何将pdf文件无线传输到iPad
你是否更喜欢在iPad上添加pdf文件的无线解决方案?如果是这样,你可以向iCloud Drive寻求帮助。iCloud Drive是一种基于云的文件共享服务,支持所有类型的文件,只要文件小于50GB。无论何时你想在你的PC、Mac、iPhone、iPad或iPod上共享文件,iCloud Drive都是你的选择之一。
要使用iCloud Drive将pdf文件传输到iPad,你需要确保有足够的iCloud存储空间和稳定的网络连接。
通过iCloud Drive将pdf文件添加到iPad:
步骤1。在你的电脑上,访问iCloud.com通过浏览器。
步骤2。用iPad上的苹果ID账号登录。
步骤3。登录后,在选项中单击“iCloud Drive”。
步骤4。拖放PDF文件到iCloud驱动器。
第5步。等待同步进程完成。
步骤6。打开iPad上的“文件”应用程序,从iPad屏幕左侧向右滑动。
步骤7。选择“iCloud Drive”,现在你可以看到你电脑上的PDF文件了。

如果有必要,你可以将这些文件移动到你的iPad存储:按住项目,选择“移动”,然后点击目标位置。
底线
把PDF文件从个人电脑传输到iPad不是很容易吗?无论你是否想要使用USB线,你都可以找到适合你需要的解决方案,将pdf文件添加到iPad上。这些技巧也适用于在你的电脑和iOS或ipad设备之间传输其他类型的文件,比如照片、音乐、书籍、文档等等。记住它们,您就可以在大多数数据传输情况下帮助自己。
这个页面有用吗?
相关文章
![作者图标]() 索菲亚阿尔伯特/ 2023年4月18日
索菲亚阿尔伯特/ 2023年4月18日【3个技巧】如何将视频从iPhone 8/8 Plus免费传输到PC
![作者图标]() 米拉/ 2023年4月18日
米拉/ 2023年4月18日![作者图标]() 米拉/ 2023年4月18日
米拉/ 2023年4月18日如何在Windows/Mac/Android上制作HEIC文件为JPG
![作者图标]() 索菲亚阿尔伯特/ 2023年4月18日
索菲亚阿尔伯特/ 2023年4月18日

