完整的指南如何传输数据从iPhone到iPad。无论您是要复制所有数据和设置,还是有选择地将一些文件从iPhone传输到iPad,您都将在本指南中学习如何操作。(适用于将照片、视频、联系人、音乐、铃声、文档等从iPhone传输到iPad,反之亦然。)
为什么需要将数据从iPhone传输到iPad
当你想要跨设备共享文件或切换到新的iPhone、iPad或iPod Touch时,两台设备之间的数据传输是必要的。有时,你可能想要将一些文件从iPhone传输到iPad,而有时你可能更喜欢将所有数据和设置从一个设备同步到另一个设备。
为了帮助您完成工作,这里我将详细介绍如何将数据从iPhone传输到iPad的三种方法。继续阅读并应用其中一个来轻松地将文件从iPhone传输到iPad。
方法1。如何将数据从iPhone传输到iPad没有iCloud
支持:照片,视频,音乐,铃声,有声读物,联系人,书籍,和更多
如果你想传输文件,如照片,音乐,联系人…你的iPhone和iPad之间没有iCloud,你会喜欢的免费iPhone数据传输软件—EaseUS MobiMover。在Mac或PC上安装此工具后,您将能够:
- 将文件从计算机传输到iPhone/iPad/iPod Touch,反之亦然
- 同步数据从一个iPhone/iPad/iPod Touch到另一个
- 从计算机管理设备内容
此外,EaseUS MobiMover还可以提供免费的视频和音频下载功能,让您可以从YouTube下载视频, Twitter, Facebook, Dailymotion,或从SoundCloud, MySpace和许多其他网站下载音乐到您的计算机或iPhone/iPad。
免费将数据从iPhone传输到iPad:
步骤1。用兼容的USB连接线将iPhone和iPad连接到电脑上,然后在两台设备上点击“信任这台电脑”。启动EaseUS MobiMover并导航到“Phone to Phone”模式。iPhone和iPad之间的数据同步需要切换到正确的方向(从iPhone [name]传输数据到iPad [name])。单击“下一步”。
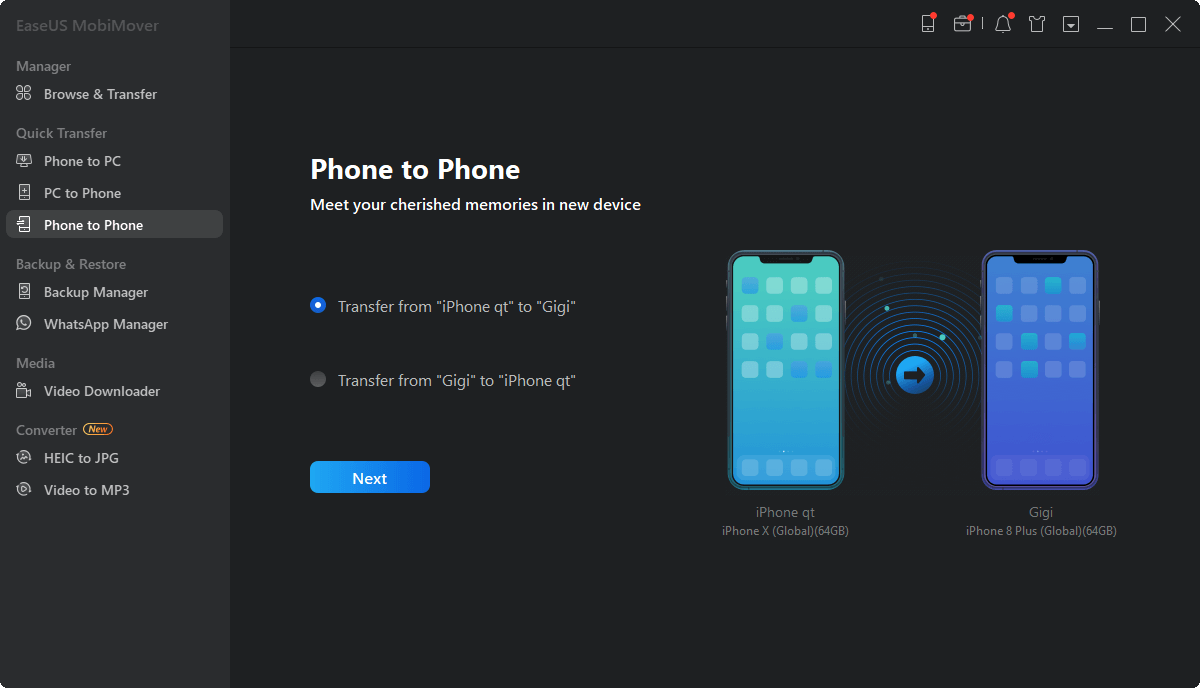
步骤2。在这里,MobiMover允许您传输所有类型的数据,如音频文件,图片,视频,消息,联系人等。你需要有选择地选择你想要转移到iPad上的类别,然后点击“转移”来启动这个过程。
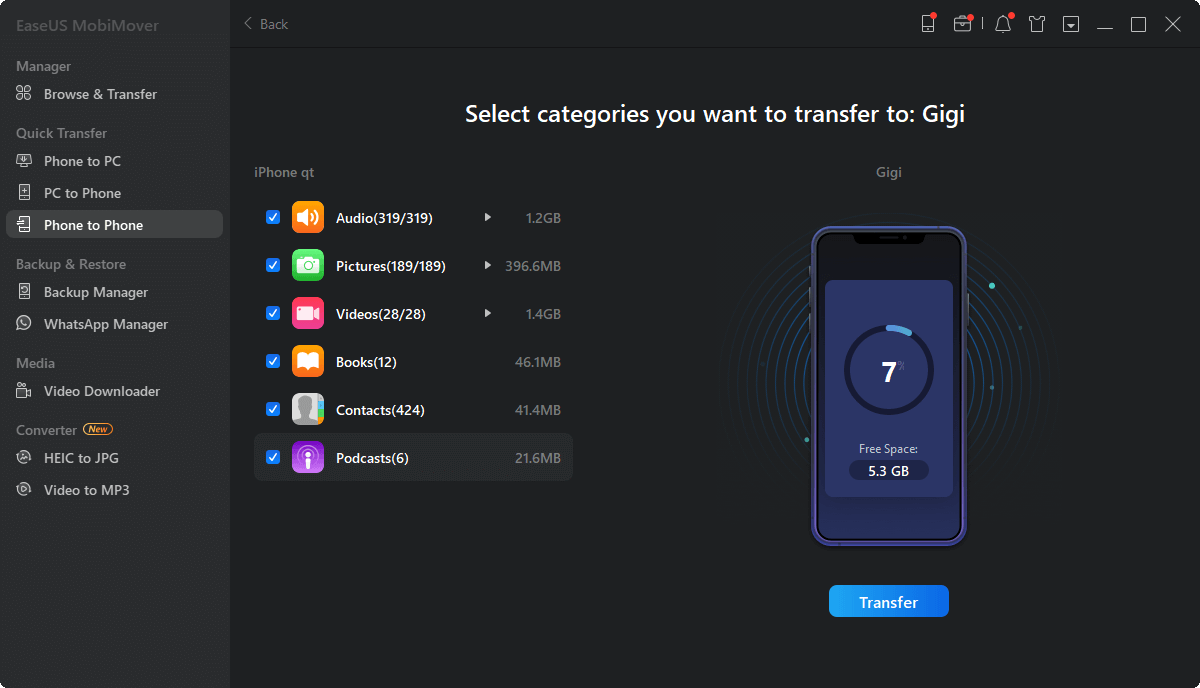
步骤3。等待一段时间,让MobiMover完成所有选定文件的传输。之后,进入相关应用程序,在iPad上查看已同步的文件。
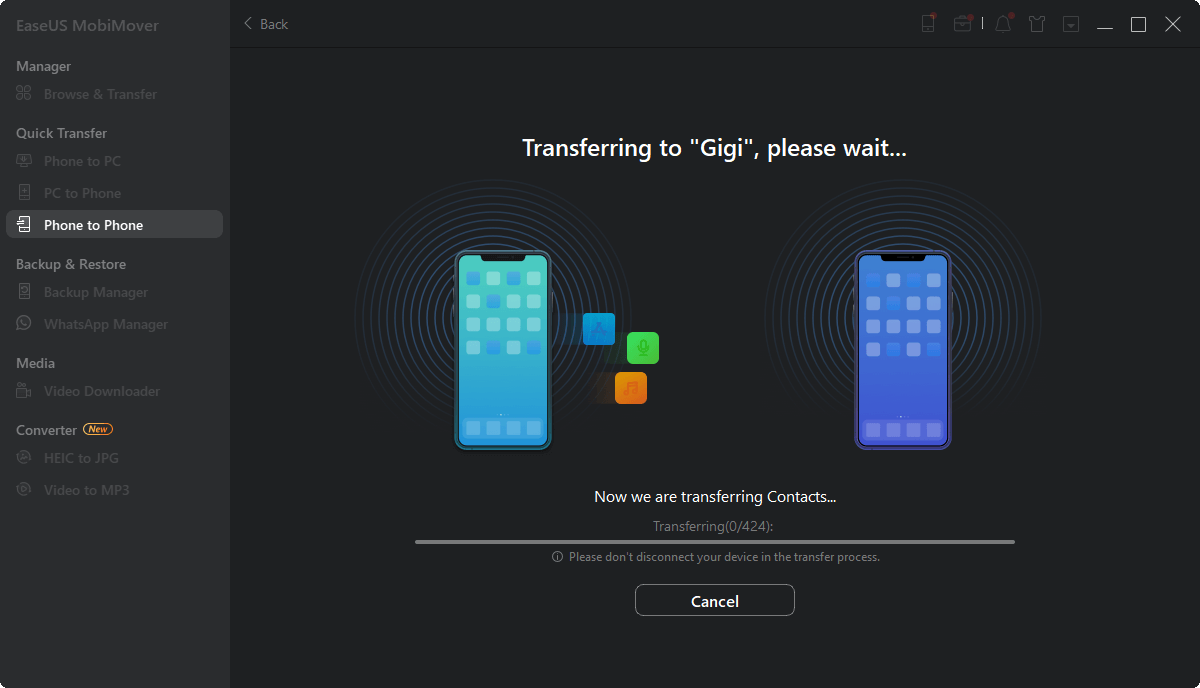
使用EaseUS MobiMover,您可以灵活地在iPhone和iPad之间传输文件,而无需擦除设备或使用相同的Apple ID登录设备。此外,您可以选择整个类别或类别下的特定项目进行共享。不管你想不想无需iCloud就能将照片从iPhone传输到iPad或者在没有AirDrop的情况下将联系人从iPhone发送到iPad,你可以使用它自由地共享文件。是不是很棒?不要犹豫,试一试吧。
方法2。如何通过AirDrop从iPhone传输文件到iPad
支持:照片,视频,联系人,网站,位置等
由于iPhone和iPad都是支持airdrop的设备,你可以在内置文件共享服务的帮助下将数据从iPhone传输到iPad,反之亦然。AirDrop使您能够通过Wi-Fi和蓝牙连接在两台设备之间传输数据。因此,如果您喜欢在没有USB电缆的情况下进行数据传输,请使用AirDrop。
从iPhone到iPad共享数据:
步骤1。确保你的设备在Wi-Fi和蓝牙范围内。
步骤3。要将文件从iPhone传输到iPad,请进入包含想要复制的项目的应用程序,选择项目,点击“共享”按钮,选择“AirDrop”,然后选择iPad的设备名称。
步骤4。在你的iPad上,点击“接受”来接收来自iOS设备的项目。

方法3。如何使用iCloud从iPhone同步数据到iPad
iCloud是苹果公司提供的基于云的存储服务。它允许你通过Wi-Fi自动在使用相同苹果ID的设备上同步数据。在iPhone和iPad之间传输数据时,iCloud可以在三个方面提供帮助:
- 传输照片,视频,联系人…通过iCloud照片/联系人
- 通过iCloud驱动器同步文档
- 通过iCloud备份传输所有数据和设置
在开始之前,你应该知道你需要确保在你的iOS设备上使用相同的苹果ID帐户,并且有足够的iCloud存储空间来保存你想要复制的文件。
准备好,按照下面的步骤将数据从iPhone无线传输到iPad。
选项1。使用iCloud通过应用程序在iPhone和iPad之间传输文件
支持:照片,视频,联系人,笔记等。
通过使用这项服务的应用程序,将数据从iPhone同步到iPad非常容易。例如,你可以通过打开iCloud photos将iOS设备上的照片和视频传输到iPad上,或者通过启用iCloud contacts在设备间同步联系人。
你所需要做的就是用相同的苹果ID登录设备,并通过设置应用程序打开相应的选项。

第二个选项。通过iCloud Drive将文件从iPhone传输到iPad
支持:Word、Excel、PPT等类型的内容
iCloud Drive存储任何类型的内容,只要文件小于50GB,并且不超过您的iCloud存储空间。有了iCloud Drive,你可以在你的设备上同步文件,包括iPhone, iPad, iPod Touch, Mac和PC。
通过iCloud Drive将文件从iPhone传输到iPad:
步骤1。在你的iOS设备上,进入“设置”应用程序,选择[你的名字]>“iCloud”。
步骤2。向下滚动以启用“iCloud Drive”。
步骤3。打开“文件”应用程序,选择“浏览”>“iCloud Drive”。搜索你想复制到iPad上的文件,并将它们上传到iCloud Drive。(或者你可以选择你想要传输的文件,点击“分享”图标并将它们保存到iCloud Drive。)
步骤4。在iPad上,打开“文件”应用程序,点击“浏览”>“iCloud Drive”查看项目。如果需要,按住并按下文件,将其移动到iPhone存储中。

选项3。通过iCloud备份将所有数据和设置从iPhone传输到iPad
支持:iOS设备上几乎所有的数据和设置
iCloud备份包括iOS设备上几乎所有的数据和设置,除了已经存储在iCloud中的数据。因此,当你想从旧的iPhone、iPad或iPod切换到新的iPhone、iPad或iPod时,使用iCloud备份(或iTunes备份)是一个不错的选择。
但是,如果你将iPhone备份恢复到已经设置好的iPad上,你将需要清除设备,然后重新设置。这是因为“从iCloud备份恢复”选项只在安装过程中可用。有关如何将数据从iPhone传输到iPad的更多详细信息,请参阅指南如何将数据从一台iPhone传输到另一台iPhone查看详细步骤。
除了iCloud,其他基于云的存储服务也将有助于在iPhone和iPad之间传输数据。
底线
无论你是要从之前的iOS设备切换到新设备,还是只是在两个iOS设备之间共享文件,你现在都知道了如何从上面的段落中做到这一点。选择最适合您需求的方式,并按照步骤将数据从iPhone传输到iPad,只需点击几下即可。
这个页面有用吗?
相关文章
![作者图标]() 米拉/ 2023年4月18日
米拉/ 2023年4月18日如何快速将播放列表从iTunes传输到iPhone 8/8 Plus/X
![作者图标]() 米拉/ 2023年4月18日
米拉/ 2023年4月18日![作者图标]() 米拉/ 2023年4月18日
米拉/ 2023年4月18日![作者图标]() 米拉/ 2023年2月22日
米拉/ 2023年2月22日

