许多iPhone用户喜欢在iPhone上设置不同的铃声,以区分来电和短信,或者不用从口袋里掏出iPhone就能识别来电者。你可能想把它们转移到另一台iPhone上,或者把这些M4R铃声从iPhone备份到电脑上,以防丢失。以下是一位苹果用户的体验。
“我刚买了一部iPhone 6s,从iTunes上下载了一个铃声……我设置好了,它运行得很好。但今天,它没有被列为铃声,手机恢复为默认铃声。它也不在我的iTunes购买列表中。所以我想我得把铃声备份到电脑里。如何将iPhone上的铃声传输到PC上?我的iPhone和一台不能用的电脑是同步的。如果我用iTunes同步,它会删除我从另一台电脑导入的铃声。”
-来自苹果社区的iPhone用户
将购买的铃声从iPhone/iPad传输到iTunes库中是备份iPhone铃声的常用方法。但如果你将铃声从iTunes同步到iPhone,它可能会抹掉你在iPhone上的其他铃声。因此,将铃声从iPhone传输到电脑是备份铃声的最佳方式。在本文中,我们将介绍如何在没有iTunes的情况下将铃声从iPhone传输到PC,以及如何将iPhone铃声传输到iTunes库。
第1部分。如何传输铃声从iPhone到电脑没有iTunes
如果你想在没有iTunes的情况下直接将铃声从iPhone传输到电脑,你需要第三方iPhone transfer软件来帮助您导出iPhone铃声到电脑。EaseUS MobiMover为您完美地完成了这项工作。有了它,你可以通过USB线将iPhone连接到PC,然后将iPhone的大部分数据导出到PC,包括铃声、歌曲、语音邮件、视频、照片、联系人、信息、笔记和书籍。让我们在下面一步一步地向您展示。
步骤1。将iPhone连接到电脑上,运行EaseUS mobilemoer。
允许EaseUS MobiMover访问您的iPhone,点击软件上的“允许”,然后点击iPhone上的“信任”。
在“内容管理”部分,单击“音频”和“铃声”继续。
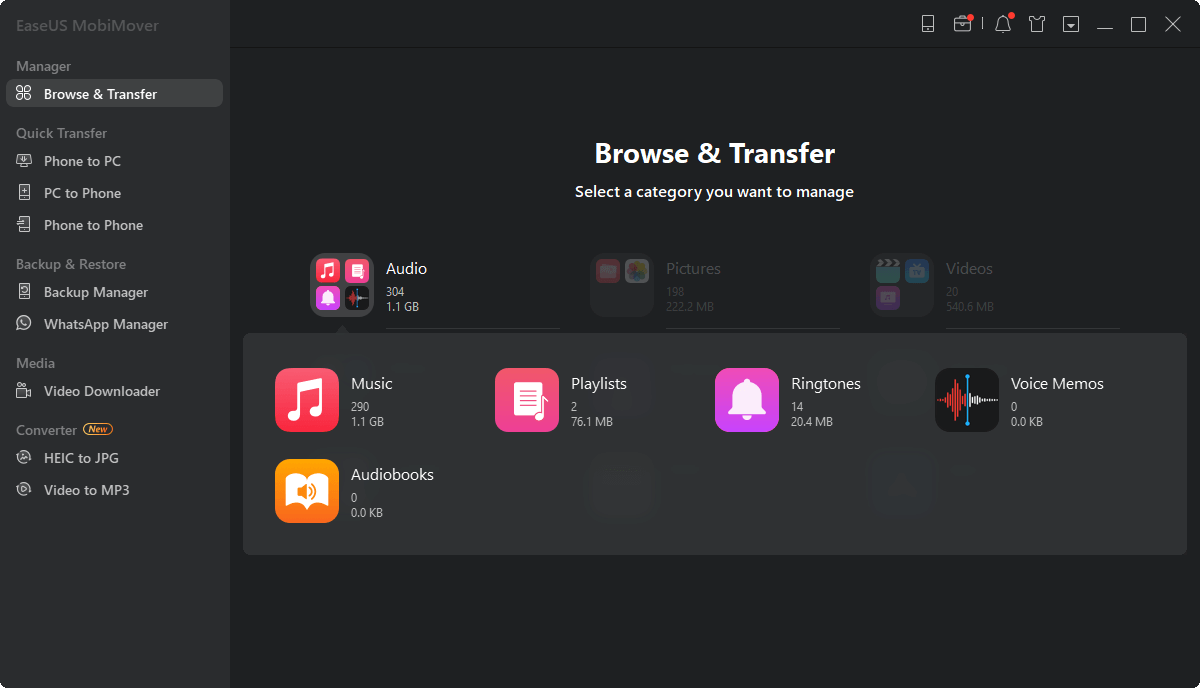
步骤2。在手机上选择铃声,然后在PC上选择一个安全的位置来传输铃声。
点击“铃声”,选择iPhone上保存的铃声进行传输。
通过点击右上角的“设置”,您可以在PC上导航到一个安全的新位置来保存传输的铃声。
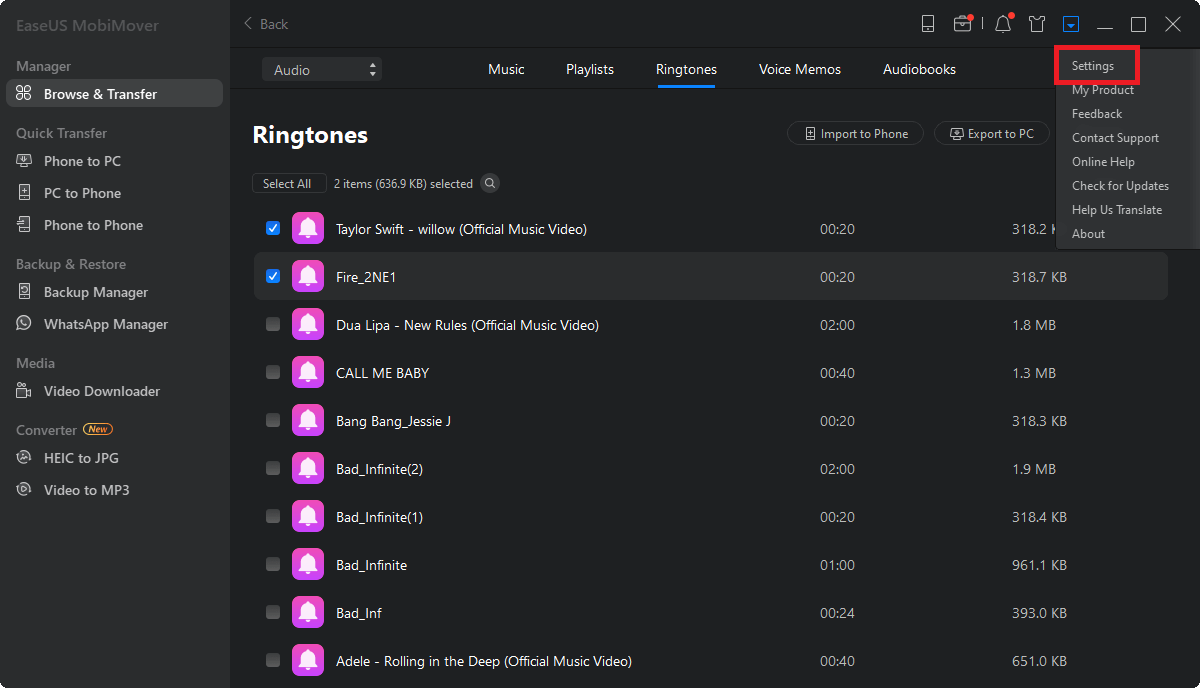
步骤3。点击“Transfer to PC”开始传输。
等待该过程完成,EaseUS mobilemoer将立即将选定的铃声传输到您的计算机上。
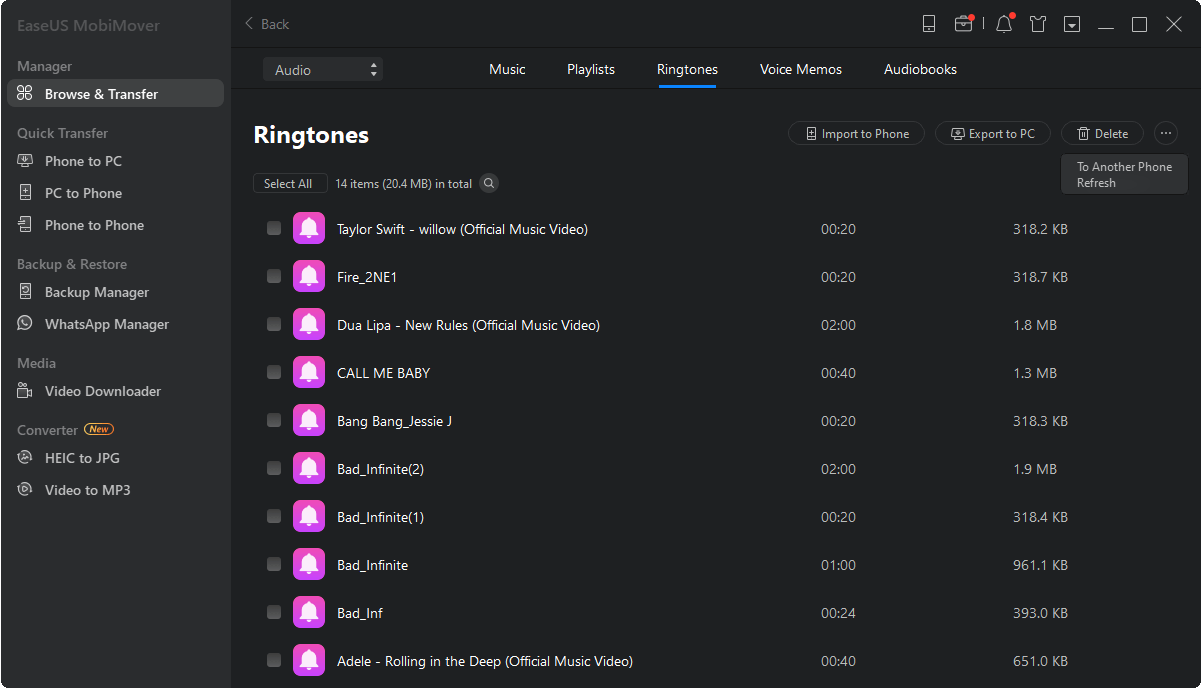
现在你可以将所有的铃声从iPhone导出到电脑中进行备份。如果你想把铃声转移到另一部iPhone上,请阅读这篇关于向iPhone发送铃声。
也请阅读如何从iPhone导入视频到电脑如果你想在电脑上备份你的视频。
第2部分。如何从iPhone添加铃声到iTunes图书馆
如果你仍然想在iTunes中添加铃声,你可以查看下面的指南了解详细信息。
注意:你只能通过这种方式将购买的铃声从iPhone转移到iTunes。
步骤1。在电脑上安装最新的iTunes。用USB线连接iPhone和PC。
步骤2。在电脑上打开iTunes。点击“File”>“Device”>“Transfer purchase from [XXXX]”将购买的铃声添加到iTunes Library。

临终遗言
把重要的iPhone数据备份到你的电脑上是明智的做法。使用EaseUS MobiMover,您可以直接将铃声传输到PC上,并自由地将其发送到另一台iPhone上。
这个页面有用吗?
相关文章
![作者图标]() 索菲亚阿尔伯特/ 2023年4月18日
索菲亚阿尔伯特/ 2023年4月18日免费的iPhone传输软件:传输iPhone数据没有iTunes
![作者图标]() 米拉/ 2023年4月18日
米拉/ 2023年4月18日![作者图标]() 米拉/ 2023年4月18日
米拉/ 2023年4月18日![作者图标]() 米拉/ 2023年4月18日
米拉/ 2023年4月18日

