Adobe Photoshop is a powerful photo editing software that can help you edit photos, create digital paintings, design graphics, design webs, etc. Anyway, you can do everything related to image processing with Photoshop.
Although it brings many benefits to users in the aspect of image editing, it also has some flaws. One of which is that it doesn't support HEIC photos, which makes it difficult for iOS users to edit their pictures. If you're one of these users, don't fret, you can change HEIC photos into JPG with the methods offered in this guide and then open them with Photoshop.
Open HEIC File in Photoshop with Free HEIC to JPG Converter
As you knew that the Photoshop doesn't recognize HEIC photos. So it's needed to convert the HEIC photos into JPG format if you want to open and edit HEIC photos in Photoshop. This is not a difficult thing as this free iPhone data transfer andHEIC to JPG converter- EaseUS MobiMover can help you do it without hassle. Whether you want to process a single picture or batch convert a lot of HEIC photos, this program can handle this task easily.
年代tep 1.Launch EaseUS MobiMover on your PC and click "HEIC to JPG" on the navigation panel.
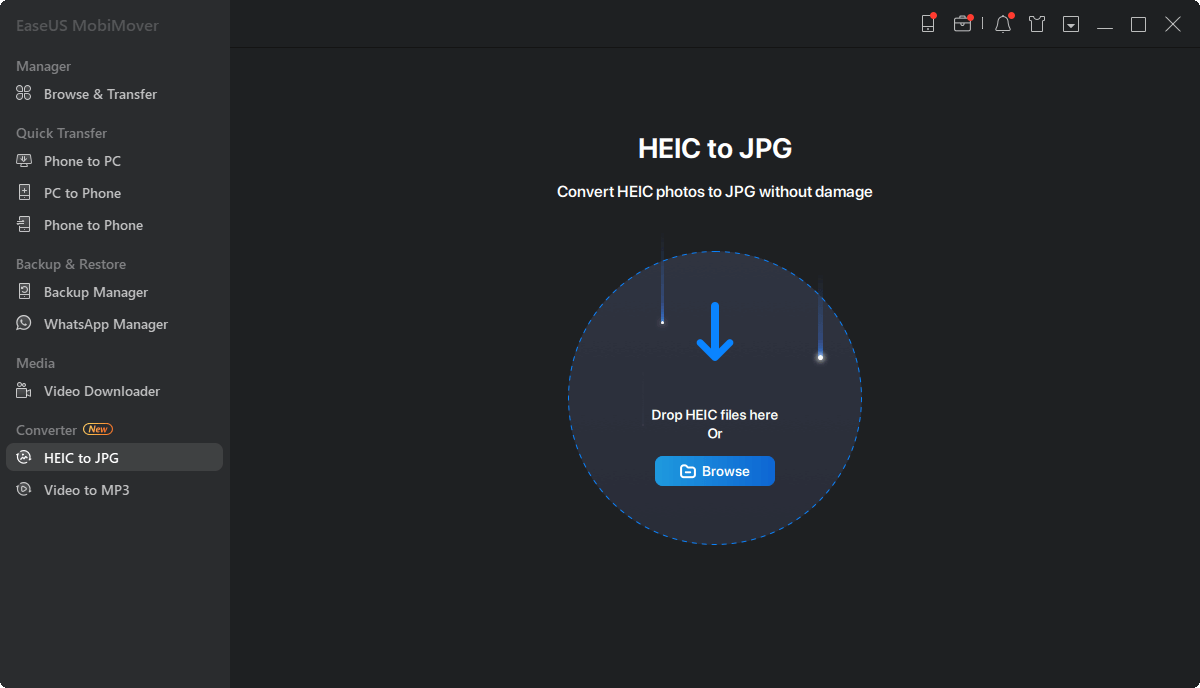
年代tep 2.Click "Browse" to select and add one or multiple HEIC photos from your PC. You can also drag and drop to import HEIC photos to EaseUS MobiMover here.
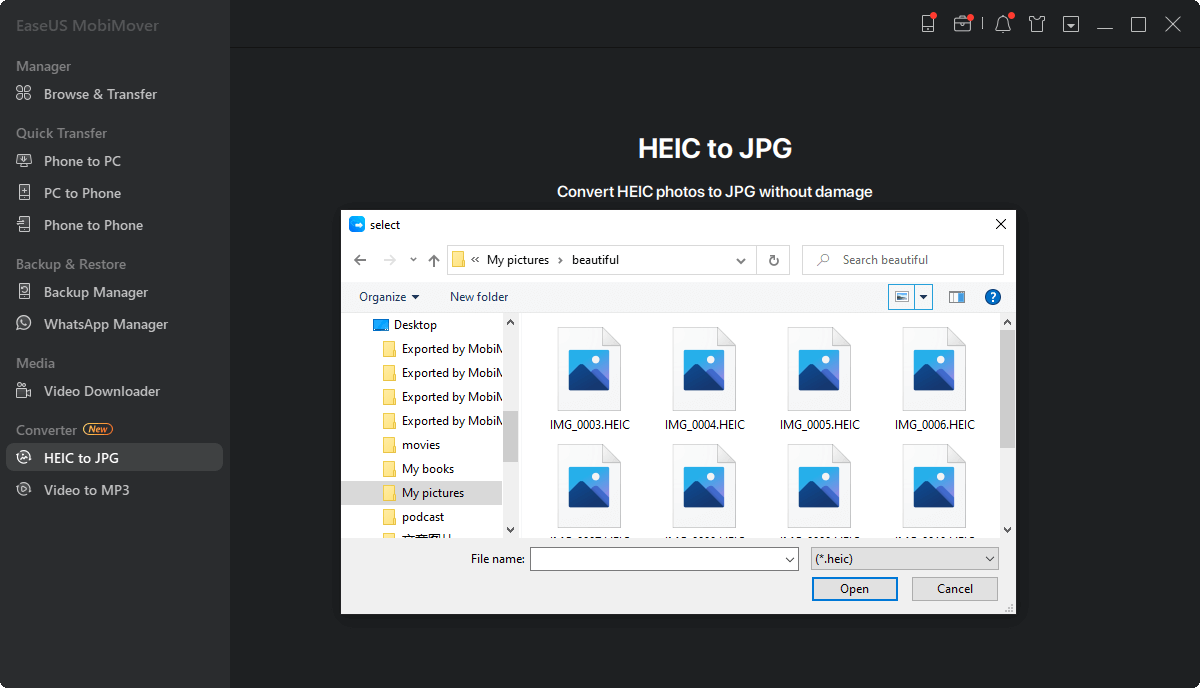
年代tep 3.Click "Convert" or "Start All" to convert HEIC photos to JPG. After the HEIC to JPG conversion completes, you can click "View" button to check the converted JPG photo on your PC.
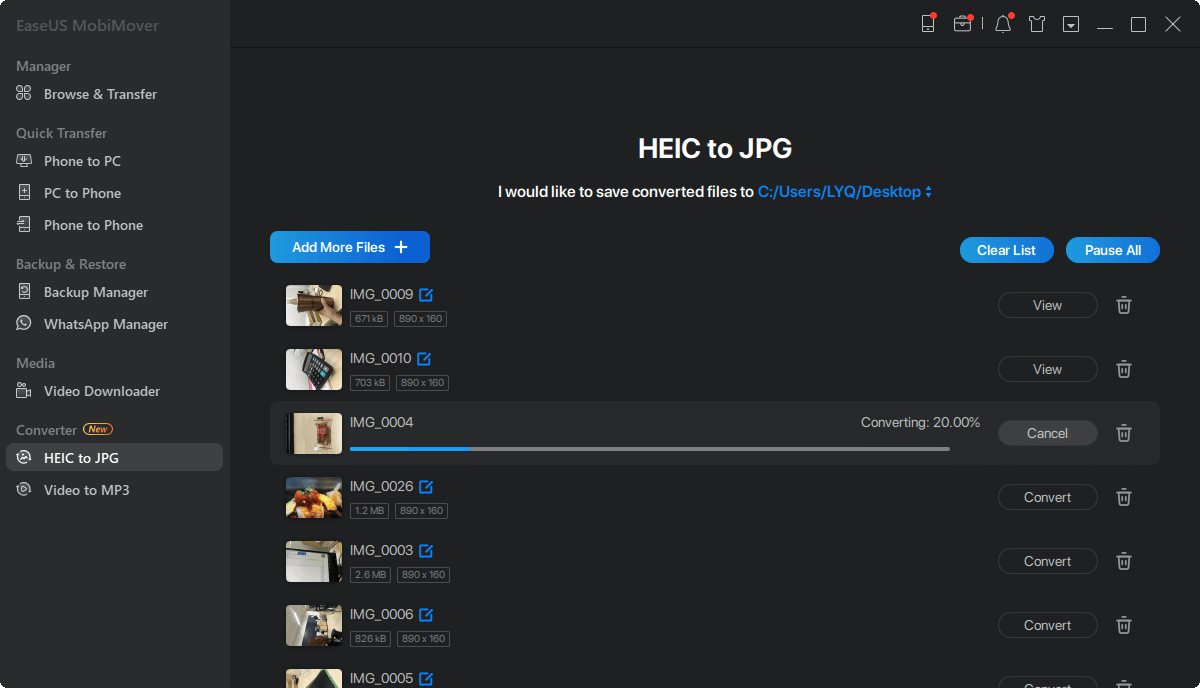
EaseUS MobiMover also does a good job of transferring data from an iPhone to a computer, back up iPhone data, or manage WhatsApp files, etc. All in all, it is a comprehensive iPhone data management tool that can help you organize iPhone data with ease.
Turn HEIC Files into JPG with an Online Converter
在线HEIC JPG转换器也是一个好的option to turn HEIC files into JPG. Such services often have advantages like easy-to-use and free of charge. But on the other hand, they may come with potential privacy issues. Given that, we don't recommend uploading any private pictures to the internet.
If you've known all potential problems related to online converters but still want to use them to turn HEIC to JPG, below are some recommendations for such converters.
- heictojpg.com
- cloudconvert.com
- freetoolonline.com
- convertio.co/heic-jpg/
To help you better know how these websites work to convert HEIC photos to JPG format, we will show you how to use cloudconvert.com to convert pictures.
年代tep 1. Enter the cloudconvert.com.
年代tep 2. Choose "Select File" to upload the HEIC pictures you wish to convert.
年代tep 3. Click the box next to "Convert to," choose "JPG" or "PNG."
年代tep 4. Click "Convert" to start the converting process.

Convert HEIC File to JPG with the File Apps
The third way to convert HEIC to JPG is to use the File App - a new app brought by iOS 11. If you wish to handle the conversion task on your iPhone without using any third-party software or online services, the File app serves this purpose well. Here are the steps.
年代tep 1. On your iPhone, open the Photos app.
年代tep 2. Choose an album and tap "Select" to select the photos you wish to convert.
年代tep 3. Tap "Share," then tap "Copy Photos."
年代tep 4. Head to the File app, and choose iCloud Drive, On My iPhone, etc.
年代tep 5. Tap the three dots inside a circle in the upper right corner, choose "New Folder."
年代tep 6. Enter the new folder, and then long press and tap "Paste."
年代tep 7. Then, your pictures will appear in your new folder in JPEG format.
年代tep 8. Open the converted images and tap the Share icon, then you can choose "Save Image" to save the chosen pictures on your iPhone and transfer them to your computer. Then, you can open them with Photoshop.

In Conclusion
Actually, apart from the above-metioned methods, you can also use cloud services to convert HEIC files to JPG. But this is more difficult than what we introduced in this guide as you need to change the upload settings to JPG, upload photos, and then download photos. This is time-consuming, especially when you have a lot of pictures to process. So, it may best for you to choose any of the above-mentioned methods to get the job done.
Was This Page Helpful?
Jean has been working as a professional website editor for quite a long time. Her articles focus on topics of computer backup, data security tips, data recovery, and disk partitioning. Also, she writes many guides and tutorials on PC hardware & software troubleshooting. She keeps two lovely parrots and likes making vlogs of pets. With experience in video recording and video editing, she starts writing blogs on multimedia topics now.
Written by年代ofia Albert
年代ofia has been involved with tech ever since she joined the EaseUS editor team in March 2011 and now she is a senior website editor. She is good at solving various iPhone and Android issues, such as iPhone or Android data transfer & recovery. Rich experience in software companies helps her create a lot of popular articles.
Related Articles
How to Send Large Videos from iPhone in 5 Ways
![author icon]() Myra/Feb 22, 2023
Myra/Feb 22, 2023How to Add Contacts to iPhone 13/12/11
![author icon]() Myra/Feb 22, 2023
Myra/Feb 22, 2023How to Extract Music from iPhone to PC with Ease
![author icon]() Myra/Apr 27, 2023
Myra/Apr 27, 20233 Methods to Transfer Data from iPhone 7 to iPhone 8
![author icon]() Myra/Feb 22, 2023
Myra/Feb 22, 2023