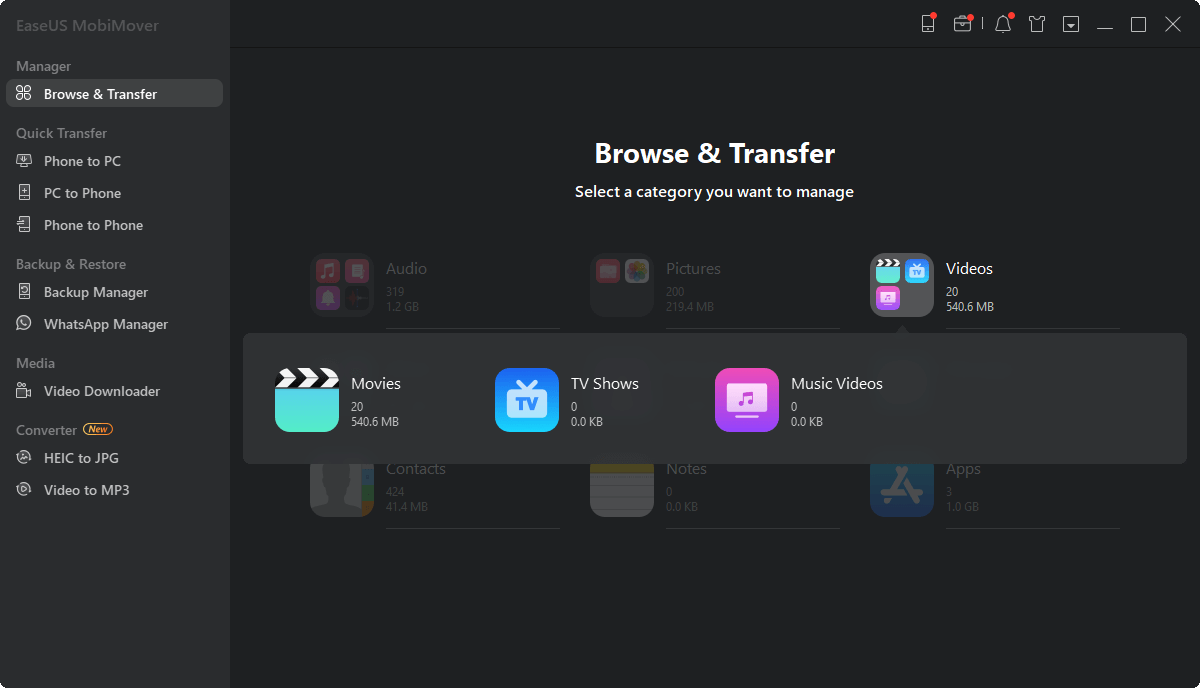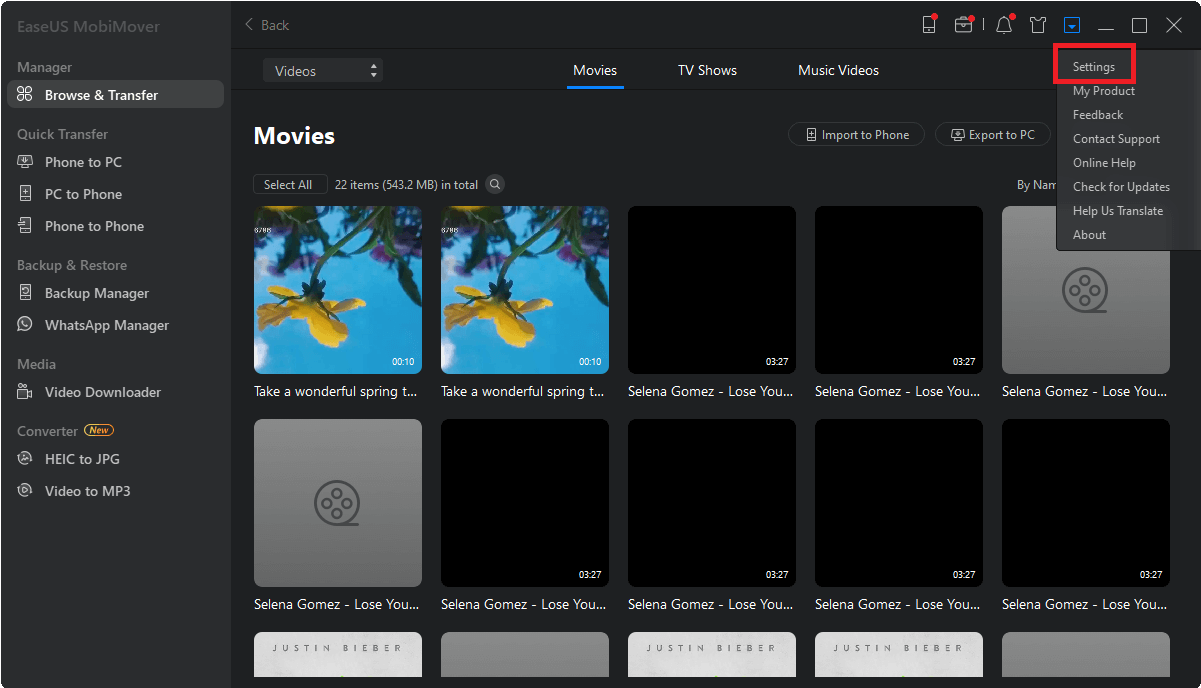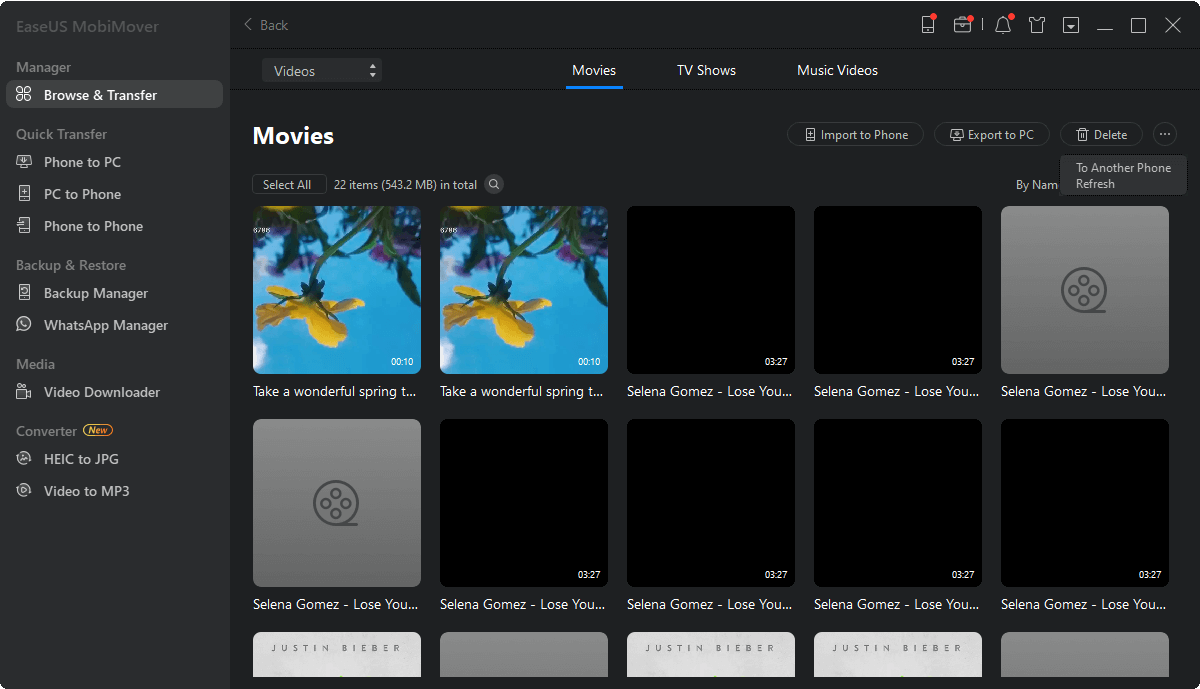EaseUS MobiMover
一体化的iOS内容管理器和免费视频/音频下载器
- 一个iOS数据传输工具,传输文件或从iPhone/iPad
- 一个iPhone管理器,从电脑上管理iPhone/iPad上的文件
- 一个免费的视频下载程序,可以将在线视频下载到电脑或iPhone/iPad上
四种简单的方法,为您传输视频从iPad到PC毫不费力。
有用户想要这样做将视频从PC转移到iPad。也有用户想要将视频从iPad传输到PC,原因是数据返回或在线视频编辑。如果你是其中之一,你打算如何将视频从iPad上下载到电脑上呢?
如果你不知道如何从iPad上下载视频,别担心。我将向你展示四种简单的方法,如何将视频从iPad传输到电脑,而不需要iTunes。
EaseUS MobiMover软件iOS数据传输和视频/音频下载,为您提供灵活的解决方案,将视频从iPad传输到电脑。无论是你的iPad相机拍摄的视频,下载的电影,还是保存的电视节目,你都可以通过这个数据传输工具将视频从iPad传输到电脑。
此外,EaseUS MobiMover能为您做的还不止这些。在您的计算机上安装此工具后,您可以:
除了数据传输功能,它还配备了视频下载功能,可以从YouTube、SoundCloud、Twitter、Facebook等下载在线视频/音乐到电脑或iPhone/iPad上。
使用EaseUS MobiMover将视频从iPad传输到PC(或Mac):
步骤1。将你的iPad连接到你的电脑上,然后点击iPad弹出框中的“信任”来信任电脑。启动EaseUS MobiMover,点击“内容管理”>“视频”>“电影/电视/音乐视频”
步骤2。当您将文件从iDevice传输到您的电脑时,文件将默认存储在您的桌面上。如果需要自定义路径,请在“更多”>“设置”中选择位置。
步骤3。现在选择你想要复制的视频,并选择“传输到PC”。之后,选择的视频将立即从你的iPad转移到你的电脑。当它完成后,您可以转到选定的文件夹来检查项目。
上面的步骤向你展示了如何从电视、视频和电影等应用程序上传iPad视频到电脑。如果你打算在照片应用程序中复制视频,请选择“图片”而不是视频。
如何通过USB将文件从iPad传输到PC ?除了使用第三方软件,另一种通过USB线将视频从iPad传到电脑上的简单方法是使用Windows文件资源管理器。当你想要将照片应用中的视频移动到PC时,这个解决方案是非常可取的。
通过将你的iOS设备连接到Windows PC上,你可以读取iPad内部存储,并在照片应用程序中访问照片和视频。然后,你可以通过拖放或复制粘贴将视频从iPad导入到PC。
使用文件资源管理器将视频从iPad传输到电脑:
步骤1。用USB数据线把iPad和电脑连接起来。
步骤2。解锁你的iOS设备并信任电脑。
步骤3。转到“这台PC”>“苹果iPad”>“内部存储”>“DCIM”>“100APPLE”,然后你会看到iPad相机卷中的所有照片和视频。
步骤4。要将视频从iPad传输到PC,您可以拖放或复制粘贴要传输的项目到计算机上的文件夹中。

很明显,这种方法也是一种不需要iTunes就能将照片从iPhone传输到PC的解决方案。
如果你的Windows电脑运行的是Windows 8或更高版本,你可以使用Windows中的Photos应用程序将iPad上的视频导入电脑。的指南中提供了详细的步骤如何将照片从iPhone转移到电脑。如果需要,请阅读这篇文章作为参考。
碰巧你可能没有可用的USB线。在这种情况下,通过Wi-Fi将视频从iPad无线传输到电脑是更好的选择。这时iCloud就能派上用场了。与许多其他文件共享服务一样,iCloud将你的文件存储在云存储中,并允许你从包括个人电脑在内的所有设备上访问这些文件。
友情提醒:iCloud会同步你iPad上的所有照片和视频。这意味着你不能通过这种方式有选择性地将视频从iPad传输到电脑。
通过iCloud上传iPad视频到电脑:
步骤1。在iPad上,进入“设置”>[你的名字]>“iCloud”>“照片”,开启“iCloud照片”。
步骤2。在你的Windows电脑上,你有两种方法将视频从iPad传输到电脑上。

iCloud也很有帮助将文件从iPad传输到PC。除了iCloud,还有很多其他的云存储服务,你可以用它们把视频从iPad传到电脑上。例如,Dropbox, OneDrive,谷歌Drive等等。
VLC,被称为Windows PC的媒体播放器,实际上是一个跨平台的程序,也适用于iOS和Android。使用iPad上的VLC移动应用程序,你可以将视频文件从iPhone/iPad无线传输到电脑,反之亦然,只要你的设备在同一个网络下。
与前三种方法相比,步骤相对复杂。但考虑到这种方法是完全免费的,而且VLC在将视频从Windows PC传输到iPhone/iPad时也能很好地工作,你可能更喜欢这种解决方案。
通过VLC将视频从iPad传输到电脑:
步骤1。从app Store下载并安装VLC移动应用程序到你的iPad上。
步骤2。进入“照片”应用程序,选择你想要传输的视频。
步骤3。点击“共享”按钮并选择“保存到文件”>“在我的iPad上”>“VLC”。
步骤4。打开“VLC”app,点击左上角的VLC图标,开启“WiFi共享”功能。(你需要记住选项下的IP地址。)
第5步。在您的计算机上,打开浏览器并输入IP地址。之后,你将从iPad上看到共享的视频。
步骤6。要从iPad下载视频到电脑,点击播放视频,右键单击视频播放窗口,选择“另存为”,将iPad视频保存到电脑。

使用EaseUS MobiMover与其他三种方法有明显的区别:前者允许您传输照片应用程序中的视频、电影、电视节目和音乐视频,而后者只支持传输iPad相机卷中的视频。选择最适合你需要的方式来申请。
EaseUS MobiMover
审查
![]()
4.5星(满分5星),基于10票
幸运的是,我找到了一个免费快速的解决方案,即EaseUS MobiMover。这个免费工具可以让你把个人相册复制到Windows或Mac系统中,不过在细节方面你可能只需要一点帮助。
阅读更多EaseUs MobiMover解决了这个问题,因为它允许您快速地将数据从iPhone传输到Mac, Mac传输到iPhone,或从一台iPhone传输到另一台iPhone。
阅读更多EaseUS MobiMover是一款允许您在iOS设备和PC之间轻松共享文件的程序。这是非常有用的,因为这两个操作系统并不兼容。
阅读更多EaseUS MobiMover for Mac和PC是一个强大的工具,用于将数据从您的苹果移动设备传输到您的计算机,管理您创建的各种文件,并快速移动那些巨大的视频。
阅读更多相关文章-也在EaseUS软件
![]() 玛拉/ 2023-02-22
玛拉/ 2023-02-22
![]() 索非亚艾伯特/ 2023-02-22
索非亚艾伯特/ 2023-02-22
![]() 玛拉/ 2023-02-22
玛拉/ 2023-02-22
![]() 玛拉/ 2023-02-22
玛拉/ 2023-02-22