Airdrop is the primary tool for file transfer between iOS devices such as iPhones, iPads, and iPods. It's an easy-to-use tool because it doesn't require many technical skills. You just need to turn on Airdrop on both devices, and you're good to go. Are you eager to learn how to transfer photos from iPhone to iPhone using Airdrop?
本教程将提供详细的步骤photos and other data from iPhone to iPhone using Airdrop. We'll also discuss the alternatives if Airdrop fails to meet all your needs. One of the best alternatives entails using a third-party tool called EaseUS MobiMover. Read on to learn more.
How to Transfer Photos from iPhone to iPhone Using Airdrop
Airdrop is a free data-sharing service provided by Apple that allows you to send different files from one iPhone to another. It provides a quick and easy solution to transfer photos from iPhone to iPhone since it doesn't require extensive technical knowledge. Regarding the supported operating system, Airdrop only works on iOS 7 or later.
Also, it's compatible with different iOS devices like iPhone 5 or newer, iPad mini, 4th generation iPads or later, and 5th generation iPod touch. Below are the steps toAirdrop from iPhone to iPhone:
Step 1.Go to the Control Center on both iPhones.
Step 2.Turn on Wi-Fi and Bluetooth.
Step 3.Navigate to the connection section of the Control Center and turn on Airdrop.
Step 4.Tap either "Contacts Only" or "Everyone" to determine who can discover your iPhone. Also, ensure you've turned off the option for "Personal Hotspot."
Step 5.Open the Photos app on your old iPhone and select the photos you want to transfer to your new iPhone.
Step 6.Once you've selected the photos, tap on the Share icon and select "Airdrop."
Step 7.Select the device you want to send the photos to.
Step 8.Next, go to your new iPhone and accept the invitation to receive the photos shared from the old device.

Alternatives to Transfer Photos from iPhone to iPhone Using Airdrop
Although Airdrop provides an easy photo transfer mechanism, it's greatly limited since it doesn't allow you to transfer many photos simultaneously. Its transfer speed is also slow, hence not suitable for transferring several photos within the shortest time. As a result of these issues, it's important to know the existing photo transfer alternatives.
This section will discuss four other methods to transfer photos from iPhone to iPhone without using Airdrop. We'll discuss each method as follows.
1. Transfer Photos from iPhone to iPhone Using EaseUS MobiMover
EaseUS MobiMoveris the most recommended alternative for transferring photos from iPhone to iPhone. Unlike Airdrop, this third-party tool allows you to move large files quickly. It maintains the quality of your photos and videos when you move them from one iPhone to another.
This tool replaces iTunes perfectly since it has more improved features to ensure seamless data transfer no matter how big the size is. Apart from photos, EaseUS MobiMover also allows you to transfer contacts, text messages, calendars, bookmarks, etc. Once you've downloaded this software's trial or paid version, you can follow the steps below to use it.
Step 1.Connect your iPhones to your computer. Open EaseUS MobiMover, then go to > Pictures > Photos. You can also use the data transfer feature to download all the photos from iPhone to iPhone at a time.
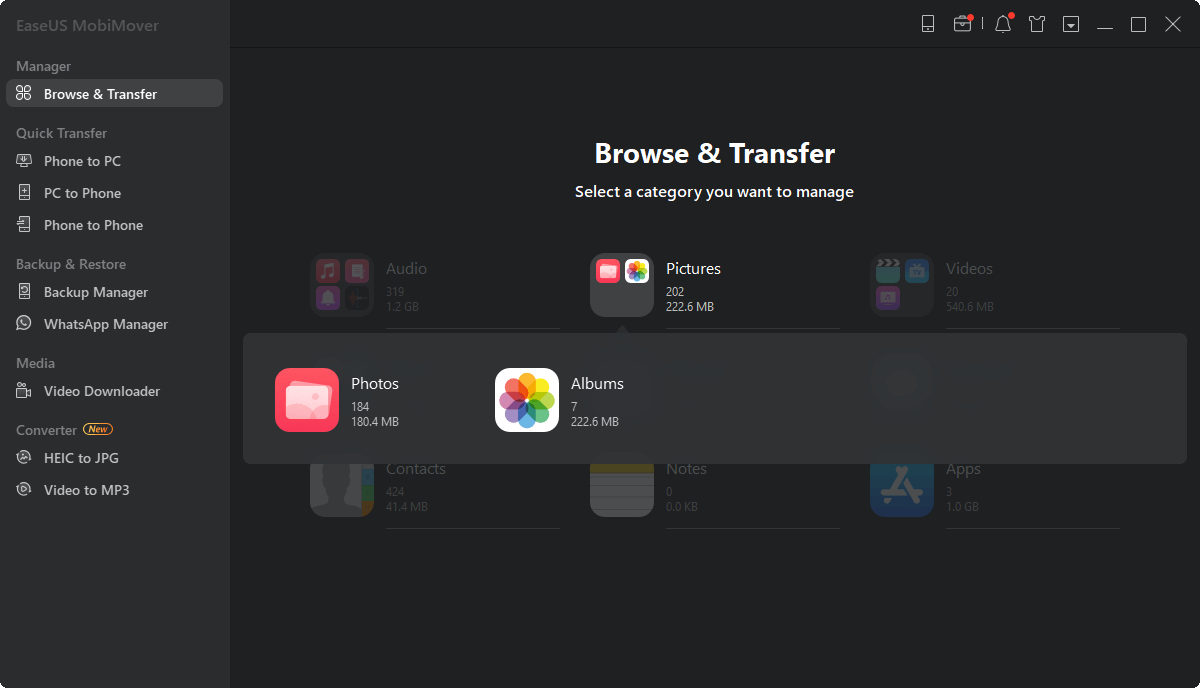
Step 2.Choose the photos or albums you want to move from one iPhone to another (set the source and target iPhones correctly by clicking the phone icon on the top toolbar). You can choose to transfer all the photos at once or specific images selectively.
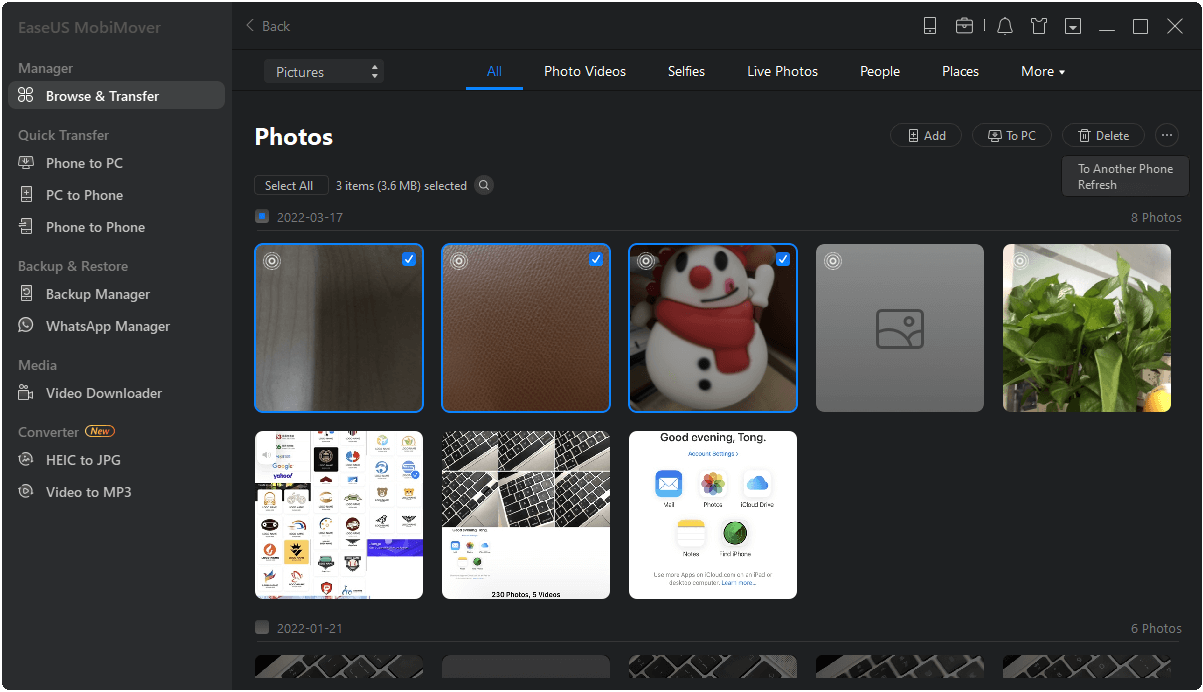
Step 3.Click "To Another Phone" to start transferring photos from iPhone to another. When it has done, go to your target device to check the items in the "Photos" app.
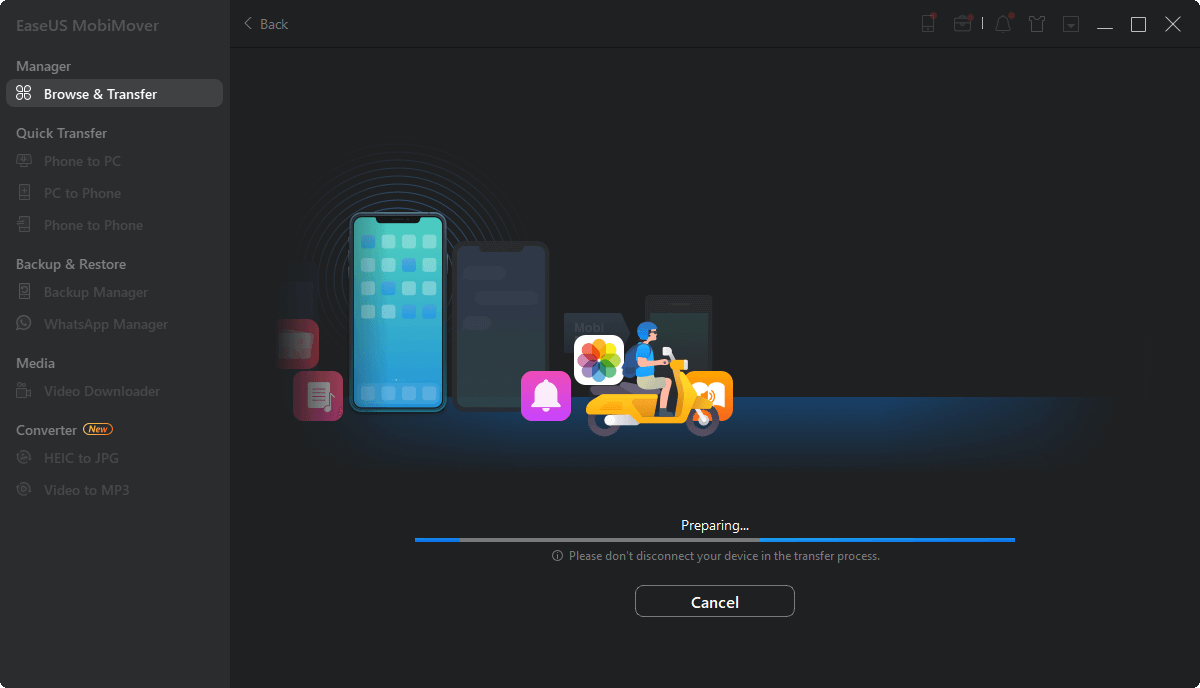
2. Transfer Photos from iPhone to iPhone Using iTunes
iTunes is another great way totransfer photos from iPhone to iPhone without iCloud. This tool runs on Windows and Mac and allows you to save your photos to the iTunes library before transferring them to your new iPhone. For Mac, iTunes supports devices running on macOS Mojave or older.
Something to note about using iTunes is that you can only transfer photos from your iPhone's camera roll. Also, it would be best to remember to turn off iCloud Photos before using iTunes. Below are the detailed steps for using this method:
Step 1.Ensure you update iTunes to the latest version, then connect your old iPhone via USB.
Step 2.Launch iTunes. Select your old iPhone from the list of devices displayed and click on "Summary."
Step 3.Navigate to the right panel and select "This Computer" under the "Backups" section.
Step 4.Click on "Back up now." iTunes will save files from your iPhone to the iTunes library.
Step 5.Switch on your new iPhone. When the option to "Restore from iTunes backup" displays, connect the device to your computer and go to iTunes.
Step 6.From the iTunes window, select your new iPhone and click on "Summary."
Step 7.Navigate to the right pane and click "Restore iPhone." Next, click on "Agree" to initiate the process. iTunes will then move the photos and other files to your new iPhone.

3. Transfer Photos from iPhone to iPhone Using iCloud
If you want to wirelesslytransfer photos from iPhone to iPhone, iCloud is the best option. You'll simply need to ensure that your photos have synced from the old device, then access iCloud photos on your new iPhone using the same Apple ID.
Before you use this method, both devices must have a stable internet connection, and you should have some free space on your iCloud storage. Follow the steps below to transfer your photos.
Step 1.Open Settings on your old iPhone
Step 2.Tap on your device name and go to "iCloud."
Step 3.Tap on "Photos" and turn on "iCloud Photos." This automatically uploads photos from your local storage to iCloud.
Step 4.Launch your new iPhone and ensure it's connected to the same iCloud account as your old device.
Step 5.Next, go to Settings on your new iPhone, click "Photos," then turn on "iCloud Photos." This will sync all the photos saved to iCloud on the older iPhone.
Step 6.Open the Photos app to view the synced photos. That's it! You've now transferred photos from your old iPhone to the new one.

Ready to have a shot but iCloud storage is full? Click on this page to learnhow to manage iCloud storage.
4. Transfer Photos from iPhone to iPhone Using iMessage or SMS
另一种简单的方法从一个iPhone传输文件to another is via iMessage or SMS. You'll just need to select a few photos from the Photos app, then under the "Share" option, select "Message." You'll then be able to send the photos to your new iPhone in the form of an SMS. Below are the steps to achieve that:
Step 1.Launch the Photos app on your old iPhone.
Step 2.Select the picture(s) you want to transfer.
Step 3.Tap the Share button and select "Messages" from the list of transfer options displayed.
Step 4.Enter the phone number associated with your new iPhone and tap on "Send." Check if the photos have reached your new iPhone under your messages. Although effective, this method may not support sending many photos simultaneously.

Conclusion
空投为iOS用户提供了一个基本方法transfer photos between their devices. This article has provided a detailed guide on how to transfer files from iPhone to iPhone using Airdrop. Remember to turn on Airdrop on both devices before you start transferring photos. Other alternatives to Airdrop include EaseUS MobiMover, iTunes, iCloud, or iMessage.
Among the mentioned alternatives, we highly recommend you try out EaseUS MobiMover. This tool allows you to transfer photos and other files between two iPhones. You can also transfer photos to your PC or Mac. Other supported data types include videos, contacts, music, etc. To enjoy its unique features, you can download a trial or paid version of EaseUS MobiMover today!
FAQs on How to Transfer Photos from iPhone to iPhone Using Airdrop
Below are common questions about how to transfer photos from iPhone to iPhone using Airdrop.
1. Can I Airdrop My Photos from an iPhone to Another?
Yes, you canAirdrop photos from iPhone to iPhone. Since Airdrop transfers files wirelessly, you should enable Wi-Fi and Bluetooth on both devices. You can then transfer your photos and other data types like videos, music, bookmarks, locations, etc.
2. Can I Airdrop Photos from iPhone to Android?
No, Airdrop only supports iOS devices. Apple designed it to only allow file transfer between devices like iPhones, iPads, or iPods. If you want to transfer photos from iPhone to Android, you can use iCloud or iTunes.
3. How to Enable Airdrop Before I Transfer Photos?
You can activate Airdrop using the following steps:
- Open your iPhone Settings and go to Screen Time.
- Tap on Content & Privacy Restrictions.
- Go toAllowed Apps and tap on Airdrop to turn it on.
Was This Page Helpful?
Daisy is the Senior editor of the writing team for EaseUS. She has been working in EaseUS for over ten years, starting from a technical writer to a team leader of the content group. As a professional author for over 10 years, she writes a lot to help people overcome their tech troubles.
Written bySofia Albert
Sofia has been involved with tech ever since she joined the EaseUS editor team in March 2011 and now she is a senior website editor. She is good at solving various iPhone and Android issues, such as iPhone or Android data transfer & recovery. Rich experience in software companies helps her create a lot of popular articles.
Related Articles
How to Put Movies on iPad With/Without iTunes
![author icon]() Myra/Apr 18, 2023
Myra/Apr 18, 2023How to Change HEIC to JPG on Mac
![author icon]() Daisy/Apr 18, 2023
Daisy/Apr 18, 20235 Ways to Transfer Contacts to New iPhone 13/12/11
![author icon]() Myra/Apr 18, 2023
Myra/Apr 18, 2023How to Transfer Music from iPhone to Computer for Free
![author icon]() Myra/Apr 18, 2023
Myra/Apr 18, 2023

