iPhone上的照片记录了你所看到的美丽风景,见证了你所经历的快乐时刻,承载了你拍照时的心情。丢失这些珍贵的照片可能会让你发疯,因为你珍贵的记忆会随着这些照片一起消失。这就是为什么在PC上复制我们的照片是如此重要。在这里你会发现一些不同的应用程序和服务,你可以用来将照片从iPhone传输到PC上。
如果你遇到这样的问题无法从iPhone导入照片,或者iPhone在你的iPhone上不显示,或者Windows 10照片应用程序不显示照片,在传输照片前进行修改。
专业技巧你最好也做一个数字备份。在这种情况下,如果你的电脑损坏或丢失,你仍然可以用你的照片访问一个云账户。
方法1。如何使用EaseUS MobiMover将iPhone照片传输到PC
如果你正在寻找一种快速传输许多照片而不损失质量的方法,这个iPhone数据传输软件- EaseUS MobiMover,是最好的主意。根据您特定的照片传输需求,它提供了不同的选项来传输照片。一些高级选项包括:
- 将iPhone照片按类别转移到PC。
- 将单个图像或整个相册转移到PC上。
- 批量传输图片到另一个iPhone或PC在任何时间。
- 传输前查看照片。
- 批量转换HEIC图片为JPG。
以下是如何使用EaseUS MobiMover将照片从iPhone传输到Windows PC:
步骤1。将您的iphone连接到您的电脑,启动EaseUS MobiMover,选择“浏览和传输”>“图片”>“照片”。
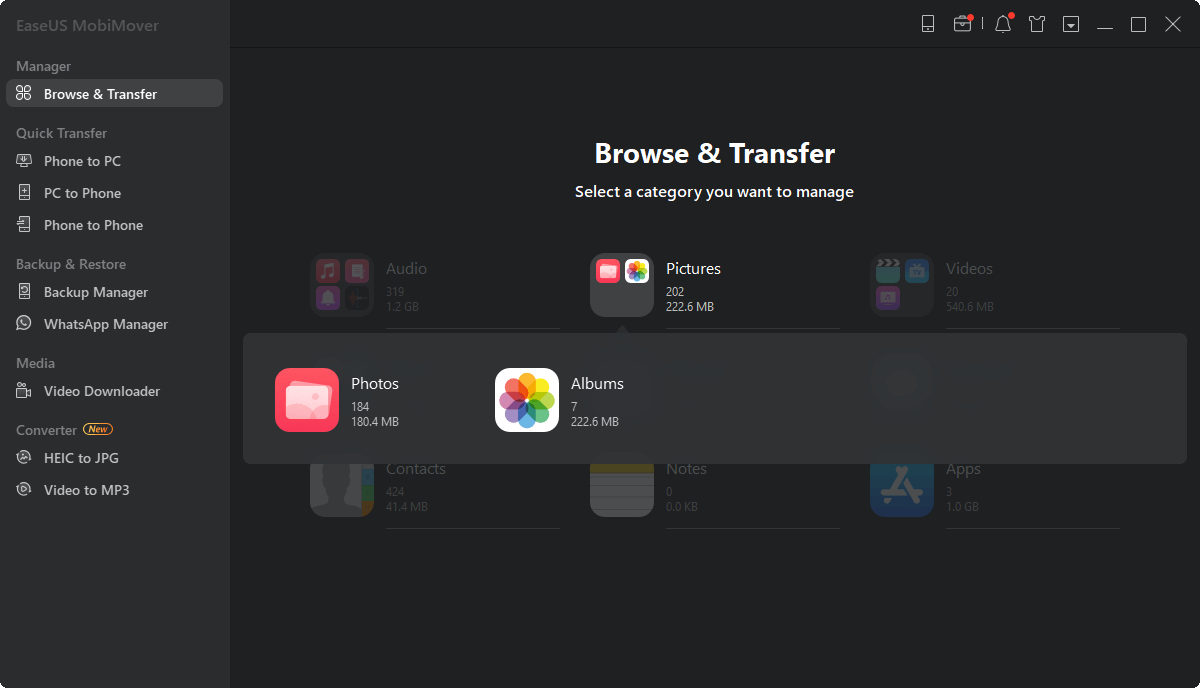
步骤2。如果你想把所有照片从iPhone转移到你的电脑上,选中“全选”。如果您打算复制某些特定的项目,请选择您喜欢的图像。然后,点击顶部工具栏上的“转到PC”图标。
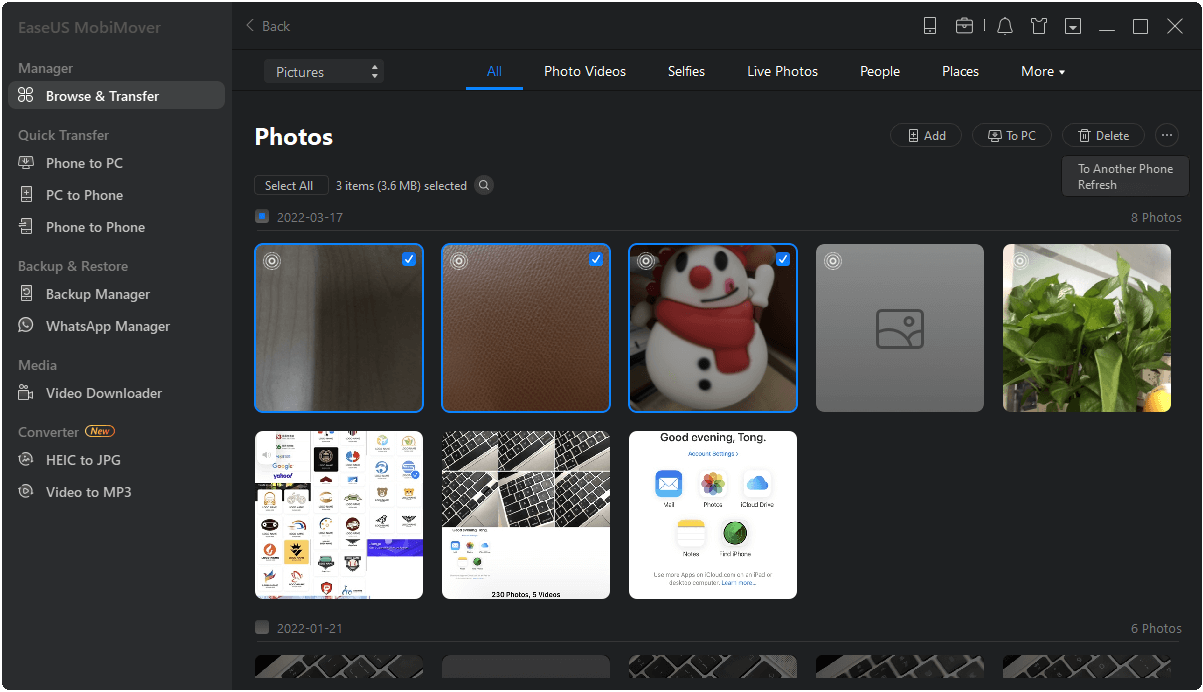
步骤3。EaseUS MobiMover将自动将照片从iPhone传输到您的PC。完成后,在你的电脑上检查项目。
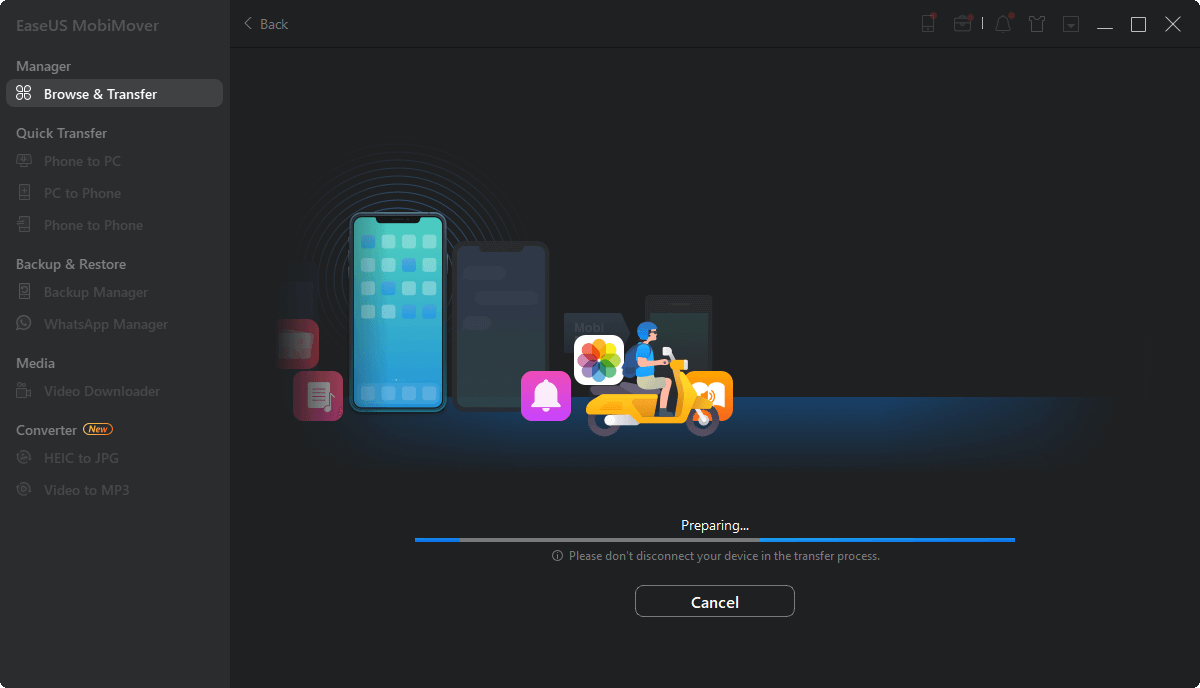
除了将iPhone照片传输到PC或Mac电脑上,这个工具还可以将iDevice的内容传输到连接到电脑的外部存储设备上。例如,你可以将照片从iPhone转移到外部硬盘驱动器或者使用此工具将视频从iPad复制到闪存驱动器。如果你认为EaseUS MobiMover只擅长导出iPhone照片,那你就错了。以下是你可以用EaseUS MobiMover做的其他事情。
- 一键备份你的iPhone。
- 在两个iOS设备之间传输照片、联系人、消息和更多数据。
- 发送WhatsApp消息用你喜欢的方式。
- 从几乎所有流行网站下载视频。
听起来不错,对吧?不要犹豫,在你的电脑上安装这个功能丰富的程序,开始管理你的iPhone或iPad。
方法2。通过iCloud复制iPhone照片到PC
如果你想避免在你的电脑上安装第三方程序,你可以使用iCloud——苹果公司基于云的存储服务,其功能与外部硬盘驱动器相同,但是在线的。不需要USB线。你可以无线完成整个传输过程。
但请记住,苹果只为用户提供5GB的免费存储空间,而且你的照片很快就会耗尽所有存储空间。所以你可能需要支付额外的费用来购买更多的存储空间。不过,如果你需要定期传输数据,iCloud存储还是值得花钱的。
此外,的问题iCloud不同步可能发生在同步过程中。如果发生这种情况,请毫不犹豫地解决它。
按照以下步骤使用iCloud传输照片。
步骤1。打开“设置>照片> iCloud照片”(或“iCloud照片库”),启用该选项。
步骤2。打开浏览器,访问iCloud.com。用你的苹果账号和密码登录。
步骤3。从iCloud.com,点击“照片”。
步骤4。选择你想要下载的照片,然后点击带有向下箭头的云图标。

方法3。通过USB将iPhone照片传输到电脑
有三种方法可以通过USB将iPhone照片传输到电脑上。根据计算机系统的不同,应用它们中的任何一个来完成传输任务。
- 使用Windows照片应用程序(Windows 8/10)
- 使用Windows自动播放。(Windows 7)
- 使用Windows文件资源管理器/Windows资源管理器。(Windows 7/8/10)
这些方法要求你在电脑上安装最新版本的iTunes。要检查这个,你可以打开你电脑上的iTunes,点击“帮助”,然后点击“检查更新”。
之后,你就可以用USB线把iPhone连接到电脑上,然后按照以下步骤使用照片应用程序、自动播放和Windows资源管理器传输照片了。
1.使用照片应用程序将iPhone照片转移到PC上(Windows 8/10)
步骤1。打开电脑上的照片应用程序。
步骤2。然后,你会收到一条消息,让你把iPhone上的照片导入到电脑上。
- 在Windows 10电脑上,这个选项将在照片应用程序的右上角。
- 在Windows 8电脑上,你需要右键单击照片应用程序中的任何位置,打开“导入”选项。
步骤3。点击“导入”,选择想要传输的照片,然后点击“导入”开始传输。

2.使用Windows AutoPlay将iPhone照片复制到PC (Windows 7)
步骤1。把你的iPhone和你的个人电脑连接起来。
步骤2。当自动播放出现时,点击“导入图片和视频”。
步骤3。在“导入设置”中选择你想保存照片的文件夹。
步骤4。选择照片,点击“导入”复制图片从iPhone到PC。

3.使用文件资源管理器/Windows资源管理器将iPhone照片传输到PC (Windows 7/8/10)
步骤1。打开PC上的文件资源管理器或Windows资源管理器,在“这台PC”下找到“Apple iPhone”。
步骤2。双击“Apple iPhone”,然后双击“内部存储”。
步骤3。双击打开DCIM文件夹。
步骤4。选择要传输的文件夹或图片。

底线
根据您特定的照片传输需求,您可以使用不同的方法将您的照片从iPhone传输到PC。除了上面介绍的方法外,您还可以使用谷歌Photos或其他云服务来完成同样的事情。
iPhone照片传输一直是一个热门话题,今天的指南并没有涵盖照片传输的所有需求。但如果你想,那也无所谓将iCloud照片移动到外置硬盘驱动器或从个人电脑上传照片和视频到iCloud因为你可以从我们之前的指南中找到自己的方法。
iPhone和PC间图片传输常见问题
下面是一些关于iPhone和PC之间照片传输的常见问题。如果您想了解更多关于此主题的信息,请不要错过此部分。
1.什么是最好的应用程序转移照片从iPhone到PC?
可靠的应用程序可以让照片传输更快捷、更安全。因此,许多用户可能希望找到最好的应用程序来将照片从iPhone传输到PC。一般来说,人们使用照片应用程序来传输照片,因为它是免费的,易于使用。但据一些用户说,在Windows 10系统中,照片应用偶尔会崩溃。在Windows 11中,由于各种原因,应用程序崩溃的频率更高。
如果你不介意,EaseUS MobiMover可以更好的解决这个问题。与Photos app相比,EaseUS MobiMove运行更加稳定快速。因此,您不必担心崩溃问题。
此外,EaseUS MobiMover支持离线数据传输,使数据传输无需任何网络接入。如果您正在寻找一款可以帮助您快速传输数据的数据传输工具,EaseUS MobiMover就是您所需要的。
2.为什么我不能将照片从iPhone转移到PC?
不能从iPhone导入照片到PC的原因有很多。其中一些包括以下内容:
- 你的USB线坏了。您的USB连接线可能损坏或损坏。
- 您的iPhone上已启用iCloud照片库选项。
- 你一次转移的照片太多了。
当这样的问题找上门来的时候,只要去检查一下你的网络连接就可以了。如果需要,更换USB线或电脑。如果它不工作,头禁用iCloud照片库转到设置,向下滚动找到照片,并禁用iCloud照片。
3.如何将电脑上的照片传输到iPhone上?
你也可以使用上面介绍的相同步骤将照片传输到你的iPhone。但Windows照片应用程序或自动播放(AutoPlay)不支持将照片传输到iPhone。因此,你可以通过EaseUS MobiMover和iCloud将电脑上的照片传输到iPhone上。
这个页面有用吗?
相关文章
如何在Windows 7/8/10没有iTunes的情况下编辑iPhone备份文件
![作者图标]() Myra/ 2023年4月18日
Myra/ 2023年4月18日【3个小技巧】如何将视频从iPhone 8/8 Plus免费传输到PC
![作者图标]() Myra/ 2023年4月18日
Myra/ 2023年4月18日![作者图标]() Myra/ 2023年2月22日
Myra/ 2023年2月22日![作者图标]() Myra/ 2023年4月18日
Myra/ 2023年4月18日

