你有没有想过如何在没有电脑的情况下将文件从iPhone传输到USB ?一般来说,USB驱动器与计算机一起用于数据传输。但是如果你的电脑不在,你该怎么办?
在这篇文章中,我们将学习一些从iPhone传输文件到USB的方法,有/没有电脑。现在跟我们一起去吧。
第1部分。如何在没有电脑的情况下将文件从iPhone传输到USB
你可能想要在购买新iPhone之前,请备份iPhone如果你要换一部新的iPhone。将文件从iPhone传输到u盘进行备份是一个很好的选择。你可以通过Lightning转USB适配器将iPhone连接到u盘,而不需要电脑连接。这样,您就可以将文件从iPhone无缝传输到u盘。

在没有电脑的情况下,通过iPhone外接USB适配器将数据从iPhone传输到USB,请遵循以下步骤:
步骤1。将你的u盘和iPhone连接到Lightning转USB适配器。
步骤2。打开iPhone上的文件应用程序。
步骤3。然后找到你想要传输的文件(如照片、音乐和视频)。点击并按住它们来复制它们。
步骤4。然后回到文件应用程序,选择你的u盘粘贴文件到它。
通过文件应用程序直接将文件从iPhone传输到USB非常容易。只需按照上面的教程一步一步地进行,您将在几分钟内将数据从iPhone传输到USB。
第2部分。如何用电脑将文件从iPhone传输到USB
有时,利用电脑将文件从iPhone传输到USN u盘更方便。如果你没有iPhone的USB适配器,那么你可以用电脑来帮助你。
要引入计算机传输数据,有两种选择:将文件从iPhone传输到PC然后从电脑复制到u盘;或直接将数据从iPhone传输到u盘。我们将指导你如何从零开始。
1.如何用桌面传输工具将文件从iPhone传输到USB
本节介绍如何使用桌面传输工具将文件从iPhone直接传输到u盘。这里我们推荐EaseUS MobiMover。有了这个iPhone数据传输工具,你不需要把文件从iPhone传输到本地电脑,然后再复制到u盘。
如果你打算将你iPhone上的照片导出到USB驱动器,这个多功能软件可以将HEIC转换为JPG只需点击一下。此外,它还可以将数据从iPhone传输到PC或另一台iPhone。
现在下载这个多功能实用程序,并开始使用它在几分钟内将文件从iPhone传输到USB
步骤1。用USB线把iPhone和电脑连接起来。如果出现弹出窗口,点击设备屏幕上的“信任这台计算机”。开始EaseUS MobiMover在主界面选择“Phone to PC”模式。点击“下一步”开始数据从iPhone传输到你的电脑。

步骤2。MobiMover可以让你一键将所有内容从iPhone传输到PC,如音频文件、视频、图片、书籍、联系人等。通过选中方框,可以选中一个或多个数据类别。您还可以自定义文件位置以保存传输的项。如果您没有自定义存储路径,直接点击“传输”,MobiMover会将文件保存到Desktop。

步骤3。MobiMover将立即开始将选定的文件从iPhone传输到PC,而不需要iTunes,以闪电般的速度。请不要暂停USB连接,直到该过程结束。有些内容,如联系人和消息,将保存为.html文件。你可以通过打开浏览器来查看它们。

2.如何用iTunes将文件从iPhone传输到USB
iTunes是苹果公司开发的一款媒体播放器。大多数人都喜欢用iTunes将音乐从iPhone转移到USB。许多人经常用它将媒体文件从iphone上传输到电脑上进行备份。
此外,一些人还选择iCloud来备份iPhone设备。点击下面的链接了解iTunes备份和iCloud备份的区别。
曾一段时间,苹果只允许用户使用iTunes应用程序,通过USB同步线将iOS设备连接到Mac或Windows PC上,为其创建电脑备份。苹果于2011年在iOS 5中引入了iCloud,从那时起,用户就可以在没有数据线的情况下备份和恢复运行iOS 5或更高版本的iOS设备。
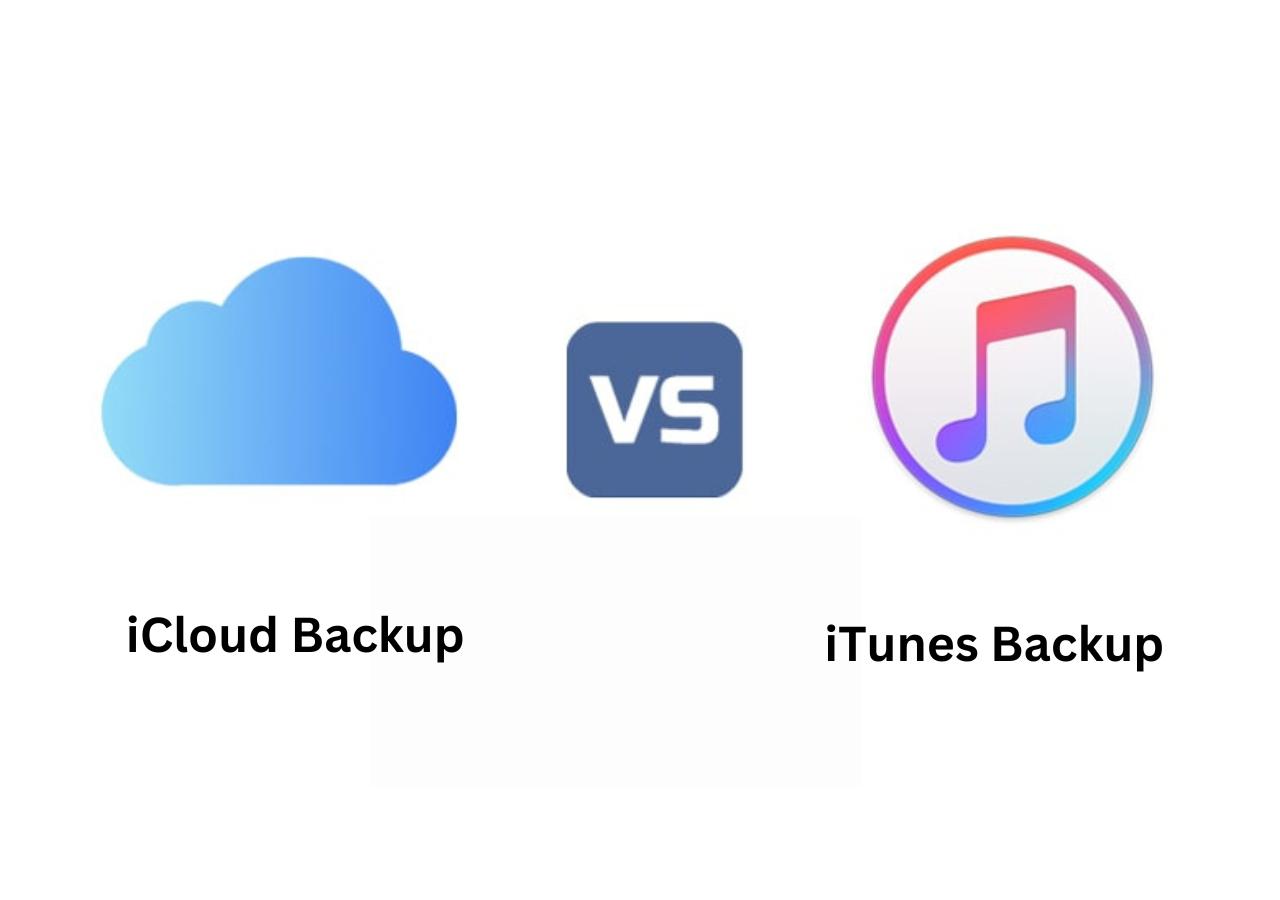
下面是如何用iTunes将文件从iPhone传输到u盘的方法:
步骤1。把你的iPhone和u盘连接到你的电脑上。
步骤2。推出iTunes。选择“编辑>首选项>设备”。
步骤3。勾选“防止ipod、iphone和ipad自动同步”复选框。单击“确定”。
步骤4。然后转到文件>设备>从iPhone转移购买。

第5步。然后选择你的USB驱动器作为输出路径开始传输。
事实上,iTunes并不是将文件从iPhone传输到u盘的完美和理想的选择。在iTunes上,不能有选择性地传输文件。而且你只能转移你购买的物品。
3.如何使用iCloud将文件从iPhone传输到USB
iCloud是官方的基于云的服务,用于存储、传输和备份数据。然而,由于iCloud提供的免费存储空间有限,只有5gb,人们通常使用iCloud来传输必要的内容,比如照片。注意,iPhone以HEIC格式存储照片,Windows电脑不支持这种格式。学习”如何在Windows下打开HEIC文件”,以了解更多资料,以便在Windows中打开HEIC文件。
通过iCloud将iPhone上的文件传输到USB,操作步骤如下:
步骤1。在iPhone上轻按“设置”>[您的名字]> iCloud。
步骤2。然后通过打开这些应用程序的切换来根据您的需求同步这些应用程序。

步骤3。将USB连接到电脑上。
步骤4。去iCloud.com用你的Apple ID和密码登录。
第5步。然后选择要传输到u盘的文件。
步骤6。点击下载按钮,然后选择你的u盘作为文件从iCloud下载到USN u盘的保存路径。
结论
在这篇文章中,我们分享了四种解决方案来解决如何从iPhone传输文件到USB有/没有电脑。如果你刚好有一个带有Lightning接口的USB适配器,你可以将iPhone直接连接到u盘上传输数据。但是,如果您更喜欢通过电脑传输数据,建议尝试EaseUS MobiMover。
也欢迎您到易信官方网站了解更多有关软件的相关信息。此外,如果您感兴趣,您可以查看我们的其他产品或相关文章。一如既往,我们感谢您的建议、赞扬或反馈。
如何在没有电脑的情况下将文件从iPhone传输到USB
当谈到如何在没有电脑的情况下将文件从iPhone传输到USB时,你可能会遇到一些问题。不要恐慌。如果您对此主题有任何疑问,请查看下面的常见问题。
1.Lightning转USB适配器的用途是什么?
Lightning转USB适配器使得在iPhone和USB驱动器之间传输文件变得简单。
2.我可以把照片从iPhone直接传输到PC吗?
是的。用USB数据线把你的iPhone和电脑连接起来,你就可以访问iPhone上的照片了。但除了照片,你不允许无缝访问其他文件。
3.我能把数据从一部iPhone无线传输到另一部iPhone吗?
苹果的快速入门(Quick Start)是iPhone与iPhone之间无线传输数据的最简单方法。您也可以使用第三方传输工具(如EaseUS MobiMover)来帮助您做到这一点。
这个页面有用吗?
相关文章
![作者图标]() Myra/ 2023年4月18日
Myra/ 2023年4月18日![作者图标]() Myra/ 2023年4月18日
Myra/ 2023年4月18日![作者图标]() Myra/ 2023年4月18日
Myra/ 2023年4月18日![作者图标]() Myra/ 2023年4月18日
Myra/ 2023年4月18日

