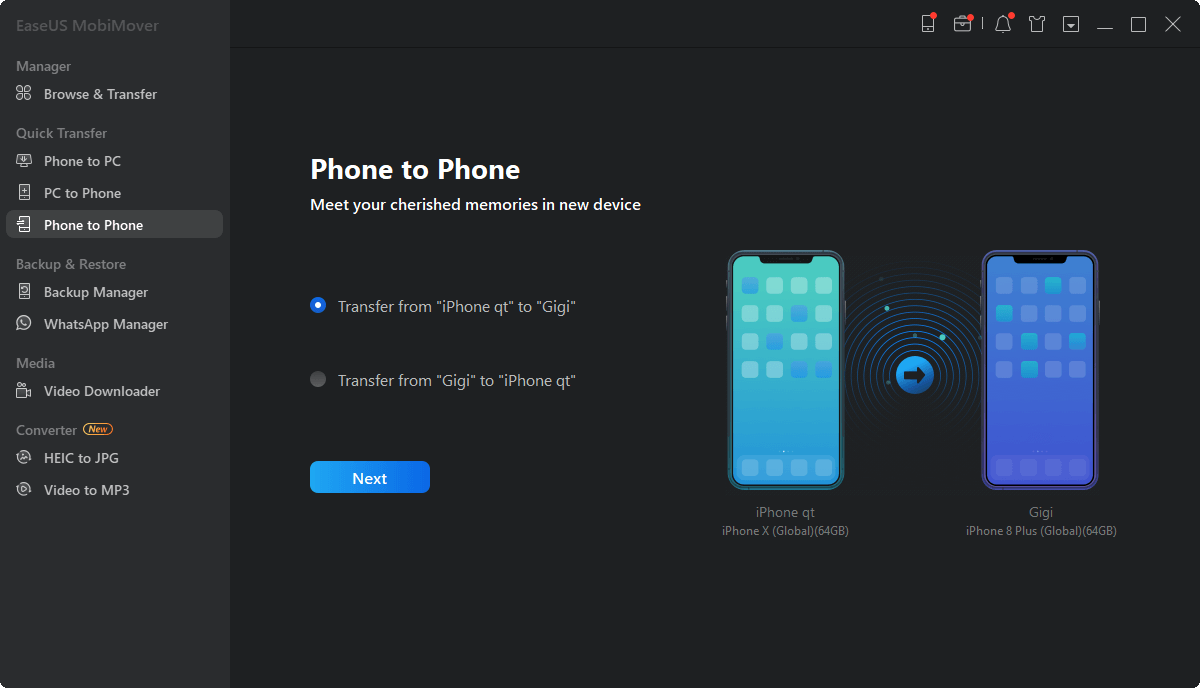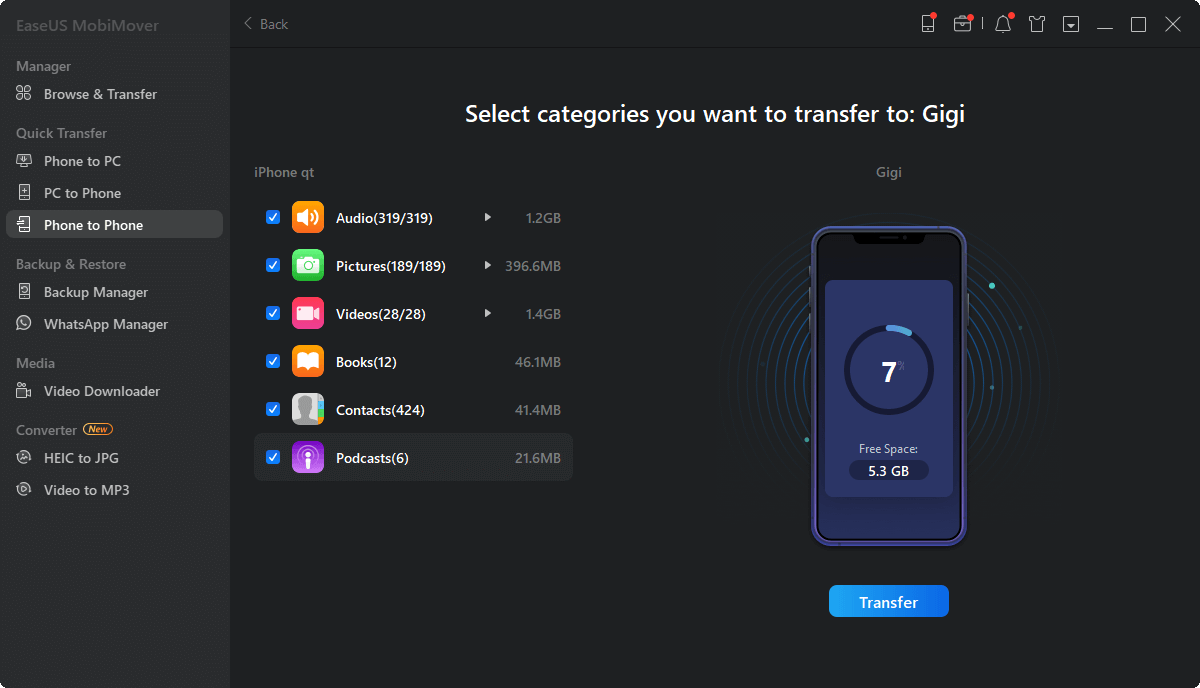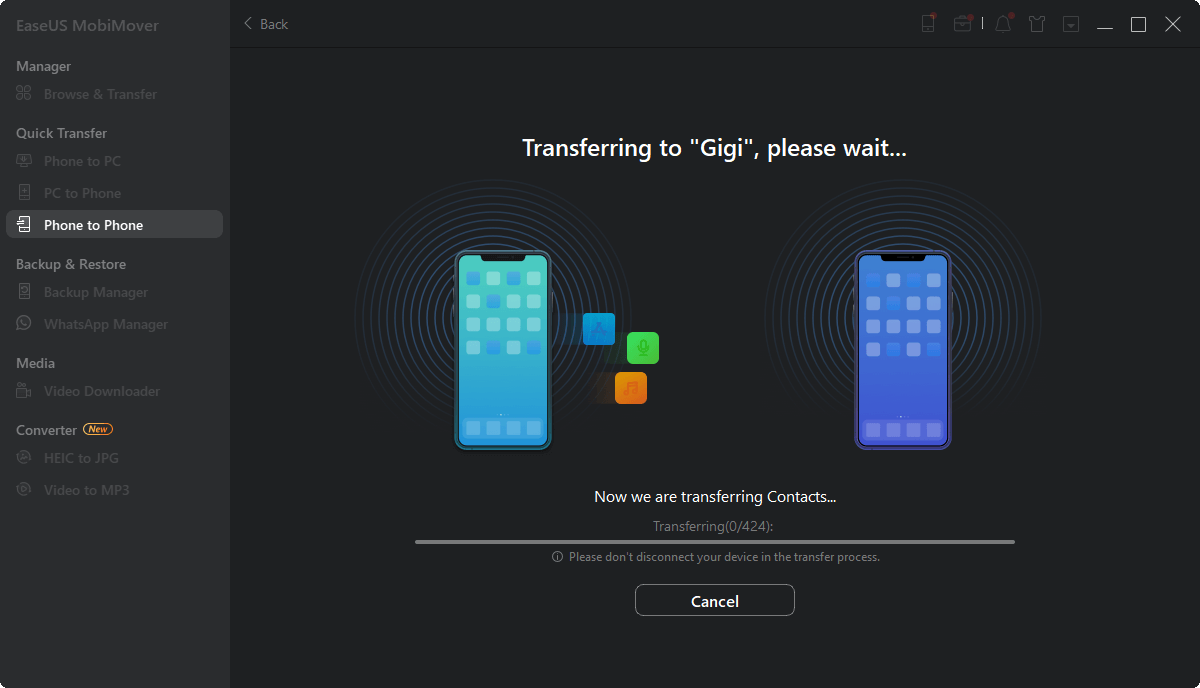Applies To: iPhone or iPad running iOS 8 and later
In this article, we will providesixways to transfer stuff from one iPhone to another. Actually, these solutions apply to any iOS/iPadOS devices. The six ways are using professional我OS data transfersoftware, AirDrop, iCloud, iTunes, or Quick Start. Whether you intend to transfer everything from one iPhone to another or just copy some files from one iOS device to another, you will find a feasible alternative to move your iOS data from the methods provided below.
The solutions to transfer stuff from one iPhone to another vary depending on whether you have set up the target iOS device or not.
Part 1. How to Transfer Stuff from One iPhone to Another
If you want to transfer certain files to an iPhone that have already been set up, it's unnecessary to use iTunes or iCloud. Syncing data with iTunes or iCloud backup will overwrite iPhone content in these categories, erasing all your existing files and causing possible data loss on the target device. Besides, you can not selectively transfer stuff from one iPhone to another when syncing data from iTunes or iCloud backup.
Given that, I recommend you to try one of the three ways below.
Method 1. Transfer Stuff from iPhone to iPhone with EaseUS MobiMover
EaseUS MobiMover, an我OS data transfertool, can help you transfer data from one iPhone to another, including photos, videos, audio files (music, ringtones, audiobooks), contacts, books, Notes, Messages, and Podcasts, without deleting existing files on the target device. With this tool, you can transfer all data like photos and videos from one iPhone to another at once or transfer specific files you've selected.
To transfer stuff from one iPhone to another:
Step 1.Connect two iPhones to your computer (PC/Mac/laptop) with compatible USB cables and tap on "Trust This Computer" on the devices to continue. Run EaseUS MobiMover and navigate to "Phone to Phone". Next, you need to determine the direction, from the source iPhone [name] to the destination iPhone [name], and then click "Next" to continue.
Step 2.With MobiMover, you can sync all the files listed below from one iPhone to the other without using iCloud. After choosing the desired data, click "Transfer" to transfer data from iPhone to iPhone without any hassle. If you find some data types, such as Contacts, Notes, or Messages are not allowed to be moved, please turn off the iCloud service for these apps at first.
Step 3.Wait patiently until the syncing process finished. Go to the related applications to check the content.
Apart from transferring stuff from one iPhone to another, EaseUS MobiMover also transfers files between iPhone and a computer,download videos from websites like YouTube, Vimeo, Facebook, and Metacafe. If you want to back up iPhone data to a computer, you can also get it done easily with EaseUS MobiMover. Get it now to manage your iOS data.
Method 2. AirDrop Data from One iPhone to Another
AirDrop is a built-in feature on Apple iOS devices and Macs. AirDrop enables you to transfer files like photos, videos, documents, locations, websites, and more between two Apple devices, with Bluetooth and Wi-Fi on. Thus, you can use AirDrop to transfer data from one iPhone to another. (IfAirDrop is not workingon your iPhone or iPad, learn how to fix it or try alternative ways instead.)
Step 1.建立了空投设置两个iphone,ensure the target device can receive files from Contacts or everyone. Set this in the "Settings" > "General" > "Airdrop."
Step 2.Turn on Bluetooth and Wi-Fi on the two iPhones. Make sure the two iPhones are close to each other and the personal hotspot is not on either of the devices.
Step 3.Select the files you want to transfer, for example, photos, and click the "Share" button.
Step 4.Click "AirDrop" and select the target device by tapping the icon.
Step 5.On the target iPhone, click "Accept" to receive items. The selected files will be sent to the target device in seconds.
![How to transfer data from one iPhone to another via AirDrop]()
Method 3. Sync Photos from One iPhone to Another via iCloud
我Cloud is the cloud storage service provided by Apple that allows you to sync photos, contacts, calendars, and more across your Apple devices. By turning on iCloud on both of your iPhones, you can achieve the goal of transferring data from iPhone to iPhone. Let's take transferring photos as an example.
Step 1.Go to "Settings" > [your name] > "iCloud" to turn on iCloud sync for apps you want to get data from.
Step 2.Make sure you have signed into the devices with the same Apple ID and password.
Step 3.The photos will be synced to iCloud over WiFi. When it's done, you can check the data on the target iPhone.
![How to transfer data from one iPhone to another using iCloud]()
我Cloud only provides 5GB of free space. If that's not enough for you, free up iCloud space or purchase extra iCloud storage. You can also choose the other 2 ways to transfer data from one iPhone to another without iCloud.
If you are not setting up a new iPhone and want to transfer data from from one iPhone to another, these three ways are best for you. While if you want to set up your new iPhone and transfer data to your new iPhone during the process, try one of the following ways instead.
Part 2. How to Transfer Everything from One iPhone to Another
If you get a brand new iPhone and want to migrate everything from your previous iPhone to the new device, you can use Quick Start, iCloud backup, or iTunes, which will help you switch to your new phone seamlessly.
Method 1. Transfer Data from Previous iPhone to New iPhone via Quick Start (for iOS 12.4 and later)
If both of your devices are running iOS 12.4 and later, you can use the iPhone Migration feature Quick Start to set up your new iPhone quickly.
Let's see how to transfer everything from one iPhone to another wirelessly with Quick Start.
Step 1.Turn on Bluetooth on your previous iPhone and turn on your new iPhone.
Step 2.Place the target iPhone near your old iPhone. Then you will see the Quick Start screen pops up on your old iPhone showing the option of using your Apple ID to set up your new iPhone.
Step 3.Make sure that's the Apple ID you want to use and click "Continue."
Step 4.Afterward, you can see an animation on the new iPhone. Hold the old iPhone over the new one, center the animation in the viewfinder, then you can see a message saying "Finish on New iPhone."
Step 5.Enter the passcode of the other iPhone on your new iPhone.
Step 6.Follow the on-screen instructions to set up FaceID or Touch ID on the new device. Click "Continue" and you will be provided with the options to transfer data from iPhone and download data from iCloud.
Step 7.Choose the option "Transfer from iPhone" and continue to set up your new iPhone. After all is set up, it will start to transfer data from your old iPhone to the new one, with a message like "Transfer Data From [Apple ID]."
Step 8.When transfer completes, apps and data will continue downloading in the background. After all information is downloaded, everything is transferred from your old iPhone to the new iPhone.
![How to transfer data from old iPhone to new iPhone via Quick Start]()
Method 2. Sync Data from Old iPhone to New iPhone via iCloud Backup
Another wireless way to transfer all data from an old iPhone to a new iPhone is using iCloud backup. Before you start, make sure there is enough iCloud storage for you to make a backup of your previous iOS device and turn on iCloud backup on your source iPhone by going to "Settings" > [your name] > "iCloud" > "iCloud Backup." (You can check what iCloud back uphere.)
After the backup is made, follow the steps below to transfer everything from one iPhone to another.
Notes:To restore the new iPhone from an iCloud backup, you need to enter the App & Data screen, which appears during the iPhone setup. Thus this way applied to new iPhone setup. Otherwise, you need to erase your iPhone first to sync data from an iCloud backup.
Step 1.Turn on your new device and follow the on-screen steps until you see the Wi-Fi screen.
Step 2.Connect to a Wi-Fi network and continue to proceed until you see the App & Data screen.
Step 3.Choose "Restore from iCloud Backup."
Step 4.Sign in to iCloud with the Apple ID and password that you use on your old iPhone.
Step 5.Choose an iCloud backup to restore. Wait for the process to complete and you'll find the data on your new iPhone.
![如何将数据迁移到新的iPhone使用iCloud英航吗ckup]()
Method 3. Transfer Data to from iPhone to AnotherOne iPhone via iTunes Backup
If you prefer to transfer data from one iPhone to another with iTunes, you can back up data on one iPhone to iTunes and then restore the backup to the new iPhone via iTunes. It's worth noting that the restore process will overwrite data on the other iPhone. Thus content of the other iPhone will be erased if there is any.
Step 1.Connect your old iPhone to your computer using USB.
Step 2.In iTunes, click the "Device" button and click "Summary."
Step 3.Click "Back Up Now" to start backing up your old iPhone.
Once the backup is made, follow the steps below to transfer data to your other iPhone.
Step 1.Turn on the other iPhone and follow the setup steps until you see the Apps & Data screen. Skip this if you are not transferring data to a new iPhone.
Step 2.Choose "Restore from Mac or PC" and connect your new iPhone to the computer which you used to back up your old iPhone data to.
Step 3.In iTunes, click the "Device" tab and then click"Restore Backup."
Step 4.Choose backup you've just made and wait for the process to finish. (If you have encrypted the backup, you will need to enter the password before the restoring process.)
Step 5.Finish the rest of the setup steps.
![How to transfer data from previous iPhone to new iPhone with iTunes]()
You can check the difference between an iCloud backup and an iTunes backuphere.
The Bottom Line
The solution varies when you transfer data from one iPhone to another, depending on that if you've set up this iPhone. If you have set up the device, you can use professional iPhone data transfer software like EaseUS MobiMover, Apple file-sharing utility - AirDrop, or iCloud to transfer stuff from one iPhone to another. However, if you haven't set up the device yet and want to switch to the new iPhone seamlessly, using Quick Start, iCloud backup or iTunes backup is recommended.
Carry out the way best suited to your needs.