If you are an iPhone user and want to switch your old iPhone to a relatively new one, such as iPhone 13 or iPhone 14, you may need to transfer data between iPhones. This article will focus on how to transfer data from iPhone to iPhone with iCloud. iCloud account and Apple ID are the same thing. Except for data transfer between iPhones, you can alsotransfer photos from iPhone to Android using iCloud.
Let's stay on the point and learn how to transfer files from iPhone to iPhone with iCloud.
How to Transfer Data from iPhone to iPhone with iCloud
In this section, we will teach you how toback up iPhone before getting a new onewith iCloud, and then you canrestore iPhone from iCloud backup.
As a cloud service, iCloud is capable of a lot of things. It is used to store and sync data across devices, including Apple Mail, Apple Calendar, Apple Photos, Apple Notes, contacts, settings, backups, and files.
- Important:
- iCloud provides users with 5 GB of free storage, which may be increased to 50 GB, 200 GB, or 2 TB via optional premium subscriptions. It is recommended to transfer essential and vital data from iPhone to iPhone with iCloud.
To transfer data from iPhone to iPhone with iCloud, follow the steps below:
Step 1.Go to Settings on your old iPhone.
Step 2.Tap [your name] > iCloud.
Step 3.Then scroll through apps and select services that you want to move to your new iPhone.
Step 4.Tap iCloud Backup > Back Up Now to start backing up data from iPhone to iCloud.

Step 5.On your other new iPhone, follow the on-screen instructions until you see the Apps & Data screen.
Step 6.Then select Restore from iCloud Backup.
Step 7.You will be asked to enter your iCloud ID (Apple ID) to sign in.
Step 8.Once you sign in, choose the files you want to restore from iCloud to your new iPhone.

If your iCloud backup stops working, learn: "iCloud Backup Not Working" for more information.
Three Quick Alternatives for Data Transfer from iPhone to iPhone
Due to the limitation of free iCloud space (5GB), That might be impractical if you are expected to transfer all your data that is stored on your old iPhone to another using iCloud for free. In addition to iCloud, we will share with you three additional ways to help you move data from iPhone to iPhone. The following solutions are as simple and quick as iCloud. Now let's get right to it!
1. How to Transfer Data from iPhone to iPhone with a Data Transfer Tool
This part will introduce a dedicated iPhone data transfer tool -EaseUS MobiMover. It is designed to transfer files for iPhone. With this versatile desktop tool, you can transfer photos, messages, contacts, files, app data, and other content from iPhone to iPhone.
In addition to data transfer, it is also able toconvert HEIC to JPG, back up iPhone, and download videos and audio from the Internet. Download it right now and start to transfer data from iPhone to iPhone!
Step 1.Connect both of the iPhones to the computer and launch EaseUS MobiMover. Then click "Phone to Phone", check the transfer direction, and click "Next" to continue.
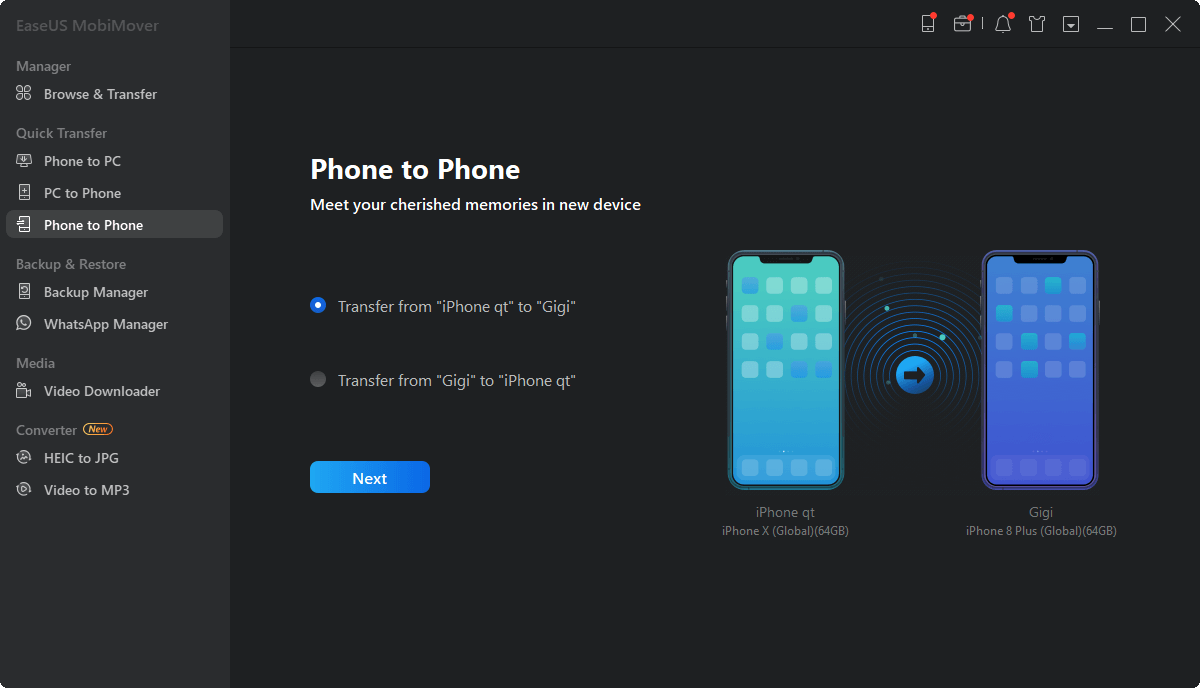
Step 2.Select one category or multiple categories that you want to copy, and click "Transfer".
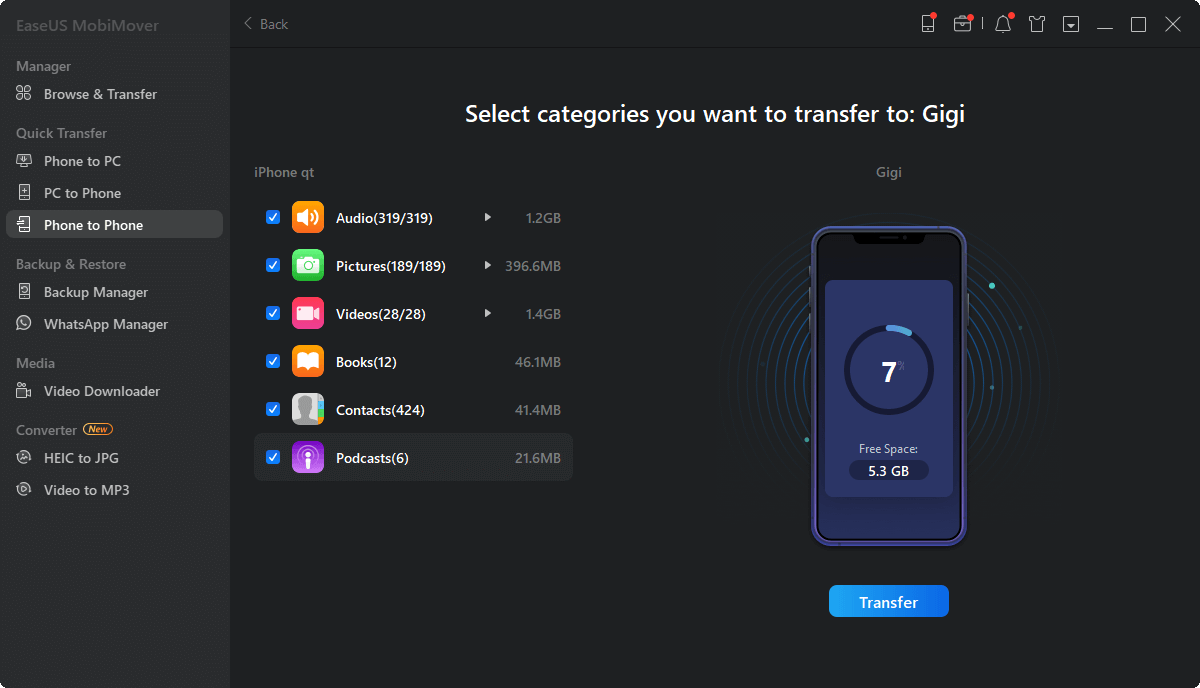
Step 3.Wait for the tool to transfer selected files from one iPhone to another. When the process finishes, go to the corresponding apps to check the newly added files.
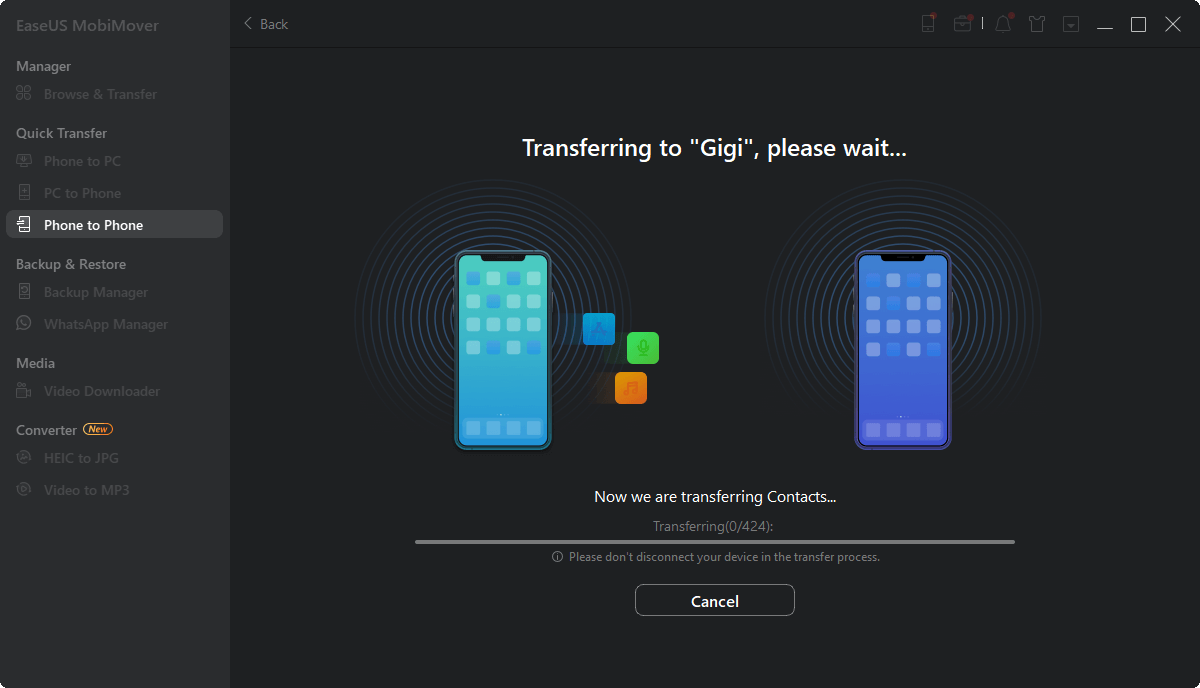
If you prefer totransfer data from iPhone to iPhone without iCloud, using EaseUS MobiMover is recommended.
2. How to Transfer Data from iPhone to iPhone via Quick Start
除了iPhone数据传输工具,can also transfer data from iPhone to iPhone via Quick Start. This is a built-in feature in iPhone. Before proceeding with this service, make sure your iPhone is running iOS 16 or later. Moreover, the Wi-Fi network shall be connected and the Bluetooth feature shall be enabled on both devices.
When you are ready, follow the steps below to transfer data from iPhone to iPhone using Quick Start:
Step 1.Keep your iPhones close to each other.
Step 2.Turn on your new iPhone and the Quick Start screen will appear before you.
Step 3.On your old iPhone, enter your Apple ID and tap Connecting.
Step 4.Then scan the image shown on your old iPhone as follows.
Step 5.Once you are done, on your old iPhone, enter the passcode of your other iPhone
Step 6.Then tap Continue > Get Started > to set up Face ID for your new iPhone.
Step 7.Once you add Face ID on your iPhone, the Transfer Your Data screen will appear next
Step 8.Then you can select to transfer from iPhone or download from iCloud and follow the onscreen instructions to complete the data transfer.

- Notice:
- Prior to the transfer process, some people may come across that an iOS update is required first, just follow what it says and continue the transfer.
3. How to Transfer Data from iPhone to iPhone via iTunes
In this section, we will share with you how to transfer data from iPhone to iPhone with iTunes. iTunes is a piece of software that serves as a media player, media library, and mobile device management utility. So you can back up your music, audio, videos, and other media files on iTunes. If you want to explore which of them is better for iOS backup, click here to learnthe difference between iTunes and iCloud Backup.
Here's how to transfer data from iPhone to iPhone via iTunes.
Step 1.Download and install iTunes on your PC.
Step 2.Connect your old iPhone to your PC via a USB cable.
Step 3.推出iTunes和点击左边sideba总结r. Under Backups, select This Computer > Back Up Now to back up the data you want from your old iPhone.
Step 4.Then on your new iPhone, follow the on-screen instructions until you see the Apps & Data screen.
Step 5.Then select Restore from Mac or PC. Then connect your new iPhone to your PC.
Step 6.On the left sidebar of iTunes, select your device.
Step 7.Then click Restore Backup to choose the files you want to restore to your new iPhone.

Conclusion
In this article, we have explained the detailed steps on how to transfer data from iPhone to iPhone with iCloud. If you don't want to use iCloud or there's so much data on your iPhone to be transferred, you can also use the other three ways that are mentioned before.
FAQs on How to Transfer Data from iPhone to iPhone with iCloud
For more information about how to transfer data from iPhone to iPhone with iCloud, check the following questions people also asked.
1. Can I transfer data from Android to iPhone?
Of course you can. You can use Move to iOS cloud-based service, or a third-party software to transfer data from Android to iPhone.
2. Can smart switch transfer data to iPhone?
You can move content to a Samsung device via Smart Switch. It is unable to transfer data to an iOS smartphone.
3. How can I move WhatsApp conversations from Android to iPhone?
You are able to use EaseUS ChatTrans to transfer WhatsApp data from Android to iPhone. In addition, Move to iOS is also available, but it's less efficient.
Was This Page Helpful?
Daisy is the Senior editor of the writing team for EaseUS. She has been working in EaseUS for over ten years, starting from a technical writer to a team leader of the content group. As a professional author for over 10 years, she writes a lot to help people overcome their tech troubles.
Gorilla joined EaseUS in 2022. As a smartphone lover, she stays on top of Android unlocking skills and iOS troubleshooting tips. In addition, she also devotes herself to data recovery and transfer issues.
Related Articles
How to Transer Contacts from iPhone to iPhone Without iCloud
![author icon]() Myra/Apr 18, 2023
Myra/Apr 18, 2023How to Download Videos from Twitter in Every Possible Way
![author icon]() Myra/Apr 18, 2023
Myra/Apr 18, 2023How to Put Music on iPhone Without iTunes
![author icon]() Myra/Apr 18, 2023
Myra/Apr 18, 2023[Solutions] Backup and Restore iPhone with/without iTunes
![author icon]() Myra/Apr 18, 2023
Myra/Apr 18, 2023

