If there is a situation in which you can choose two types of files to transfer when you switch to a new device, it's highly likely that you will choose contacts and photos. Indeed, both contacts and photos are precious data for all of us. Contacts are important for us to keep in touch with our families, friends, and colleagues and thus are essential for our daily communication. While photos carry our memories that can't be lost.
Given that, when you switch to a new iPhone, it's necessary to transfer contacts and photos from the old iPhone to the new iPhone.
But how can you do it? If you have no idea how to transfer photos and contacts from iPhone to iPhone, follow the paragraphs below to check the proven methods.
How to Transfer Contacts and Photos from iPhone to iPhone All at Once
To transfer contacts and photos from one iPhone to another all at once, you can't miss the iPhone data transfer tool -EaseUS MobiMover. Other than contacts and photos, you can also transfer videos, music, ringtones, books, and more. Since it also supports the data transfer between an iPhone/iPad/iPod touch and a computer, EaseUS MobiMover also helps when you need totransfer photos from PC to iPhoneor vice versa.
Moreover, it is an iPhone backup tool, a WhatsApp manager, and a file converter. More specifically, EaseUS MobiMover also works to:
- Back up and restore an iPhone, iPad, or iPod touch
- Transfer, back up, and restore WhatsApp messages and attachments
- Convert iPhone photos to JPG
- Convert videos to MP3
Thus, when you want toback up iPhone to external hard driveor transfer WhatsApp from one iPhone to another, it is also a workable choice. Get it now to make it a good helper.
To transfer contacts and photos from iPhone to iPhone:
Step 1.Connect both your old iPhone and new iPhone to your computer with compatible USB cables and tap "Trust This Computer" on the devices when asked. Run EaseUS MobiMover and select the "Phone to Phone" mode on the main screen. Switch the direction from the old iPhone to the new iPhone, and then click "Transfer".
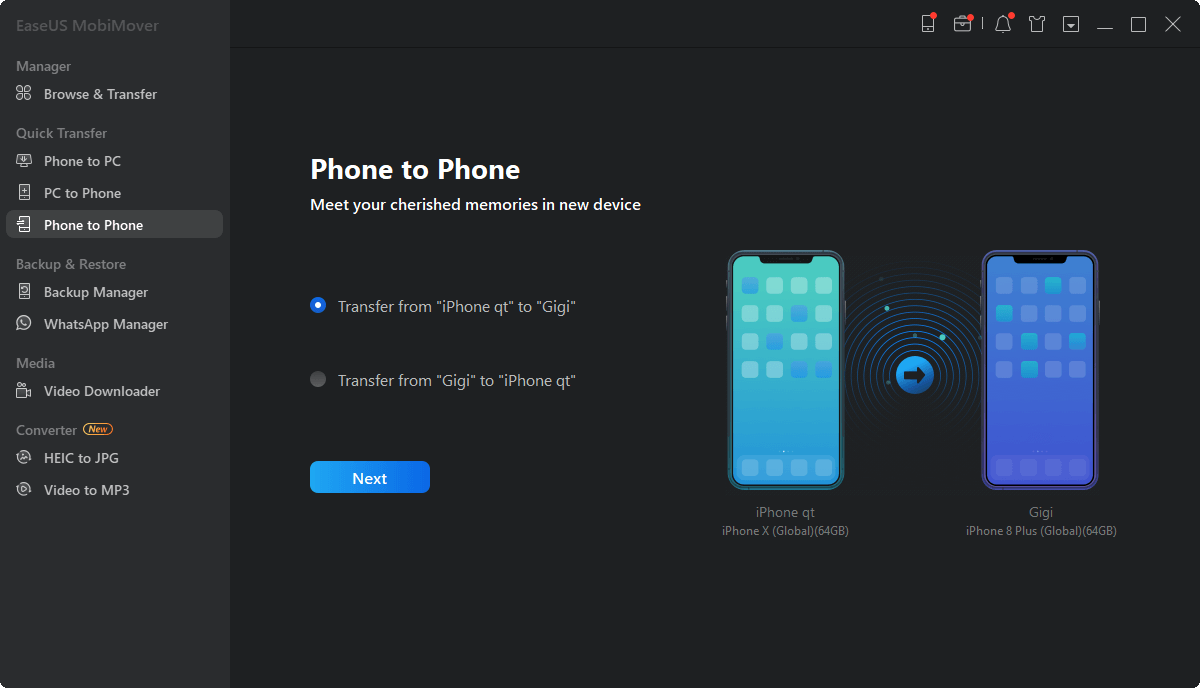
Step 2.MobiMover allows you to transfer all type of data from old iPhone to new iPhone with one click. Choose one category of multiple categories on your old iPhone, and click "Transfer".
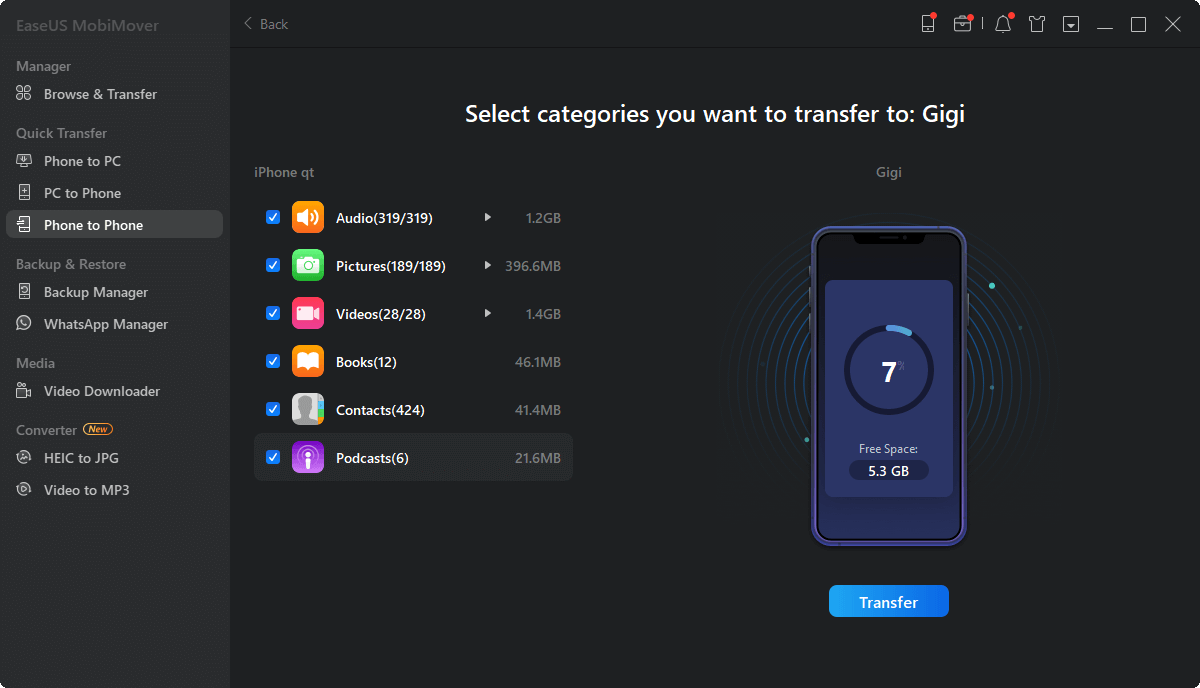
Step 3.It begins to transfer data from old iPhone to new iPhone at a fast speed. MobiMover will send the data to its corresponding application, such as pictures to Photos, songs to Music, movies to Videos, etc..
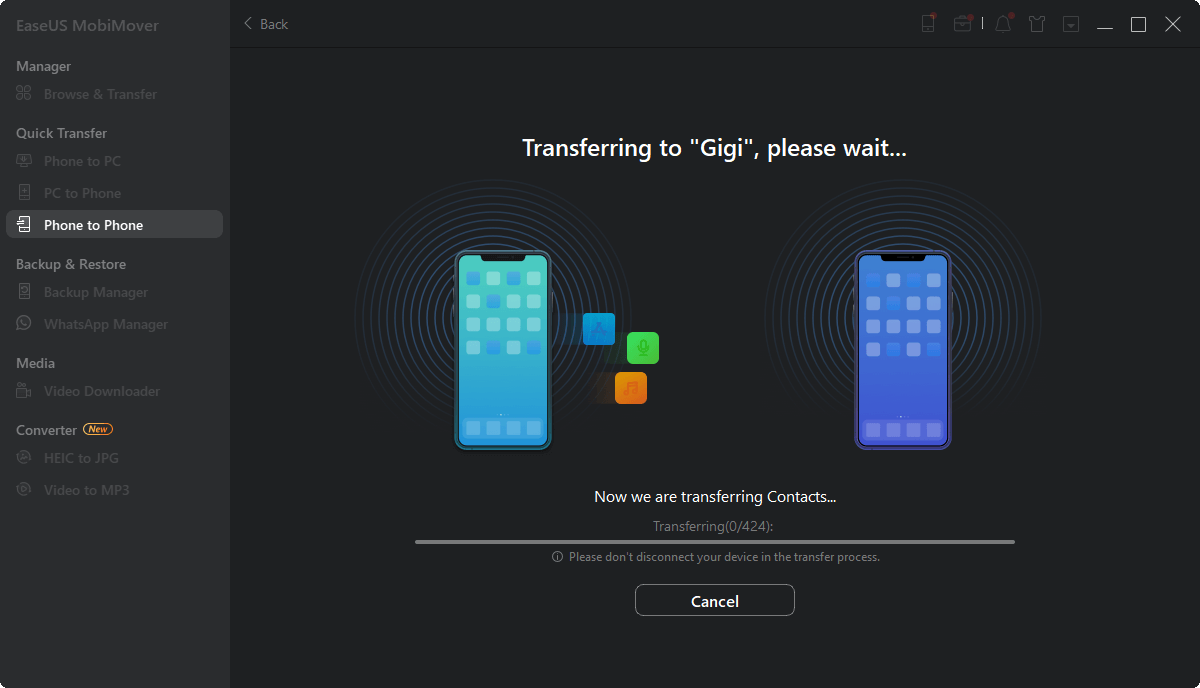
How to Transfer Photos and Contacts from iPhone to iPhone by Syncing
If both iPhones use the same Apple ID account, then the easiest way for you to transfer photos and contacts from iPhone to iPhone could be using iCloud. iCloud is designed to sync data across your devices that use the same Apple ID. Thus, when you switch to another iPhone and don't intend to change the iCloud account, you can turn on iCloud Photos and iCloud Contacts to sync photos and contacts from one iPhone to another automatically.
The issue "iCloud photos not syncing" may occur when you try this method. If you encounter such a problem, don't worry. You can refer to the troubleshooting guide to fix the issue.
使用基于云的服务像iCloud, there are some preparations you need to make:
- Ensure that you are using the same iCloud account on both devices.
- Ensure there is a stable Wi-Fi connection on both iPhones.
- Ensure there is enough iCloud storage to save the contacts and photos to be synced.
If you are ready, follow the steps below to transfer photos and contacts from iPhone to iPhone:
To transfer photos from iPhone to iPhone:
Step 1.Go to the Settings app on your iPhone and tap [your name].
Step 2.Go to "iCloud" > "Photos" and toggle on "iCloud Photos."
Step 3.Choose "Optimize [device] Storage" or "Download and Keep Originals" according to your need.
Step 4.Repeat these steps on the target iPhone and wait for the data syncing process to finish.

To transfer contacts from iPhone to iPhone:
Step 1.Go to the Settings app on your iPhone and tap [your name].
Step 2.Go to "iCloud" and toggle on the "Contacts" option.
Step 3.When a prompt appears, click "Merge" to start syncing contacts from one iPhone to another.

How to Transfer Contacts and Photos from iPhone to iPhone Wirelessly
Not all of you want to transfer all photos and contacts from one iPhone to another I guess. Is there any solution for you to transfer specific items quickly? If that's what you want to do, you will like AirDrop - the file-sharing service available on iPhone, iPad, iPod, Mac, and other Apple products.
With AirDrop, you will be able to send contacts, photos, videos, locations, websites, and more between Apple devices over Wi-Fi. Just keep both iPhones within the Bluetooth range, then follow the steps below.
Notes:Similarly, "AirDrop not working" happens sometimes and prevents you from sending contacts and photos from one iPhone to another successfully. That's when you need to tackle the problem or try an alternative way to get things done.
To transfer contacts from iPhone to iPhone:
Step 1.Enable AirDropon both iPhones. (You need to turn on both Wi-Fi and Bluetooth.)
Step 2.On the source iPhone, go to the Contacts app, tap the contact you want to share, and tap "Share Contact."
Step 3.Choose "AirDrop" and choose the target iPhone.
Step 4.On the target iPhone, select "Accept" in the prompt to receive the item.
AirDrop transfers contacts one by one. Thus, if you need to transfer multiple contacts, you need to repeat the steps above.

To transfer photos from iPhone to iPhone:
Step 1.Turn on AirDrop on both iPhones and make sure they can find each other.
Step 2.Go to the Photos app and select the pictures you want to transfer.
Step 3.Tap the "Share" icon and choose "AirDrop."
Step 4.Select the target iPhone and go to click "Accept" on the target iPhone to start transferring photos from one iPhone to another.

常见问题
There is a collection of questions proposed by users who want to transfer data from iPhone to iPhone. If you also have such questions to ask, check the answers below.
1. How do I transfer all my stuff from one iPhone to another?
To transfer all data and settings from one iPhone to another, you can back up the source iPhone and then restore the target iPhone from the backup. This is convenient especially when you switch to a new iPhone and want totransfer data from one iPhone to another. You can either use iTunes or iCloud to make a backup and then choose to restore the new iPhone from the backup during the setup process.
2. How do I transfer contacts from iPhone to iPhone without iCloud?
iCloud并不转移联系人fr的唯一方法om iPhone to iPhone. There are other ways including using a professionaliPhone data transfertool like EaseUS MobiMover or AirDrop. For example, you can choose a contact, tap the Share button, and then choose AirDrop to send it to the target iPhone.
3. How do I transfer photos from my old iPhone to my new one?
Both iCloud and AirDrop will help to transfer photos from your old iPhone to a new one. If you choose iCloud, you can turn on iCloud Photos on both iPhones and make sure there is a stable Wi-Fi connection on each device. Then the photos can be synced to the new iPhone automatically.
The Bottom Line
These are the most popular ways to transfer contacts and photos from iPhone to iPhone. To help you make a better decision:
- EaseUS MobiMover transfers various types of data between two iDevices or between an iDevice and a computer.
- iCloud syncs all data at once across devices that use the same iCloud account.
- AirDrop is a handy solution to transfer files between Apple devices wirelessly.
Specify your needs and carry out the way you like best to transfer photos and contacts from one iPhone to another within minutes.
Was This Page Helpful?
Daisy is the Senior editor of the writing team for EaseUS. She has been working in EaseUS for over ten years, starting from a technical writer to a team leader of the content group. As a professional author for over 10 years, she writes a lot to help people overcome their tech troubles.
Myra joined EaseUS in 2017. As a big fan of Apple products, she mainly focuses on iOS data transfer and iOS troubleshooting tips. Meanwhile, she is expanding her knowledge and skills in other fields like data recovery and disk management. Myra is open-minded and likes both extensive and intensive reading. Other than reading and writing, she is also fond of mobile games and K-pop stars.
Related Articles
HEIC to JPG | How to Open and View HEIC Files on Windows
![author icon]() Sofia Albert/Apr 18, 2023
Sofia Albert/Apr 18, 20232 Easy Ways to Download Movies onto iPhone
![author icon]() Sofia Albert/Apr 18, 2023
Sofia Albert/Apr 18, 2023How to Transfer Data from iPhone to iPhone After Setup
![author icon]() Myra/Apr 18, 2023
Myra/Apr 18, 2023How to Transfer Photos/Pictures from iPhone 7 to Mac
![author icon]() Myra/Apr 18, 2023
Myra/Apr 18, 2023

