如果你已经将iPhone照片转移到PC或Mac上,你应该知道你的照片的格式将是原始的HEIC格式(高效图像容器的缩写)。这种格式对于日常生活中依赖iPhone或iPad的用户非常有用,因为它可以节省很多存储空间。
但遗憾的是,这种格式并没有在其他设备和平台上得到广泛应用。因此,如果要打开它们,首先需要将它们保存为JPEG格式。这篇文章将告诉你如何将HEIC文件保存为JPEG格式,另外还有一个小贴士,可以禁用iPhone和iPad上的HEIC照片。
第1部分。如何在PC上保存HEIC文件为JPEG
在PC上将HEIC文件保存为JPEG格式有三种方法。第一种(也是最快的)方法是使用一些第三方转换器。对于那些在日常生活或工作中需要将HEIC照片转换为JPEG的用户来说,这类工具已经成为他们的必备工具,因为它们提供了相当快的转换速度。
另一种方法是使用在线转换器,它易于使用,几乎可以在所有平台上使用。但缺点是,转换速度相对较慢。最后一种方法是将照片上传到OneDrive和Dropbox等云服务上,然后以JPG格式下载到你的电脑上。
选择使用哪种方式取决于您的具体需求。现在,选择你最喜欢的方式。
提示1。使用EaseUS MobiMover
正如我们前面提到的,在您的计算机上安装一个图像转换器使得转换HEIC图像相对容易和方便。市场上有许多图像转换器,而这iPhone数据传输工具- EaseUS MobiMover是您可以拥有的最佳选择之一。有了它,您可以快速转换一个或多个HEIC图片。除了图像转换器,它还可以作为iPhone数据传输工具、备份管理器、WhatsApp管理器和视频下载器。有了这些功能,你可以:
- 支持在两台iOS设备之间或iPhone与电脑之间传输文件
- 通过删除、编辑或添加新文件来管理iPhone数据
- 备份您的设备
- 把WhatsApp的消息转移到新的iPhone上
- 从任何视频分享网站下载视频
保存HEIC文件为JPG格式:
步骤1。将您的iPhone通过USB线连接到您的电脑,并启动EaseUS MobiMover。接下来,从左侧面板中选择“HEIC to JPG”选项。
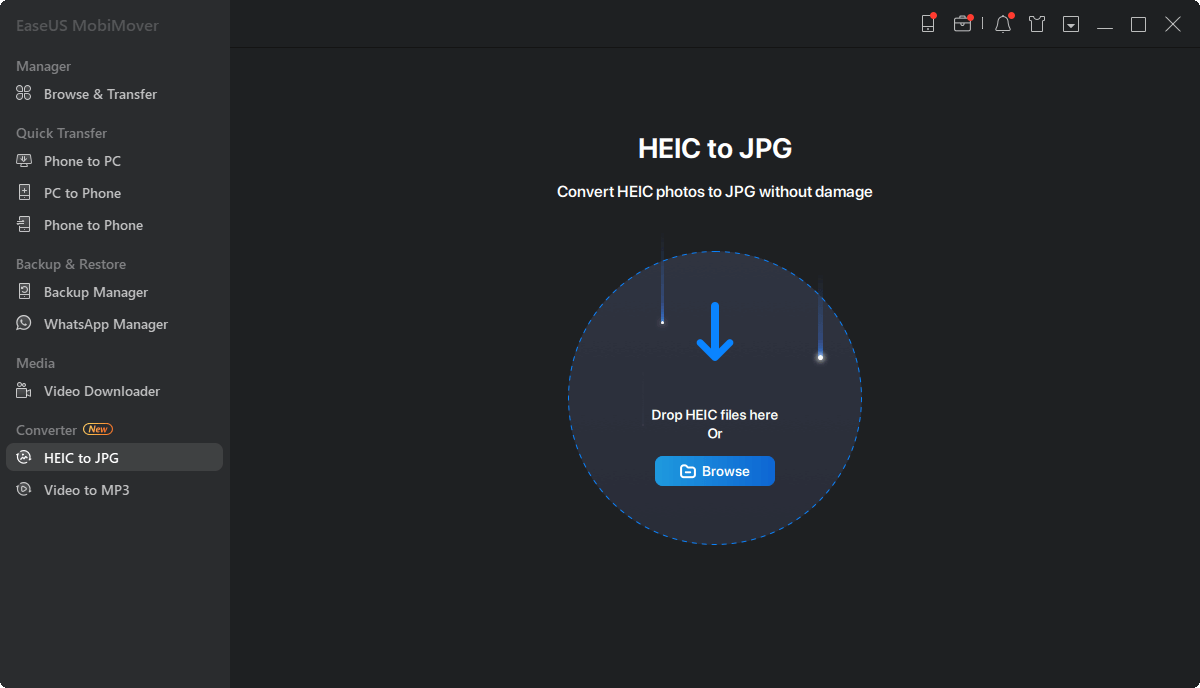
步骤2。然后,您可以拖放HEIC文件从您的计算机到EaseUS MobiMover。或者你也可以点击“浏览”来定位和添加HEIC文件。
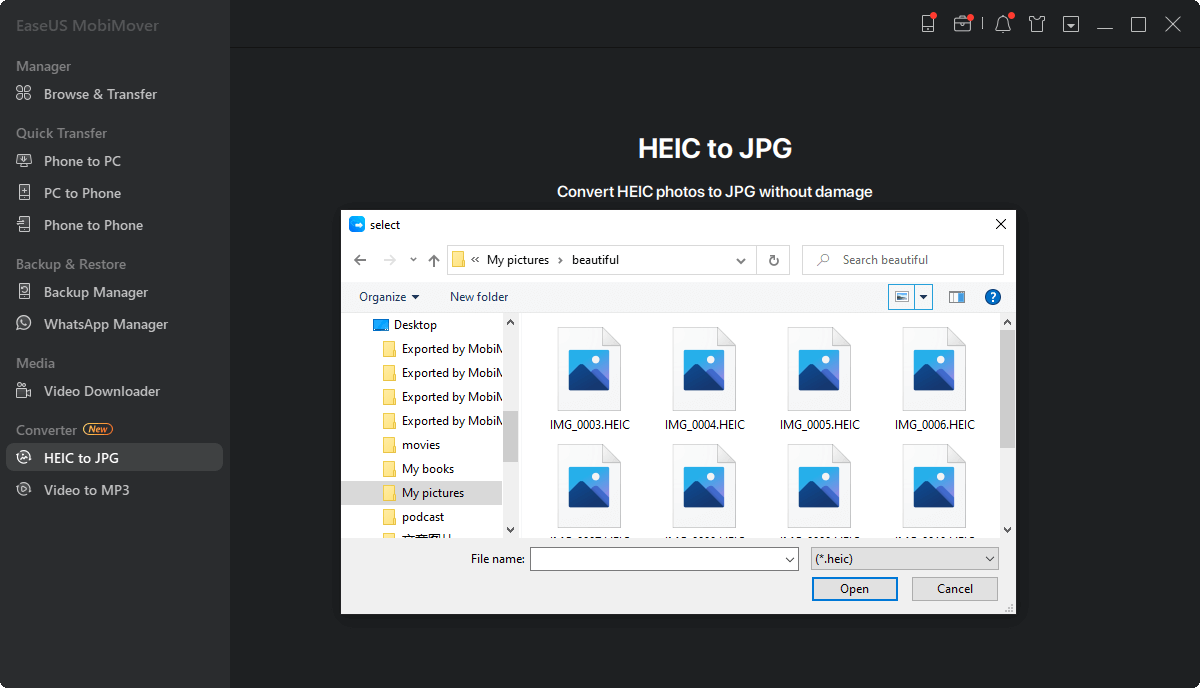
步骤3。点击“转换”或“全部开始”将HEIC照片转换为JPG。HEIC到JPG转换完成后,您可以点击“查看”按钮在您的计算机上查看转换后的JPG照片。或者你也可以通过“PC到手机”功能将转换后的项目推送到你的iPhone上。
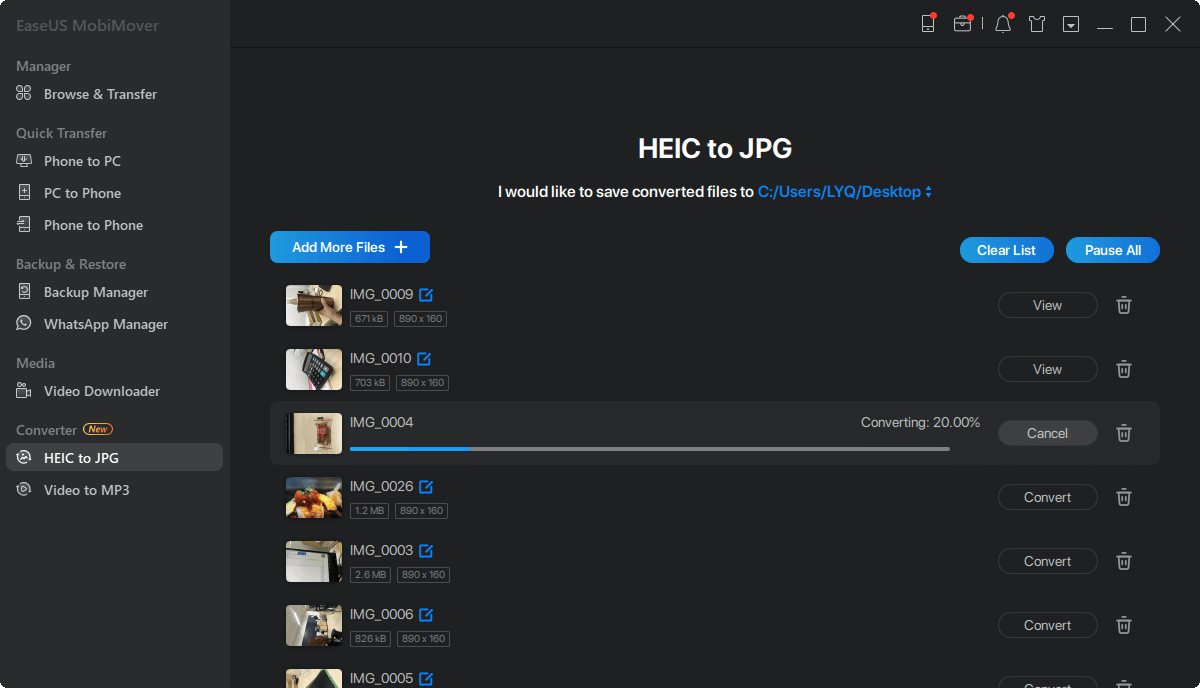
提示2。使用在线转换器
使用在线图像转换器将HEIC文件保存为JPEG格式也是一个不错的选择。这种转换器是免费的,易于使用。它们不需要任何注册或安装。
然而,在使用这些工具时可能会出现一些问题。其中一些是:
- 隐私问题你上传的图片会被备份到在线转换器的服务器上,你不知道他们会用这些图片做什么。
- 下载速度慢-如果你想转换许多图片,它可能会花很多时间,因为转换过程是基于互联网的。更糟糕的是,其中一些工具不支持批处理转换。
- 恶意软件攻击-当你下载转换图片到你的电脑,它是可能下载一些病毒以及。
考虑到所有这些因素,我们不建议使用任何在线图像转换器。但是如果您坚持使用这些工具,您可以尝试CloudConverter。下面是它的工作原理。
步骤1。前往CloudCoverter的网站。
步骤2。点击“选择文件”上传你想转换的HEIC图片。
步骤3。在“转换为”旁边,选择“JPG”作为目标格式。
步骤4。点击“转换”开始转换过程。
步骤5。然后,转换后的图片将显示一个下载按钮。点击“下载”将转换后的图像保存到您的计算机上。

提示3。使用Dropbox
Dropbox允许用户上传iPhone或iPad上的照片,并保存为HEIC或JPG格式。转换将在上传过程中进行。要做到这一点,你可以:
步骤1。在你的iPhone或iPad上打开Dropbox应用程序。
步骤2。点击人物图标,然后点击齿轮图标。
步骤3。点击“摄像头上传”。
步骤4。点击“HEIC照片另存为”,并选择“JPG”作为上传格式。
步骤5。从现在起,你从iPhone上传的所有照片都可以JPG格式下载。

提示:你也可以用OneDrive做同样的事情。
第2部分。如何在iPhone或iPad上将HEIC照片转换为JPG
在iPhone或iPad上,将HEIC文件保存为JPG格式的最简单方法是使用File应用程序,这是一款内置应用程序,旨在帮助iOS用户管理他们的iOS数据。此外,它还可以帮助您轻松地将HEIC照片转换为JPG。以下是步骤。
步骤1。打开iPhone或iPad上的File应用程序。在主屏幕上选择“On My iPhone/iPad”选项或云存储。
步骤2。点击并按住空白区域,从弹出的选项中选择“新建文件夹”。
步骤3。给新文件夹起个名字,点击“完成”。
步骤4。打开你的照片应用,点击顶部工具栏上的“选择”按钮。选择要转换的照片。
步骤5。点击左下角的“分享”,然后选择“复制照片”。
步骤6。返回到文件应用程序,打开你创建的文件夹,将复制的照片粘贴到空白区域。
步骤7。然后,你会在这里看到你的HEIC照片,JPG格式。

第3部分。如何在Mac上保存HEIC为JPG
在Mac上将HEIC文件保存为JPG非常简单。你不必下载或使用任何额外的软件,因为你可以直接通过内置的应用程序-预览应用程序来完成这项工作。以下是在Mac上使用预览应用程序将HEIC文件保存为JPG的步骤。
步骤1。通过Mac上的预览应用程序打开你想要转换的照片。
步骤2。点击“文件”>“导出”。
步骤3。从格式下拉菜单中,选择“JPEG”。
步骤4。为文件设置一个新名称并设置文件位置。然后,点击“保存”将照片保存到你的Mac上。

第4部分。如何在iPhone上关闭HEIC
如果您不想浪费时间将HEIC图片转换为JPEG,您可以通过以下步骤禁用iPhone或iPad上的HEIC。
步骤1。在你的iPhone上,进入设置。
步骤2。请向下滚动找到相机选项,点击它。
步骤3。在相机页面,点击“格式”。
步骤4。打开“最兼容”。
临终遗言
如您所见,在PC、Mac或iPhone上将HEIC文件保存为JPG格式相对容易。您可以使用这些方法将HEIC图片更改为JPG。如果您需要在不同的平台或设备上打开HEIC文件,最好禁用iPhone或iPad上的HEIC照片。因此,您不必浪费太多时间将它们转换为JPG。
这个页面有用吗?
相关文章
![作者图标]() Myra/ 2023年4月18日
Myra/ 2023年4月18日![作者图标]() Myra/ 2023年4月18日
Myra/ 2023年4月18日![作者图标]() Myra/ 2023年4月18日
Myra/ 2023年4月18日[解决方案]iPhone的备份和恢复(支持/不支持iTunes
![作者图标]() Myra/ 2023年4月18日
Myra/ 2023年4月18日

