在许多情况下需要将MP3文件从iPhone传输到计算机,例如:
- 为你的iPhone或iPad腾出更多的空间
- 复制重要的MP3文件
- 在你的设备上储存MP3文件制作一张CD
- 为视频添加MP3声音
无论你这样做的目的是什么,你都可以通过iTunes或EaseUS MobiMover来实现。在本指南中,我们将向您详细展示这些步骤。
通过iTunes从iPhone下载MP3到电脑
iTunes应该是你的首选将文件从电脑传输到iPhone反之亦然。但在你继续之前,有一件事值得注意——iTunes只支持传输购买的歌曲,而且你传输到电脑上的歌曲无法打开。
通过iTunes从iPhone下载MP3文件到电脑:
步骤1.在您的计算机上下载并启动最新版本的iTunes。
步骤2.将你的iPhone连接到电脑上。
步骤3.在iTunes窗口的左上角,点击“文件”>“设备”>“从…转移购买”
步骤4.如果需要,您需要通过转到“Accounts”>“Authorization”对计算机进行授权,然后选择对计算机进行授权。
步骤5.等待传输过程完成。
步骤6.然后,点击iTunes窗口左侧的“最近添加”,
步骤7.选择要下载的已购买音乐,然后点击“下载”按钮。
将MP3文件从iPhone传输到没有iTunes的电脑[Mac和PC]
如果你的iPhone上有不是通过iTunes购买的MP3文件,你必须求助于一些第三方传输工具。这里我们主要推荐这个iPhone数据传输工具—EaseUS MobiMover。作为一个易于使用和专业的iOS数据传输工具,EaseUS MobiMover可以完美地传输各种iOS文件,包括联系人,消息,视频,照片等,从iPhone到PC,反之亦然。另外,如果你想下载MP3在iPhone上,也可以使用EaseUS MobiMover。
如果您对EaseUS MobiMover感兴趣,请按照以下步骤将MP3文件从iPhone传输到计算机。
步骤1。将您的iPhone连接到您的计算机并在您的PC上运行EaseUS MobiMover >在您的iPhone屏幕上点击“信任”>单击EaseUS MobiMover上的“允许”使程序能够访问您的iPhone >单击主屏幕上的“内容管理”>单击“音频”>选择“音乐”继续。
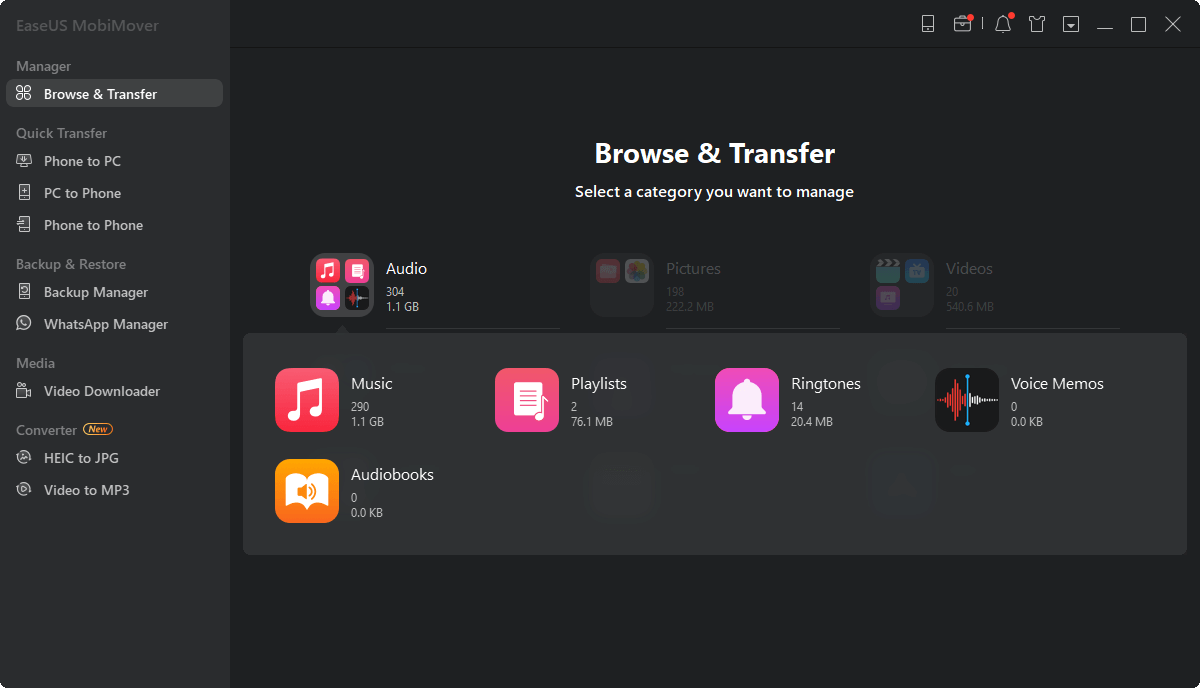
步骤2。选择iPhone上的MP3文件>在PC上指定一个安全的位置传输>可以点击“音乐”选择iPhone上的MP3音乐文件进行传输。
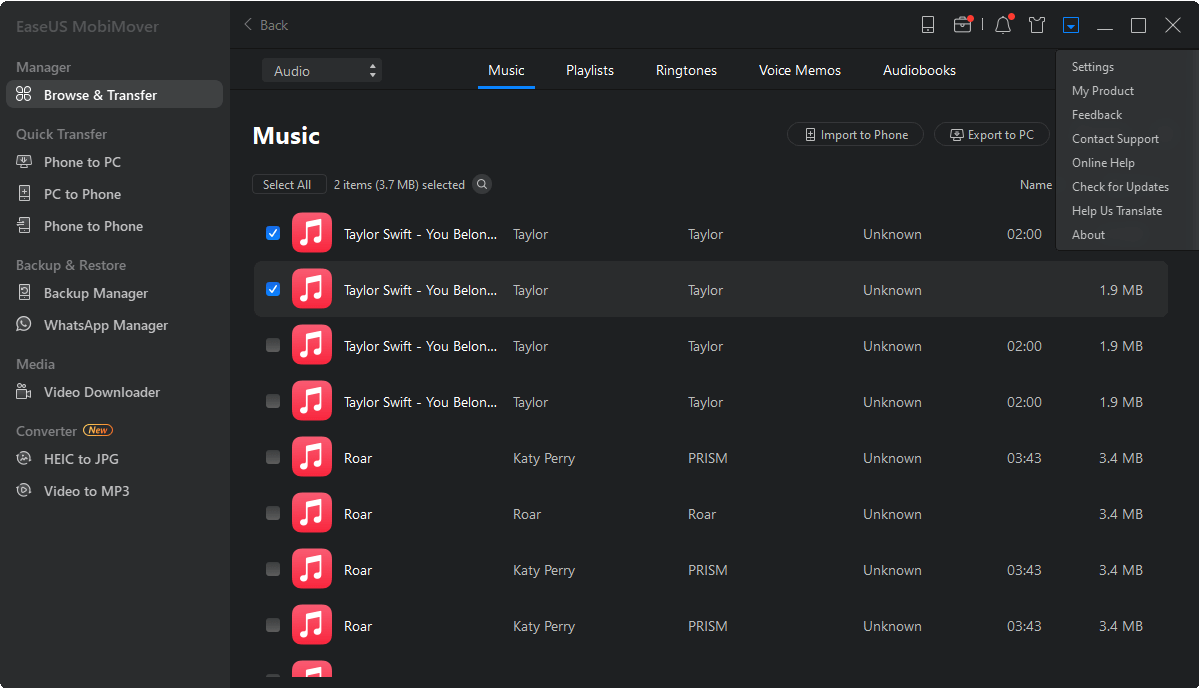
步骤3。点击“Transfer to PC”开始传输过程,等待传输过程完成。如果你没有设置保存音乐文件的新位置,MobiMover会将数据保存到你电脑桌面上一个名为“导出”的文件夹中。
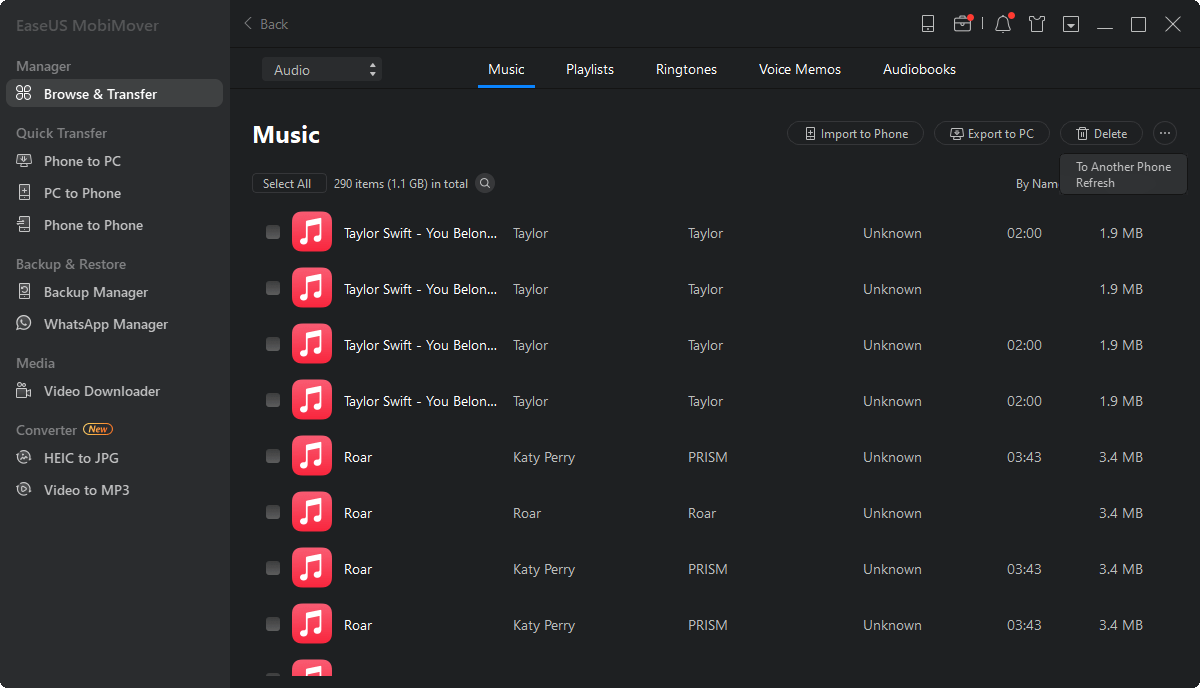
总之
正如你所看到的,iTunes和EaseUS MobiMover都可以帮助你将MP3文件从iPhone传输到电脑上。你可以选择其中任何一个来传输音乐,这取决于你的歌曲是否购买。如果你已经购买了,你可以使用iTunes转移它们。如果没有,请使用EaseUS MobiMover代替。
这个页面有用吗?
相关文章
![作者图标]() 大猩猩/ 2023年4月18日
大猩猩/ 2023年4月18日![作者图标]() 米拉/ 2023年4月18日
米拉/ 2023年4月18日![作者图标]() 索菲亚阿尔伯特/ 2023年4月18日
索菲亚阿尔伯特/ 2023年4月18日![作者图标]() 米拉/ 2023年4月18日
米拉/ 2023年4月18日

